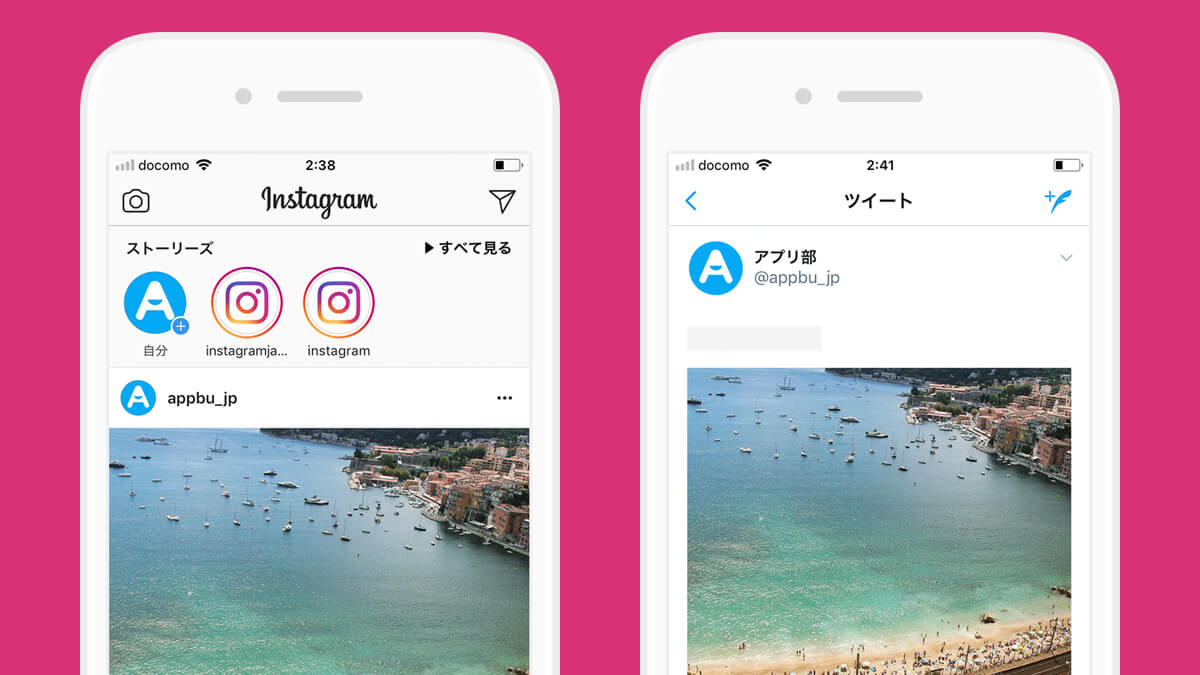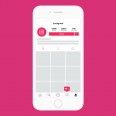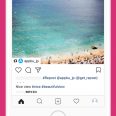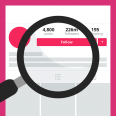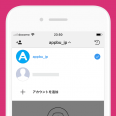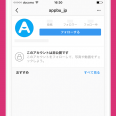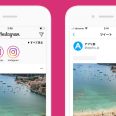Instagram(インスタグラム)でTwitterと連携して写真を投稿すると、TwitterにはURLリンクのみが表示されて、写真は表示されません。ただし、ある設定をすると、インスタグラムで投稿した写真を、Twitterでも表示させることができるんです。今回は、その方法をご紹介いたします。
通常のTwitter連携では
はじめに、インスタグラムでTwitterアカウントと連携して投稿する流れを確認してみましょう。
写真を撮影して、シェアする画面で、Twitterをオンにすると、Twitterにも同時に投稿することができます。※以下は、iPhoneアプリの画面ですが、Androidも基本操作は同じです。
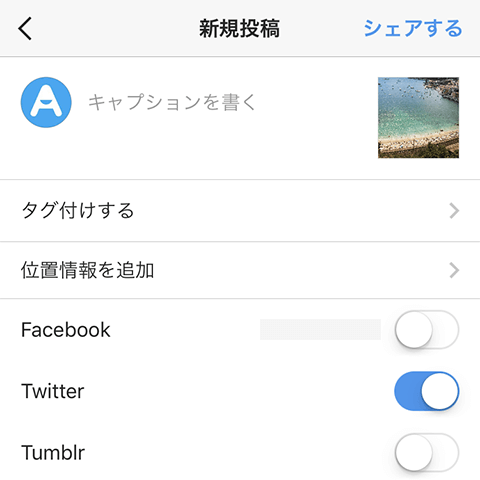
ただし、インスタグラムには当然写真は投稿されますが、TwitterではURLリンクのみが表示されて、写真は表示されません。URLリンクをタップすれば、
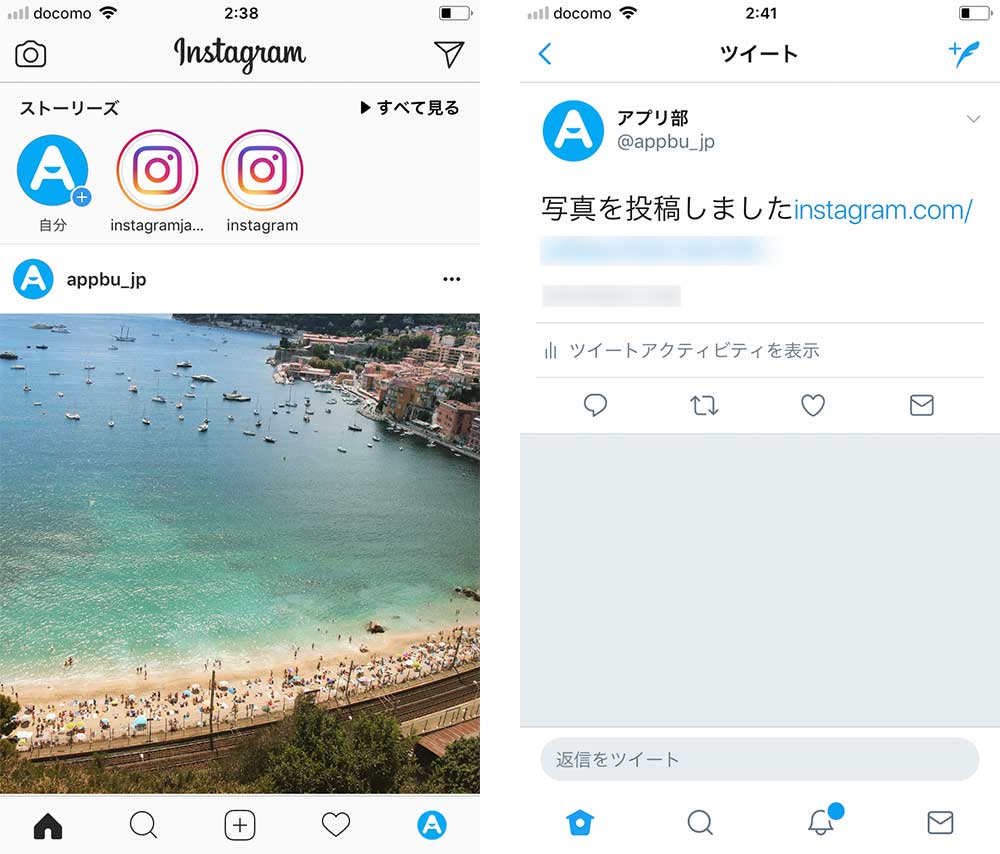
【左】インスタグラムの画面 【右】Twitterの画面
インスタグラムのウェブページに移動して、写真を見ることができます。
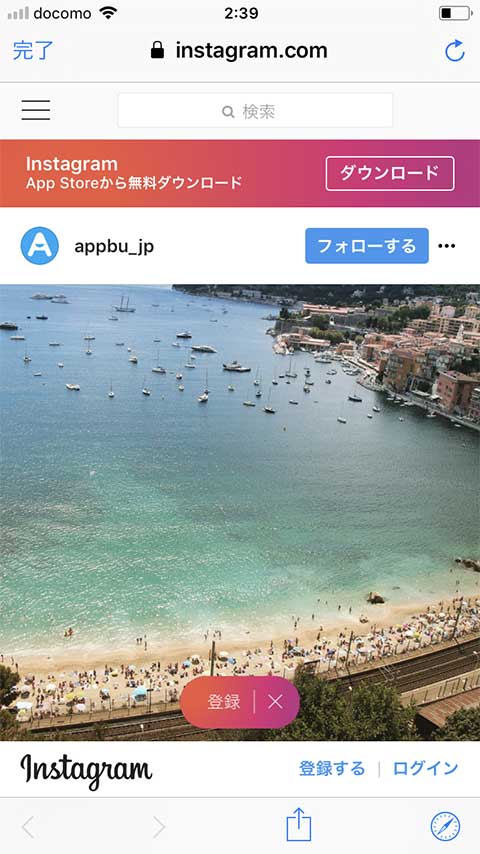
今回は、ここでURLリンクのみの表示ではなく、ある設定をして、写真を表示させる方法をご紹介いたします。
その設定とは、世界で人気のIFTTT(イフト)というサービスを利用して、事前に「インスタグラムで写真を投稿したら、Twitterでもその写真をツイートする」という設定をしておくことです。
IFTTT(イフト)とは?
いきなりIFTTTというサービスと言われても…と思いますので、IFTTTについて簡単にご紹介いたします。
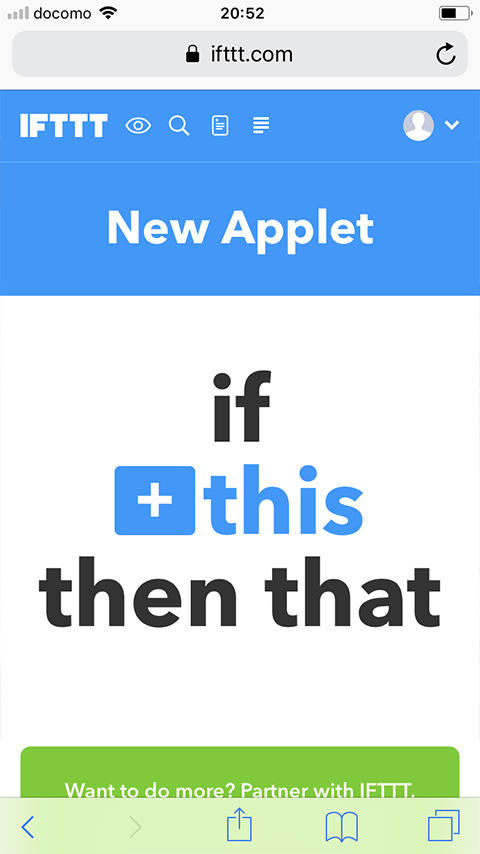
IFTTTとは、世界で有名・人気のサービス同士を、「○○サービスで●●をしたら、□□サービスで■■する」といったように、連携することができるサービスです。例えば、
- Gmailに新しいメールが届いたら、LINEで通知を受け取る
- Facebookで自分が写真にタグ付けされたら、iOSのアルバムに自動的に保存する
- Twitterでプロフィール写真を変更したら、Facebookのプロフィール写真も変更する
といったことができます。その他にも、いろいろな有名・人気サービス同士を連携することができますので、興味がある方は、次にご紹介するIFTTTのページでチェックしてみてください。
今回は、そのIFTTTを利用して、
- インスタグラムで写真を投稿したら、Twitterでもその写真をツイートする
という設定をすることで、インスタグラムで投稿した写真を、同時にTwitterでも表示させることができますので、その方法を、次でご紹介いたします。
インスタグラムで投稿した写真を、同時にTwitterでも表示させる方法
1. はじめにIFTTT のウェブページに移動します。アプリもありますが、今回はウェブページの方でご紹介いたします。
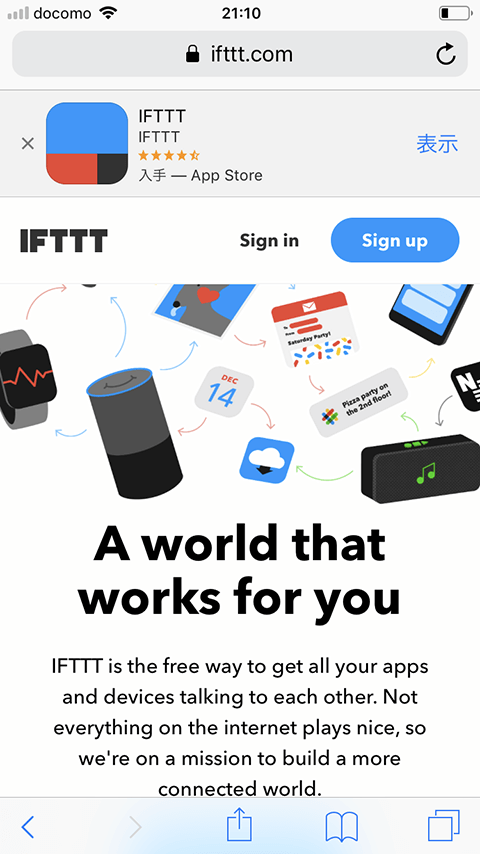
2. 「Get started」をタップして、Googleアカウント、Facebookアカウントを利用して登録をしましょう。(メールアドレス登録も可能です)
3. 登録が完了したら、こちらのページ を開きましょう。(メニューにある検索アイコンをタップして、「Instagram」と検索してもOKです。)
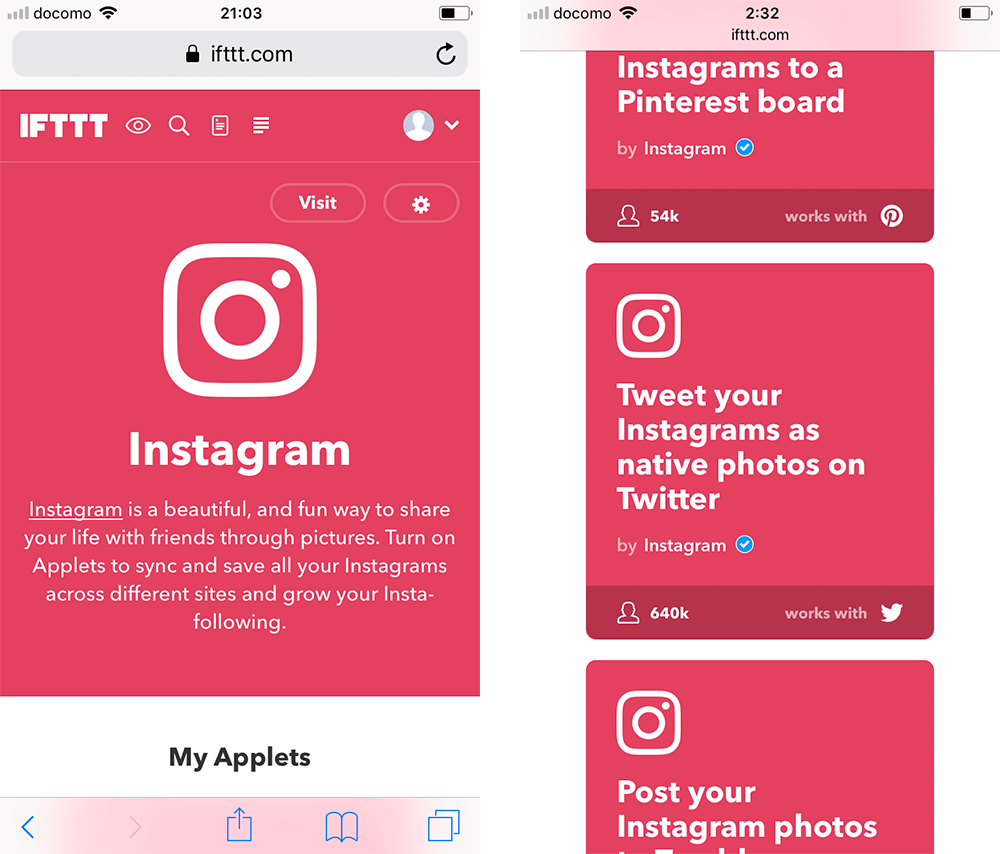
このカードのような1個1個が「○○サービスで●●をしたら、□□サービスで■■する」といった設定ができるものになっていて、Applet(アプレット)と言います。このページは、Instagramと連携したアプレットだけを集めたページになっています。
4. その中から、「Tweet your Instagrams as native photos on Twitter」を見つけて、タップしましょう。見つからない場合は、こちらから直接アクセス してください。
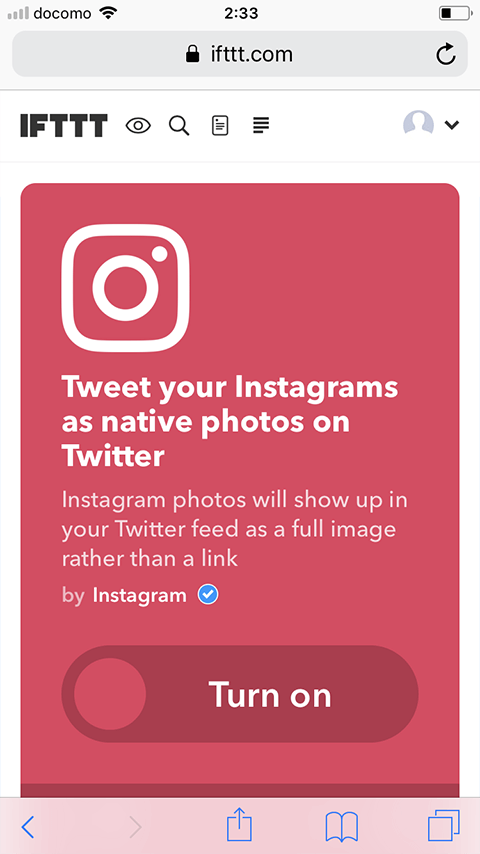
5. スイッチをタップして、オンにします。すると、(Instagramアカウントと連携していない場合は)連携確認画面が表示されますので、アカウントを入力して、認証しましょう。
6. スイッチがオンになったら、これで設定が完了です。簡単ですね♪
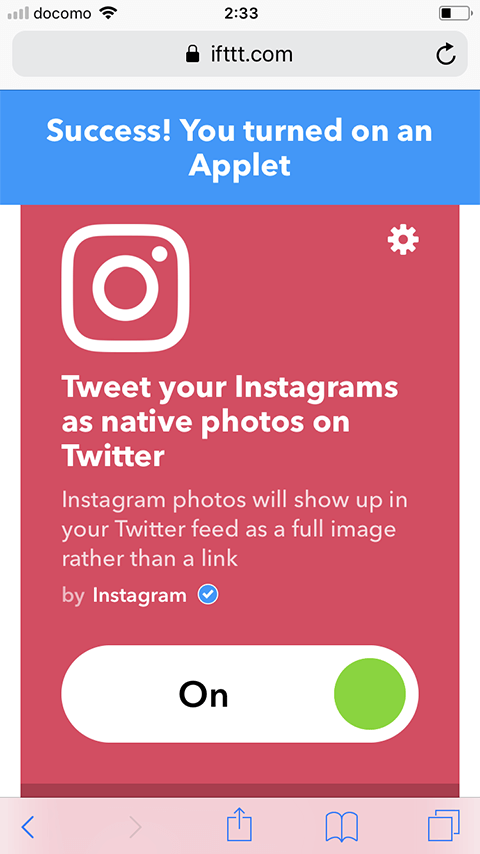
7. 早速、インスタグラムに戻って、写真を撮影して、シェアしてみましょう。この時、シェア画面で、Twitterをオンにする必要はありません。
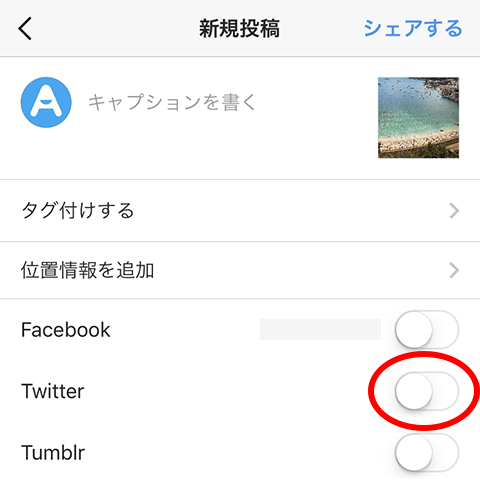
8. インスタグラムには当然写真は投稿されますが、Twitterでは、、、
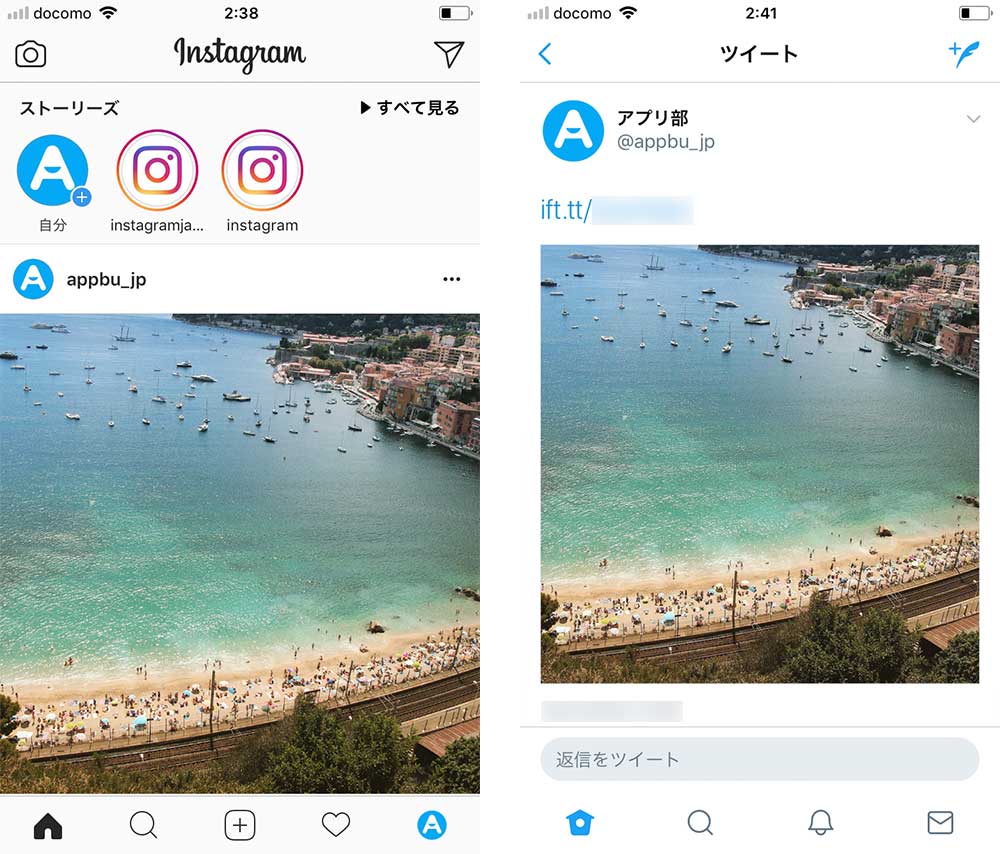
【左】インスタグラムの画面 【右】Twitterの画面
写真が表示されています。簡単ですね♪
これで、インスタグラムで投稿した写真を、同時にTwitterでも表示させることができました。ただし、先程オンにしたスイッチをオフにするまで設定が有効になっていますので、忘れてしまうことがないように注意が必要です。
インスタグラムで投稿した特定の写真だけを、同時にTwitterでも表示させる方法
インスタグラムで投稿した全ての写真を、Twitterにも同時に表示させたい(同期したい)場合は、先程の設定でOKですが、この写真はインスタグラムだけ、この写真はTwitterでも表示させたい、といった場合には、別のアプレットが必要です。
1. 再び、IFTTTのInstagramのページ を開きましょう。(メニューにある検索アイコンをタップして、「Instagram」と検索してもOKです。)
2. その中から、「Share Instagram photos on Twitter only when you include a specific #hashtag in the caption」を見つけて、タップしましょう。見つからない場合は、こちらから直接アクセス してください。
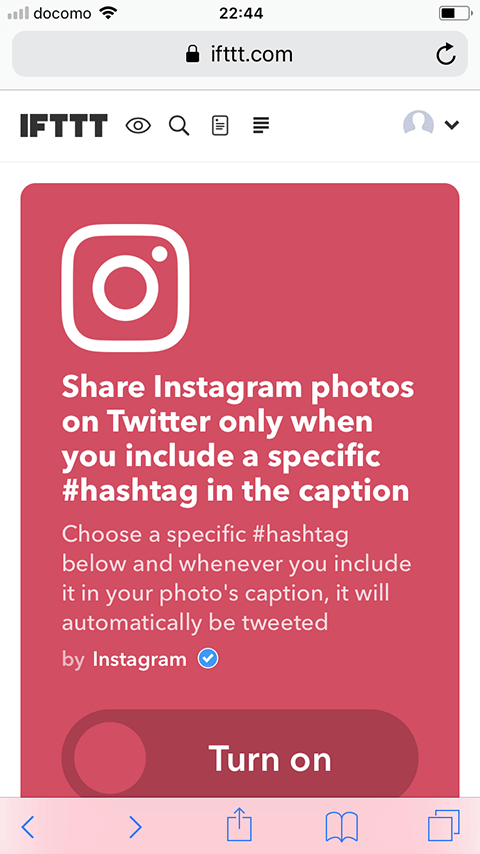
これは、
- インスタグラムで(自分で設定した)ハッシュタグを付けて写真を投稿したら、Twitterでもその写真をツイートする
というアプレットになります。つまり、特定のハッシュタグを付けた時にだけ、同時にTwitterでも写真を表示させることができます。
3. スイッチをタップして、オンにします。すると、「Insert a #hashtag」と書かれた入力欄が出ますので、自分で決めたハッシュタグを入力して、保存します。
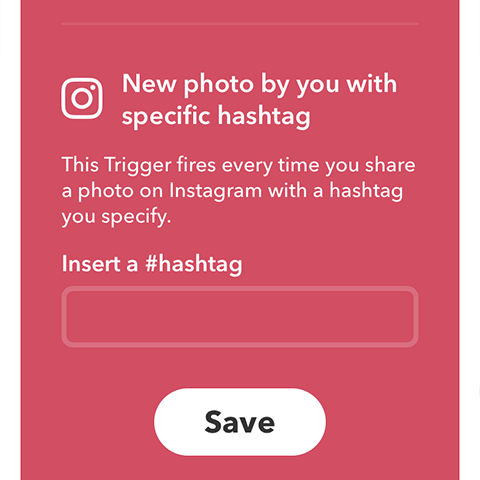
4. 最後に、注意点としては、先程の「Tweet your Instagrams as native photos on Twitter」アプレットのスイッチをオフにしておきましょう。メニューの「My Applets」(検索アイコンの隣のアイコンをタップ)から変更することができます。
5. これで、インスタグラムで写真をシェアする際に、
- 先程自分で決めたハッシュタグを付ければ→同時にTwitterでも写真を表示
- 付けなければ→Twitterには表示されない
ということが可能になります。これで、この写真はインスタグラムだけ、この写真はTwitterでも表示させたい、といったことができますね♪ 便利!
まとめ
いかがだったでしょうか? IFTTTサービスを利用して、インスタグラムで投稿した写真を、同時にTwitterでも表示させる方法をご紹介いたしました。
インスタグラムで投稿した写真を、Twitter連携して同時に投稿しているのに、肝心な写真が表示されない、、、なぜ?と思っていた方には、”知っ得”情報かと思います。
この他にも、IFTTTサービスは、Gmailや、Facebook、LINE、Google Driveなど、いろいろな有名・人気サービス同士を連携することができますので、興味がある方は、是非チェックしてみてはいかがでしょうか。