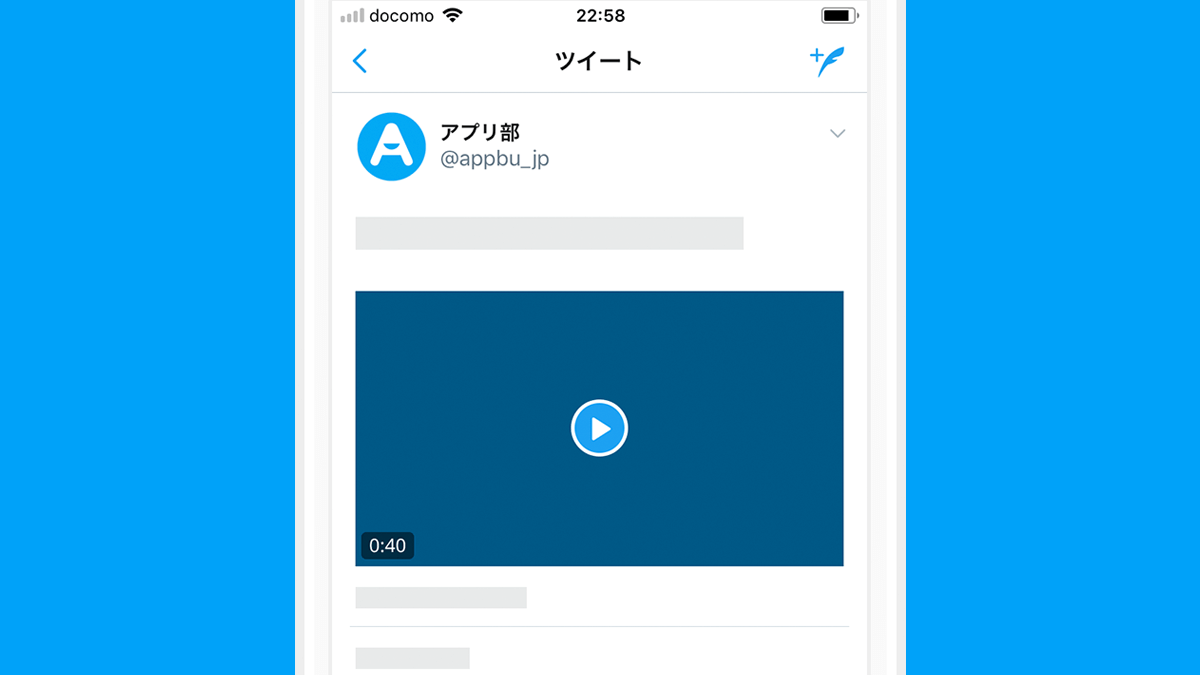Twitterで動画を保存する方法をご紹介いたします。iPhoneアプリ、Androidアプリ、パソコンで若干方法が異なりますので、それぞれの方法についてご紹介いたします。
3つのステップ
Twitterで動画を保存するには、次の3つのステップを踏みます。
- 動画が含まれるツイートのリンクを確認します
- 1のツイートのリンクから、変換ツールを利用して、動画のリンクを確認します
- 2の動画のリンクから、動画を保存すれば完了です
では、早速、それぞれのデバイス毎に、その方法を見ていきましょう。
iPhoneアプリの場合
1. 動画が含まれるツイートのリンクを確認する
まずは、保存したい動画が含まれるツイートのリンクを確認します。ただし、アプリの場合、直接表示されていないため、次の方法で確認します。
1. 保存したい動画が含まれるツイートに移動して、「その他の方法でツイートを共有」を選びます。
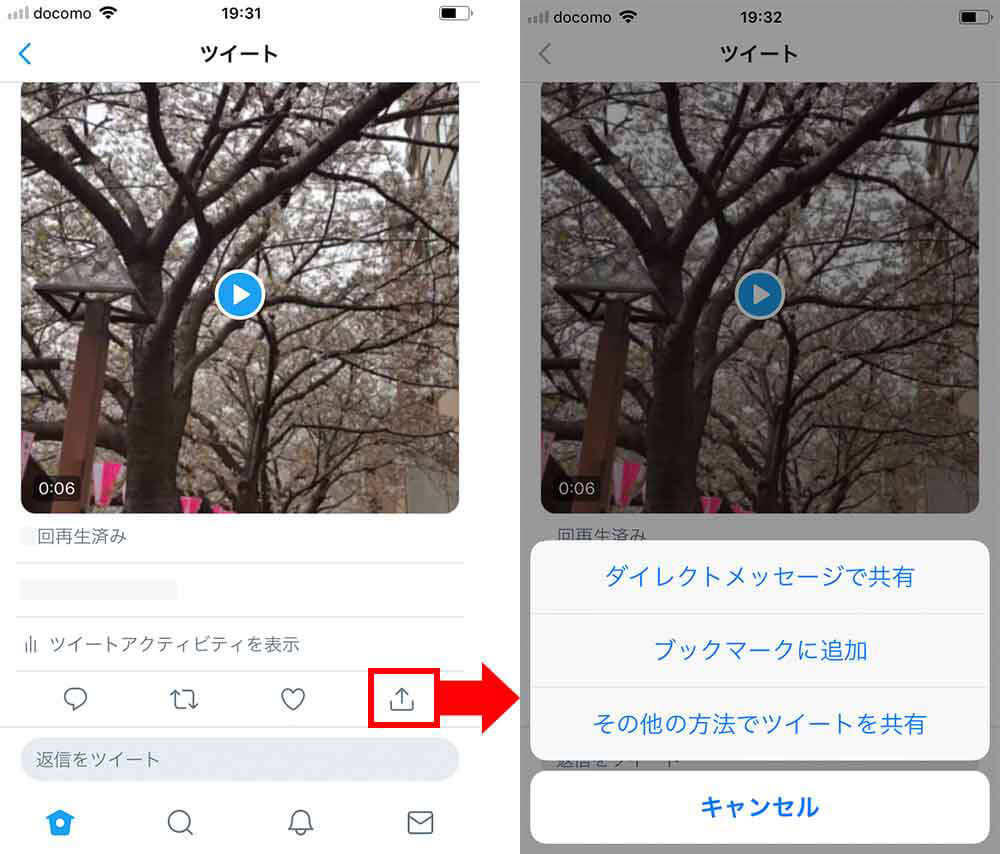
2. 「リンクをコピー」をタップします。「コピーしました」と表示されたら、コピー完了です。
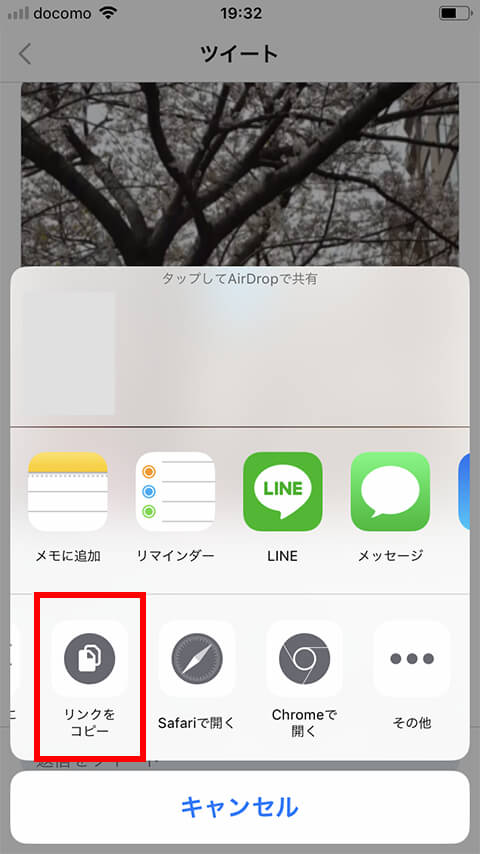
2. 動画のリンクを確認する
ツイートのリンクがコピーできたら、次に、動画のリンクを確認します。SYNCERさんの、TwitterAPIを利用した簡単に動画のリンクを確認することができるサービスを利用します。
1. Twitterの動画を保存するためのURL変換器 に移動します。
2. 画面中段にある「URLを変換する」メニューにあるテキストボックス(下左図:赤枠部分)に、先ほどコピーしたツイートへのリンクをペーストします。正常に変換できると、下右図のように、確認用の動画と、動画のリンクが表示されます。
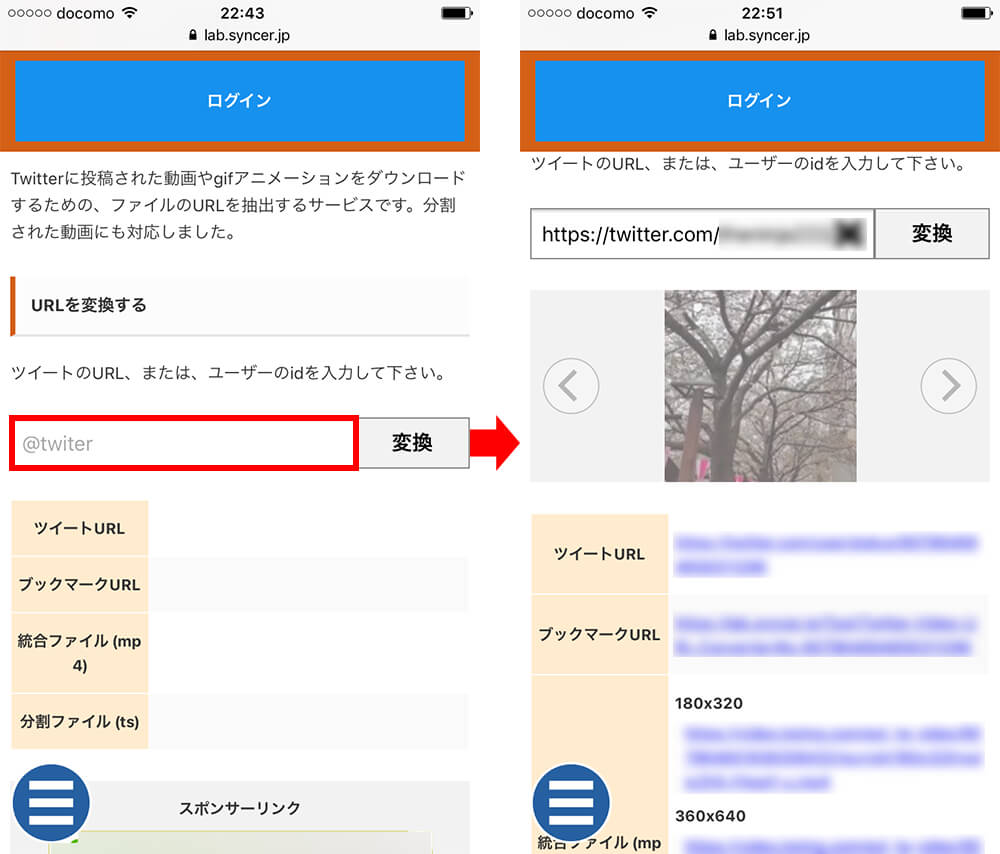
3. 動画を保存する
最後に、先ほど確認した動画リンクから、動画を保存します。iPhoneの場合、パソコンやAndroidなどのように、ダウンロードしたファイルを管理する標準アプリが無いために、端末に保存したファイルを確認することができるアプリを利用します。今回は、Clipbox+とDropboxをご紹介いたします。
Clipbox+で動画を保存する
1. Clipbox+アプリをダウンロードして、インストールします。
iOS Clipbox+
KGC
無料
2. 先ほどの変換された動画のリンクの中から、「結合ファイル(mp4)」にある、いずれかのサイズのリンクを長押しして、「コピー」をタップします。
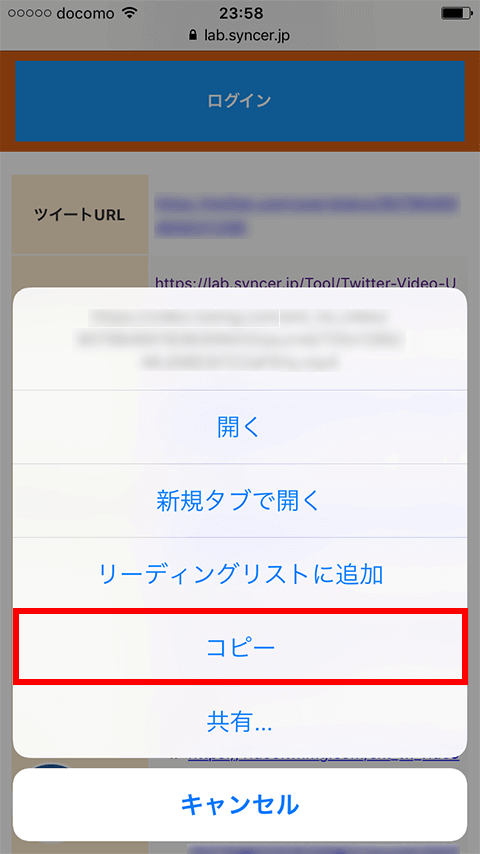
3. Clipbox+で、「クリップ」>「URL」をタップします。
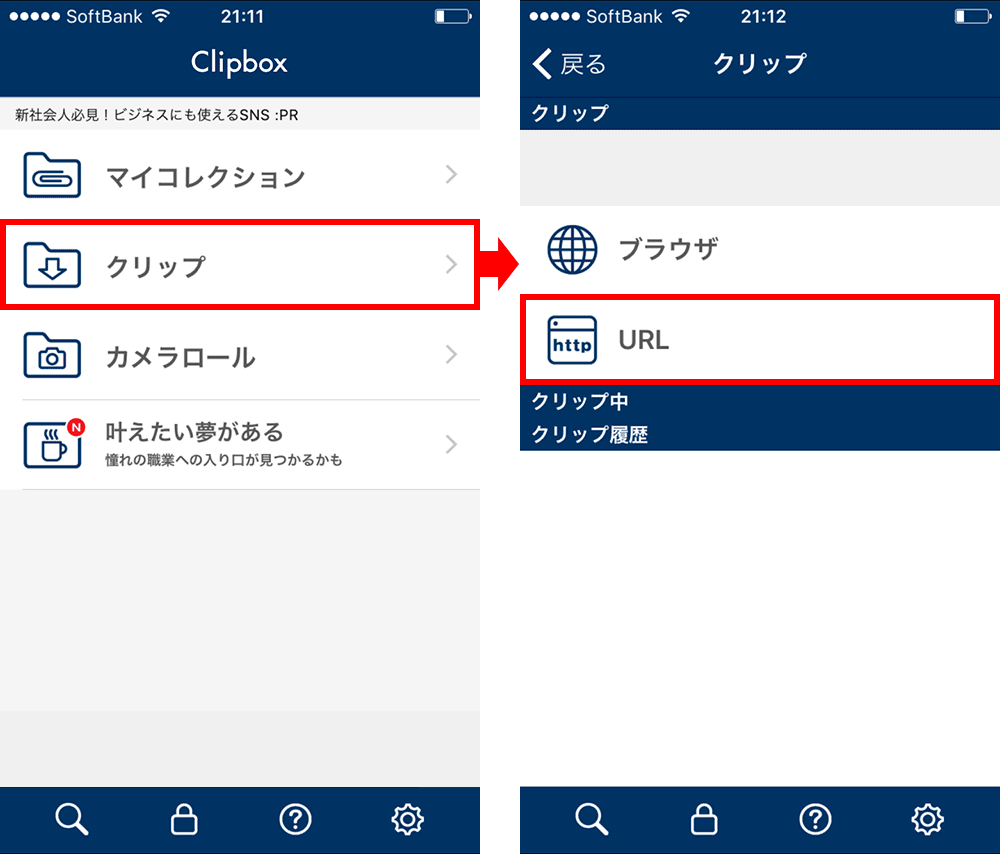
4. テキストボックスを長押しして、先ほどコピーした動画のリンクをペーストし、OKをタップします。ダウンロードが開始され、完了すると、「マイコレクション」に保存された動画が表示されます。タップしてみると、、、
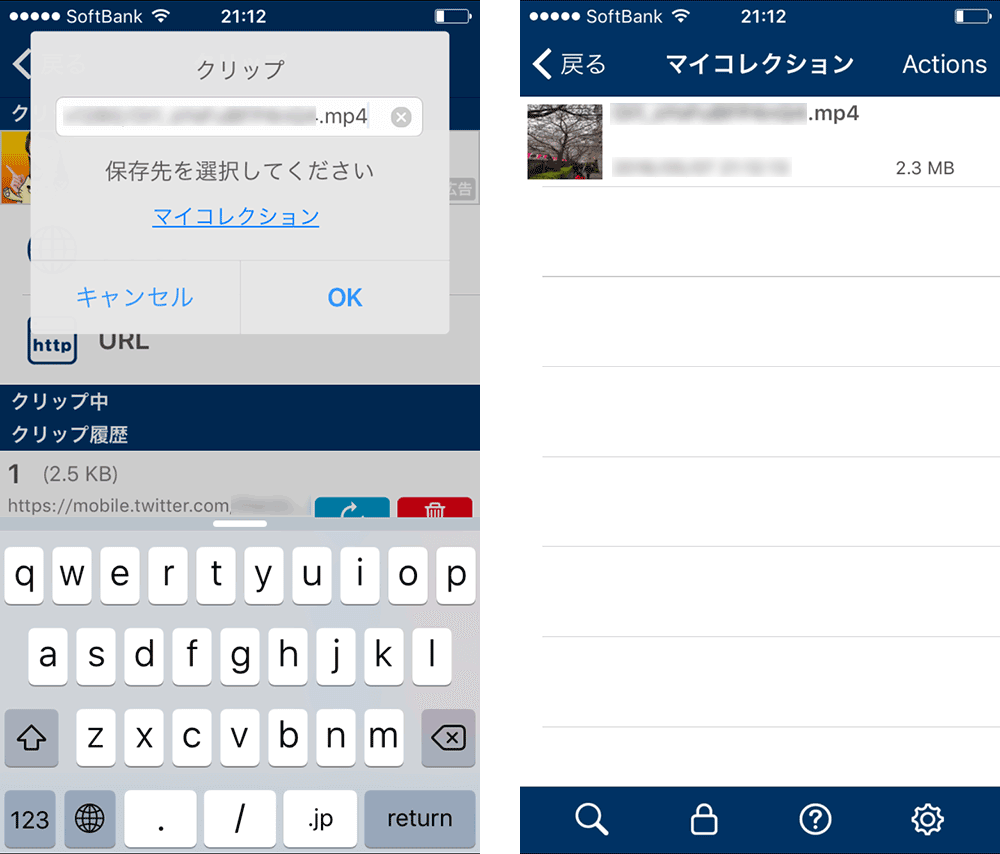
5. 動画が再生できました。これで、動画の保存が完了です。「マイコレクション」から、いつでも動画を見ることができます。
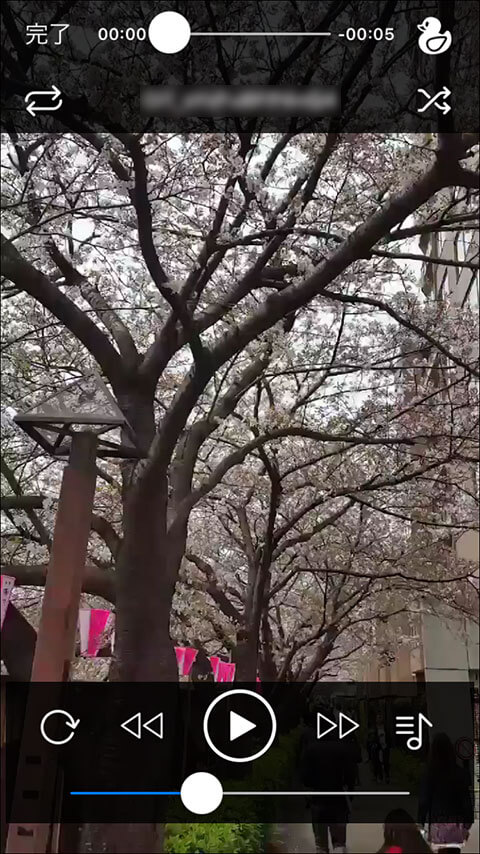
Dropboxで動画を保存する
続いて、Dropboxで動画を保存する方法をご紹介いたします。
1. Dropboxアプリをダウンロードして、インストールします。登録もして使える状態にしておきましょう。
iOS Dropbox
Dropbox
無料
2. 先ほどの変換された動画のリンクをタップし、新しいタブで動画を表示させたら、下のツールバーの真ん中にある共有アイコンをタップします。
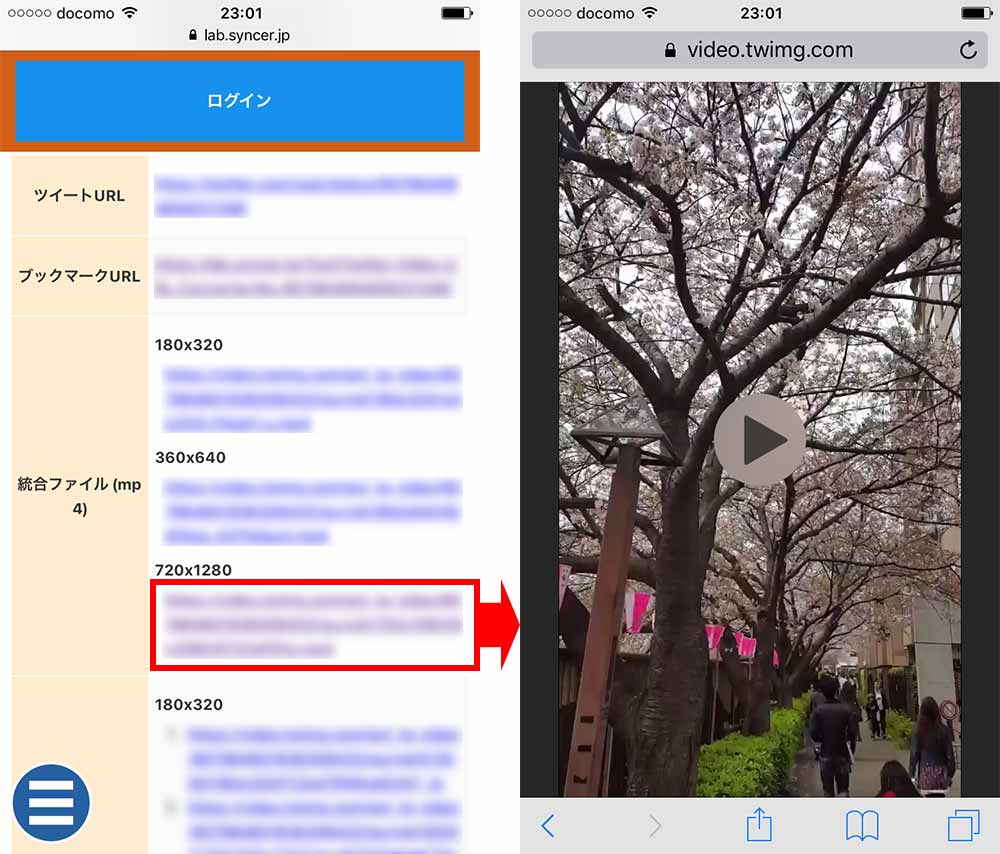
3. メニューが表示されたら、下図のように(2段目を左右に動かして)「Dropboxに保存」をタップします。※アプリをインストールしているのにアイコンが表示されない場合は、一番右端の「その他」をタップして、Dropboxの表示をオンに設定すると、ここに表示されるようになります。案内に従って、保存が完了すると、Dropbox(「最近」メニュー)に保存された動画が表示されます。タップしてみると、、、
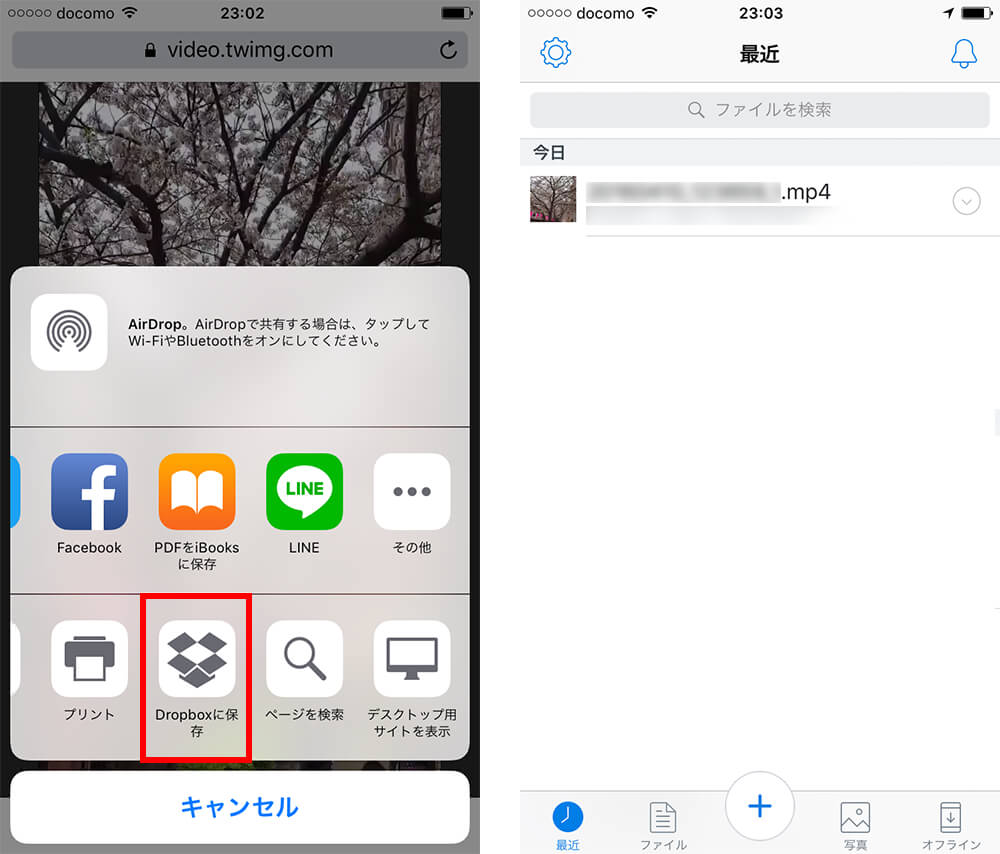
4. 動画が再生できました。これで、動画の保存が完了です。Dropboxは、色々な端末と同期することができますので、パソコンなどからも動画を確認することができます。アプリを起動してなくても良い分、Clipboxより操作は簡単ですね。
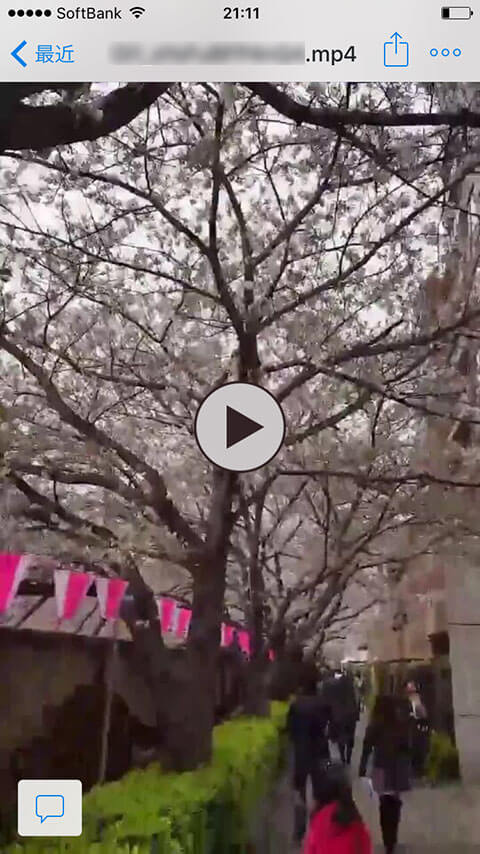
Androidアプリの場合
1. 動画が含まれるツイートのリンクを確認する
まずは、保存したい動画が含まれるツイートのリンクを確認します。ただし、アプリの場合、直接表示されていないため、次の方法で確認します。
1. 保存したい動画が含まれるツイートに移動して、「リンクをコピー」メニューを選びます。
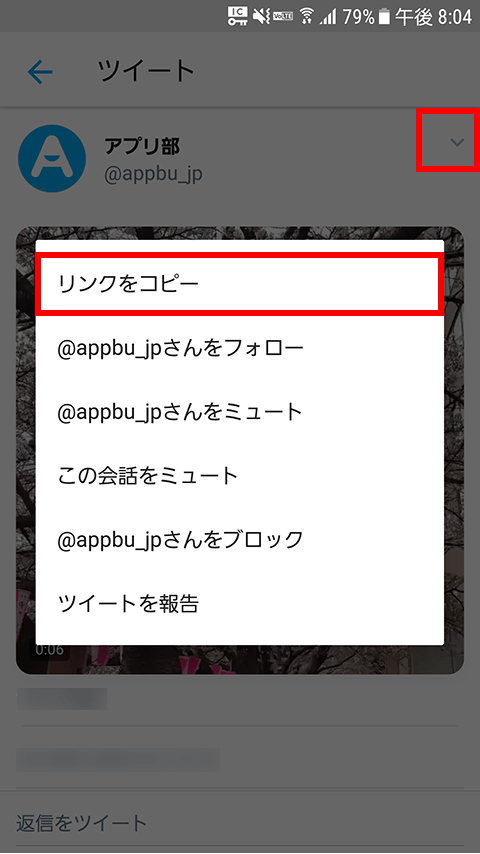
2. 動画のリンクを確認する
ツイートのリンクがコピーできたら、次に、動画のリンクを確認します。SYNCERさんの、TwitterAPIを利用した簡単に動画のリンクを確認することができるサービスを利用します。
1. Twitterの動画を保存するためのURL変換器 に移動します。
2. 画面中段にある「URLを変換する」メニューにあるテキストボックス(下左図:赤枠部分)に、先ほどコピーしたツイートへのリンクをペーストします。正常に変換できると、下右図のように、確認用の動画と、動画のリンクが表示されます。
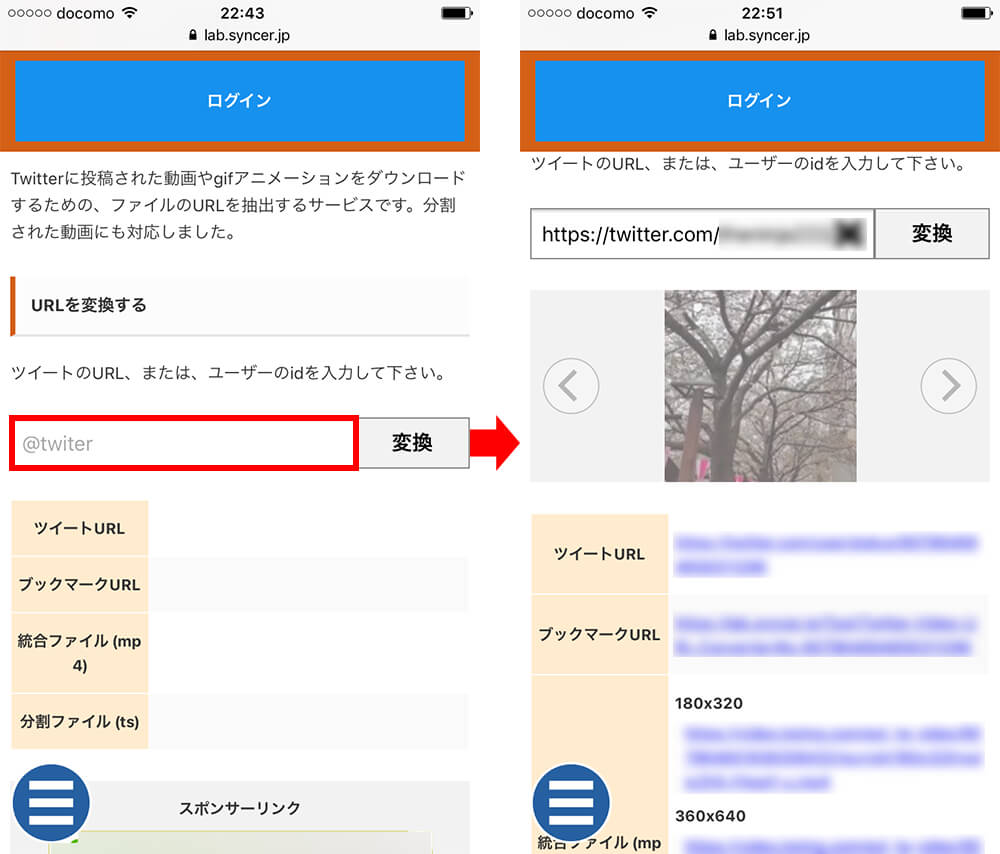
3. 動画を保存する
最後に、先ほどの変換された動画のリンクの中から、「結合ファイル(mp4)」にある、いずれかのサイズのリンクを長押しして、「リンクを保存」(あるいは「ページをダウンロード」などのメニュー)をタップします。ダウンロードが開始し、完了すれば、端末への保存が完了です。
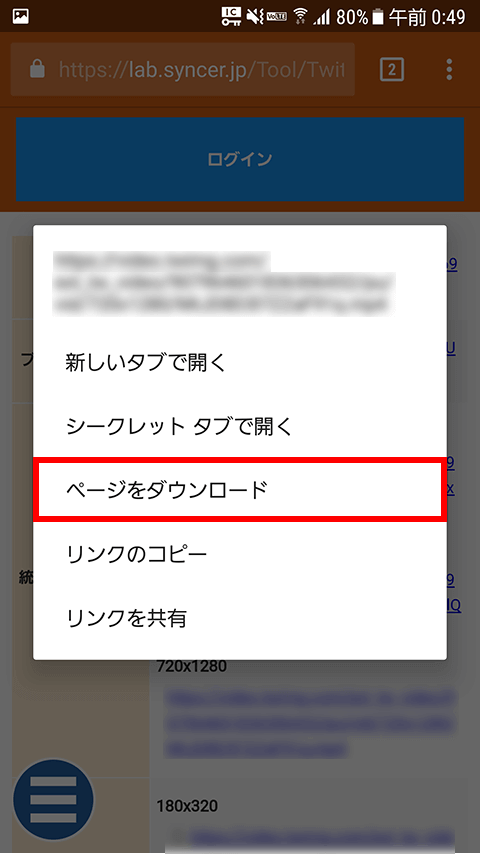
保存した動画(ファイル)は、写真・動画閲覧アプリや、ファイル管理アプリで確認することができます。それぞれの方法をご紹介いたします。
写真・動画閲覧アプリで動画を確認する
1. 「ギャラリー」や「アルバム」といった写真・動画が閲覧できる標準アプリを起動します。※Androidの場合、端末によって、標準アプリは異なります。
2. 多くのアプリの場合、メニューの「アルバム」>「ダウンロード(Download)」に保存した動画(ファイル)があります。そのようなメニューが見当たらない場合は、「フォルダ」や「動画」といったメニューから探してみてください。それでも見つからない場合は、次にご紹介する方法をお試しください。タップしてみると、、、
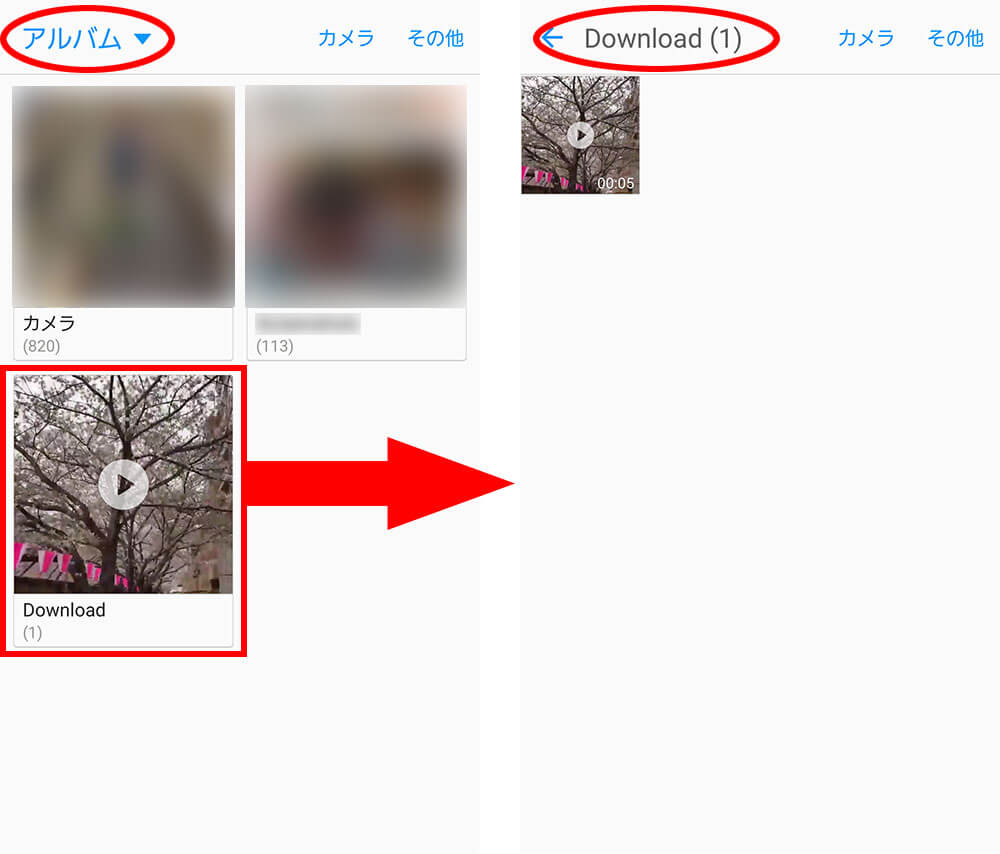
3. 動画が再生できました。これで、動画の保存・確認が完了です。写真・動画閲覧アプリから、いつでも動画を見ることができます。
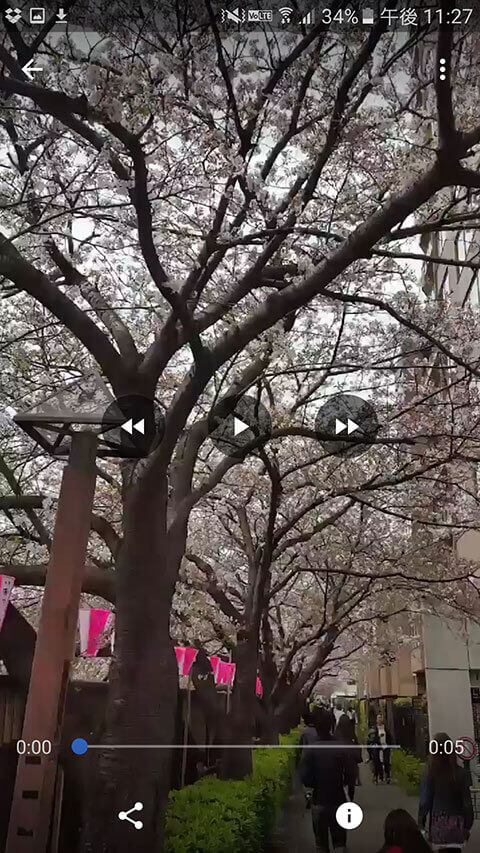
ファイル管理アプリで動画を確認する
1. 「マイファイル」や「ダウンロード」といった端末内のファイルを確認することができる標準アプリを起動します。※Androidの場合、端末によって、標準アプリは異なります。※そのようなアプリが見当たらない場合は、Google Playストアから、「ファイルマネージャー」や「ファイル管理」などのキーワードで、アプリを探してインストールしておきましょう。代表的なアプリとして、ASUSの「ファイルマネージャー」アプリがあります。
android ファイルマネージャー
ZenUI, ASUS Computer Inc.
無料
2. 多くのアプリの場合、「ダウンロード(Download)」に保存した動画(ファイル)があります。タップしてみると、、、
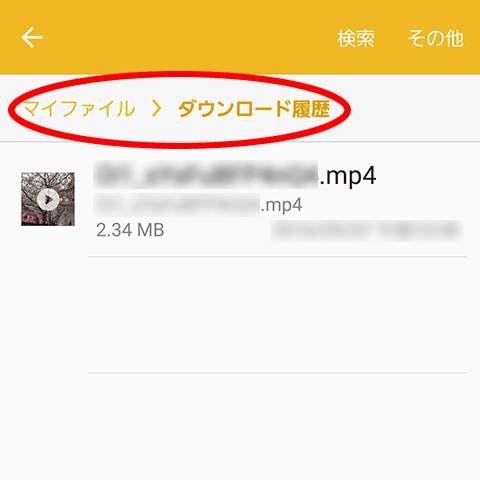
3. 動画が再生できました。これで、動画の保存・確認が完了です。ファイル管理アプリで、動画の保存場所などを簡単に変更することもできます。
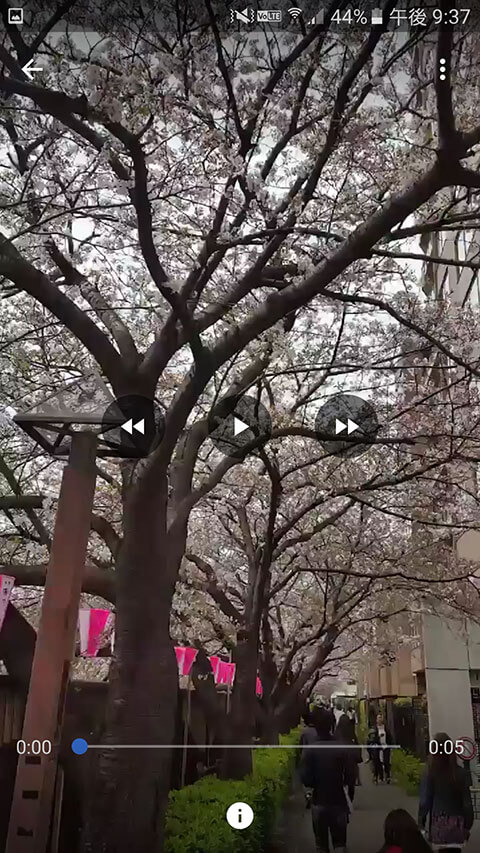
パソコンの場合
1. 動画が含まれるツイートのリンクを確認する
まずは、保存したい動画が含まれるツイートのリンクを確認します。保存したい動画が含まれるツイートに移動して、「ツイートへのリンクをコピー」をクリックして、表示されるURLをコピーします。
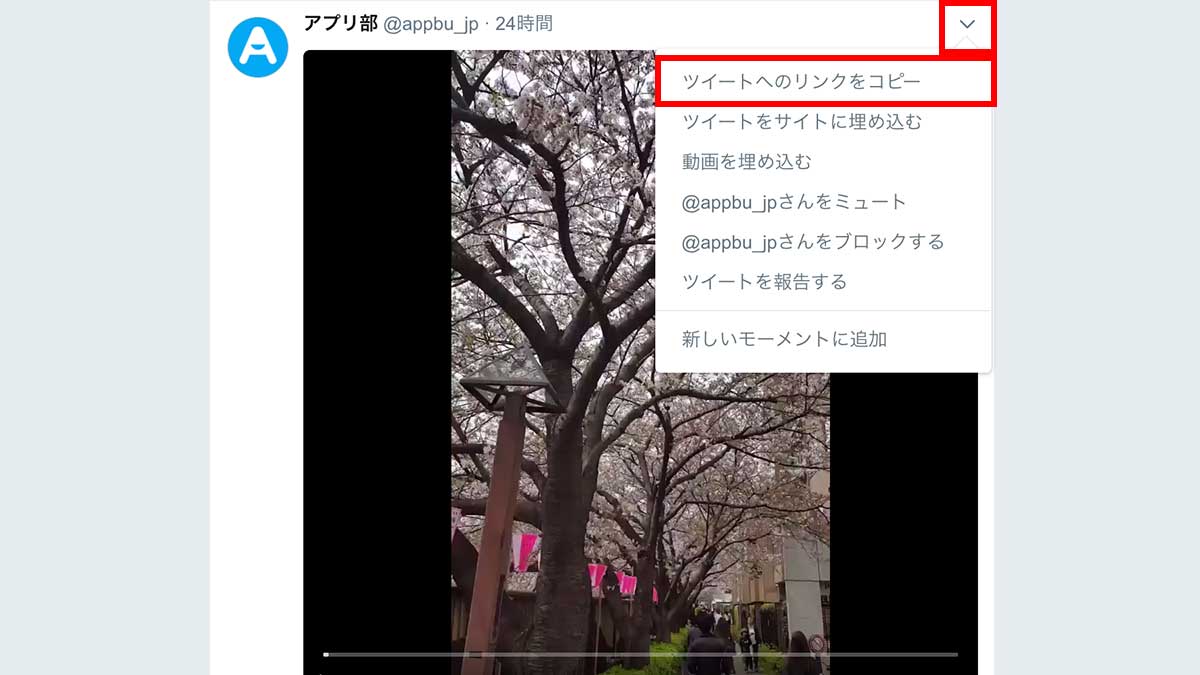
2. 動画のリンクを確認する
ツイートのリンクがコピーできたら、次に、動画のリンクを確認します。SYNCERさんの、TwitterAPIを利用した簡単に動画のリンクを確認することができるサービスを利用します。
1. Twitterの動画を保存するためのURL変換器 に移動します。
2. 画面中段にある「URLを変換する」メニューにあるテキストボックス(下図:赤枠部分)に、先ほどコピーしたツイートへのリンクをペーストします。正常に変換できると、下図のように、確認用の動画と、動画のリンクが表示されます。
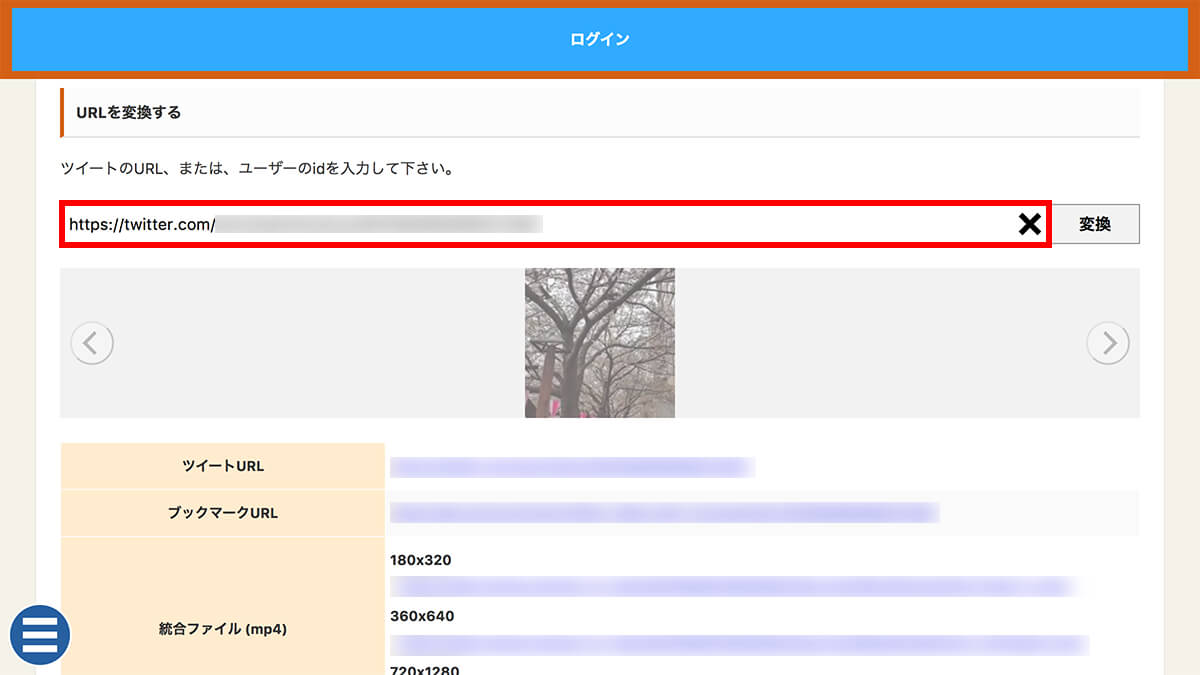
3. 動画を保存する
1. 最後に、先ほどの変換された動画のリンクの中から、「結合ファイル(mp4)」にある、いずれかのサイズのリンクを右クリックして、「名前を付けてリンク先を保存」(あるいは「リンク先を別名で保存」などのメニュー)をクリックします。ダウンロードが開始され、完了すれば、パソコンへの保存が完了です。保存した動画をクリックしてみると、、、
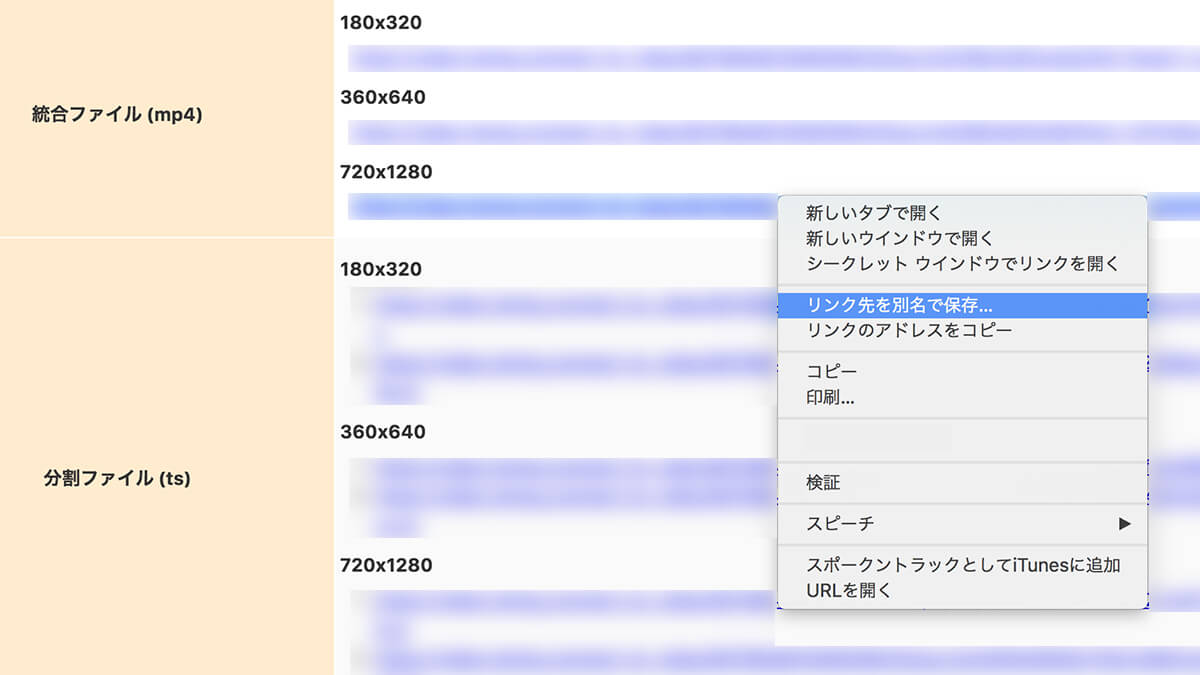
2. 動画が再生できました。これで、動画の保存・確認が完了です。パソコンなので、動画の保存場所などを簡単に変更することもできます。
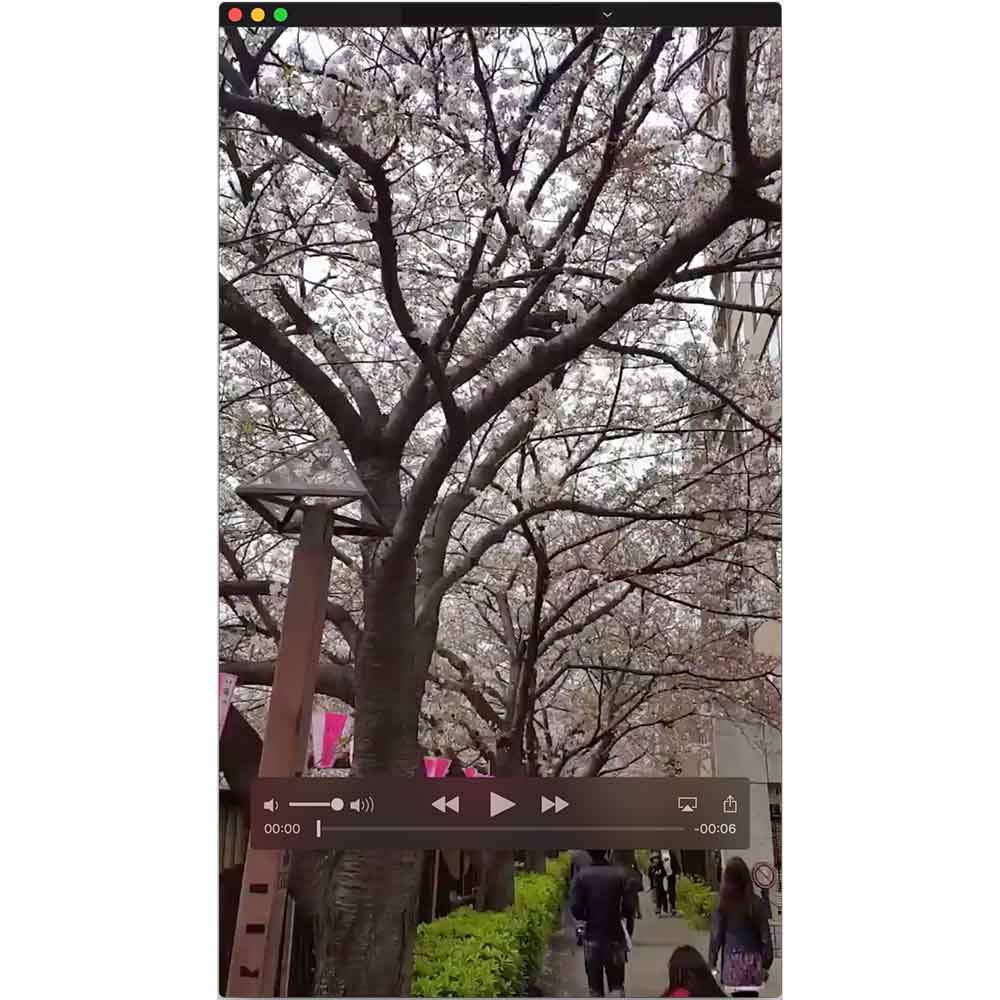
まとめ
いかがでしょうか? iPhoneアプリ、Androidアプリ、パソコンで、Twitterで動画を保存する方法をご紹介いたしました。
Twitterで過去に投稿した動画を、端末から削除してしまった、などの場合に使える方法かと思います。他人の動画を保存する場合は、個人的に楽しむ範囲でご活用ください。
参考にしていただければと思います。