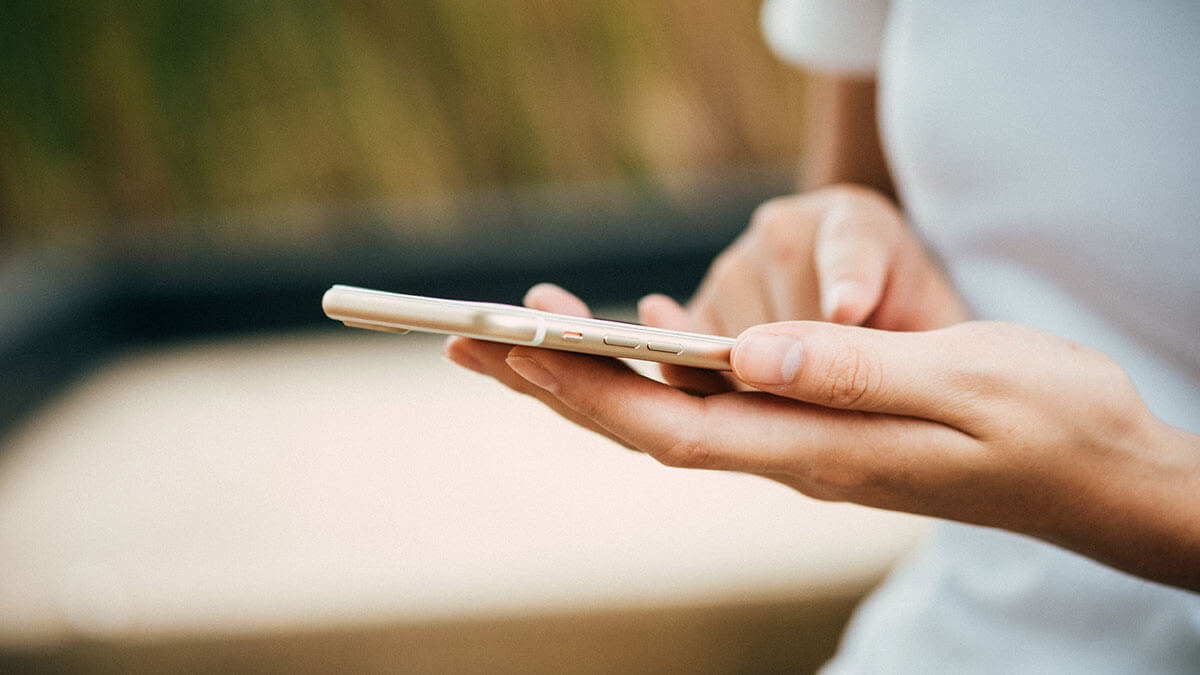Android スマホを使っていて、気がつくと、空き容量が足りない、あるいは使っていないアプリでいっぱいになっているといったことはないでしょうか? そんな時に1個1個アプリを確認して削除したり、不要なデータを探し出して削除するといったことは大変で面倒だったりします。今回は、Android で空き容量を増やす一般的な方法と、誰でも簡単に空き容量を増やすことができるアプリをご紹介いたします。
空き容量を確認する
まずは、空き容量(ストレージ)がどのくらいあるか確認しておきましょう。
1. 「設定」の「ストレージ」に関するメニューを探します。※お使いの端末や、OSのバージョンによって名称が異なります。
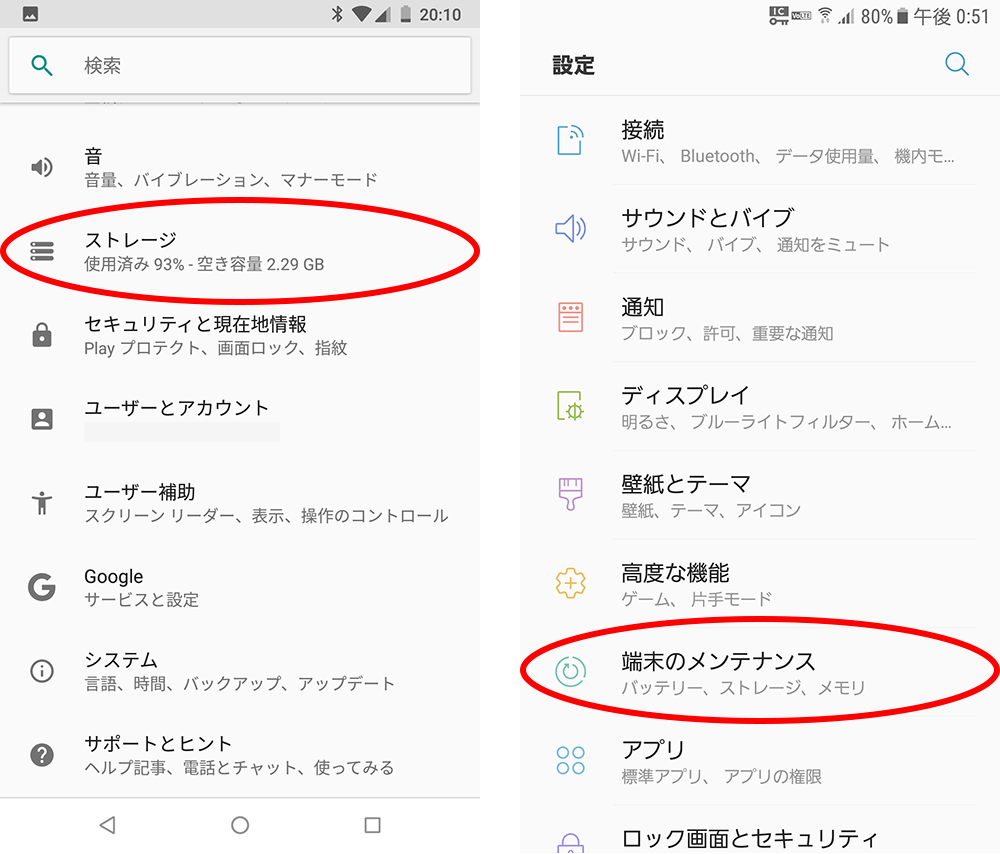
左はNexus端末、右はGalaxy端末の画面の例
2. 「ストレージ」画面から、現在の利用状況と、その内訳をを確認することができます。
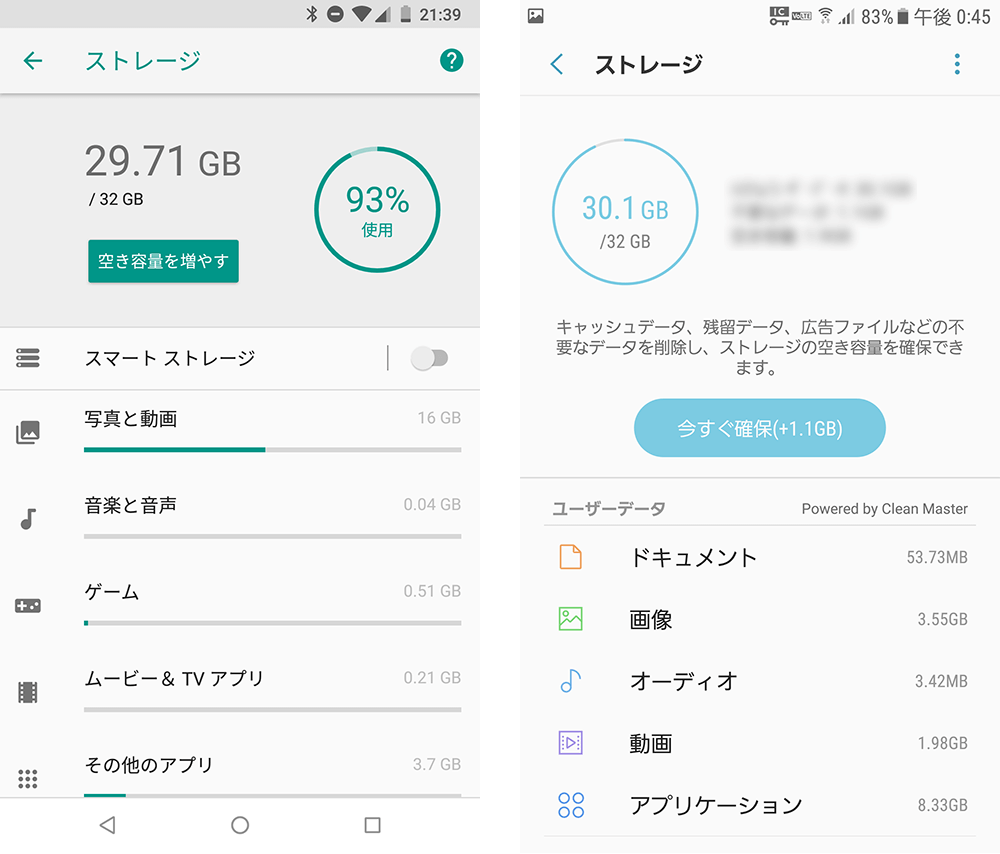
左はNexus端末、右はGalaxy端末の画面の例
空き容量を増やす手順
空き容量が少なくなっている原因は、人それぞれかと思いますが、多くの場合は、
- アプリがたくさんインストールされている
- アプリ内で利用する大容量のデータ(音楽やゲームなど)が保存されている
- 大量の写真や動画などが保存されている
といったことが多いのではないでしょうか? また、知らないうちに増える原因として、
- アプリ毎に保存しているデータや、キャッシュ(一時データ)
- ブラウザなどからダウンロードしたファイル
- その他広告ファイルなどの不要なデータ
などの増加があります。
空き容量を増やす手順としては、まずはご自身の傾向を見て、アプリの容量が大きい場合は、アプリの削除や最適化から、写真や動画の容量が大きい場合は、写真や動画の削除から行った方が良いかと思います。次の順番でご紹介いたします。
- アプリの削除・最適化を行って空き容量を増やす
- 端末の「設定」から、アプリの削除・最適化を行う
- 「Files by Google」アプリを使って、アプリの削除・最適化を行う
- 写真や動画の削除を行って空き容量を増やす
- Google フォトを使って、写真や動画の削除を行う
アプリの削除・最適化を行って空き容量を増やす
アプリの削除(アンインストール)や、知らないうちに増えている不要なデータの削除を行って最適化をする方法として、
の2つをご紹介いたします。
端末の「設定」から、アプリの削除・最適化を行って空き容量を増やす
まずは一般的な方法として、端末の「設定」から、アプリの削除・最適化を行う方法をご紹介いたします。ただし、端末や、OSのバージョンによって、名称が異なる場合や、機能自体が無いものありますので、お使いの端末でご確認ください。
1. 「設定」の「ストレージ」に関するメニューを探します。
2. 端末や、OSのバージョンによって、名称が異なる場合や、機能自体が無いものもありますが、「空き容量を増やす」や、「今すぐ解決」、「アプリケーション」などから、不要なデータを削除して、簡単に空き容量を増やすことができます。
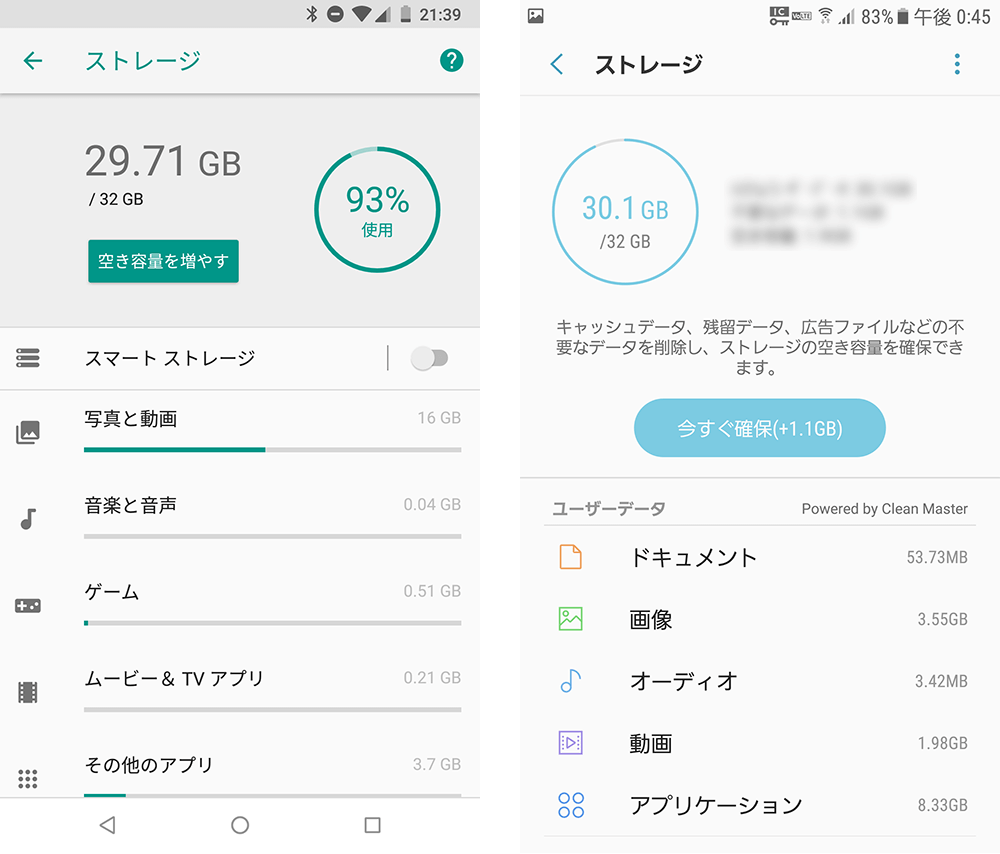
左はNexus端末、右はGalaxy端末の画面の例
また、アプリ一覧から、複数のアプリを選択して削除することもできます。※サイズ順(容量が大きい順)に並べ替えると、どのアプリが容量が大きいかを確認することができます。過去一定期間使用していないアプリは積極的に削除して、空き容量を増やしましょう。
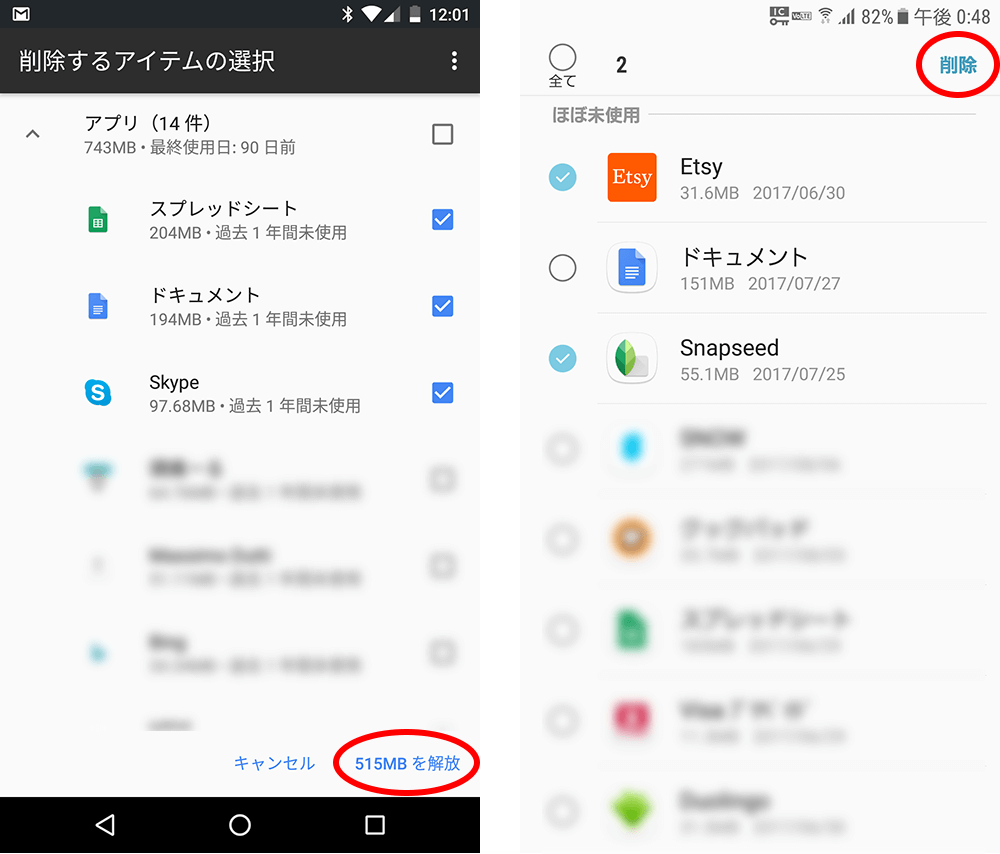
左はNexus端末、右はGalaxy端末の画面の例
「Files by Google」から、アプリの削除・最適化を行って空き容量を増やす
上でご紹介したことと同じようなことができ、さらに便利な機能もついている、Google公式アプリ「Files by Google」をご紹介いたします。このアプリがあれば、誰でも簡単に空き容量を増やすことができるのではないでしょうか。
1. Google Play から、アプリをインストールします。
android Files by Google
Google LLC
無料
2. アプリを開くと、端末の権限に関するメッセージなどが表示されますので、確認して先に進みます。しばらくすると、「使用していないアプリ」というカードが表示されます。過去一定期間使っていないアプリを自動的に抽出してくれます。タップします。
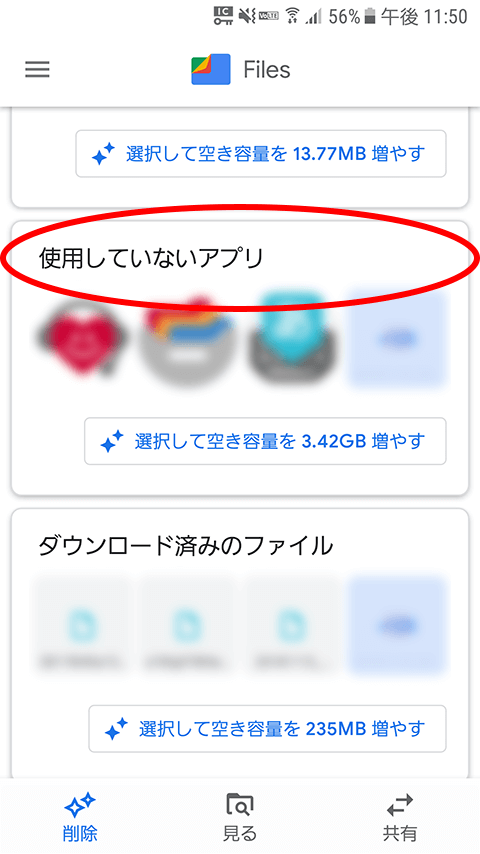
3. 削除したいアプリを選択して、画面下部の「アンインストール」をタップしましょう。画面の指示に従って先に進めば、簡単にアプリを削除することができます。過去一定期間使用していないアプリを教えてくれますので、とても便利です♪ 過去一定期間使用していないアプリは積極的に削除して、空き容量を増やしましょう。

その他、知らないうちに増えているデータを見つけて教えてくれるので、確認しながら削除することができます。例えば、
- ジャンクファイル(アプリ毎に保存している一次データ)
- 重複しているファイル
- ダウンロード済みのファイル
- 特にサイズが大きいファイル
など。他にも、SDカードを使用できる端末では、SDカードにファイルを移動することもできます。便利ですね♪
もう1つのメニュー「見る」をタップすると、下図のように端末のストレージの中身を確認することができますので、1つ1つ確認しながら、削除などを行うこともできます。
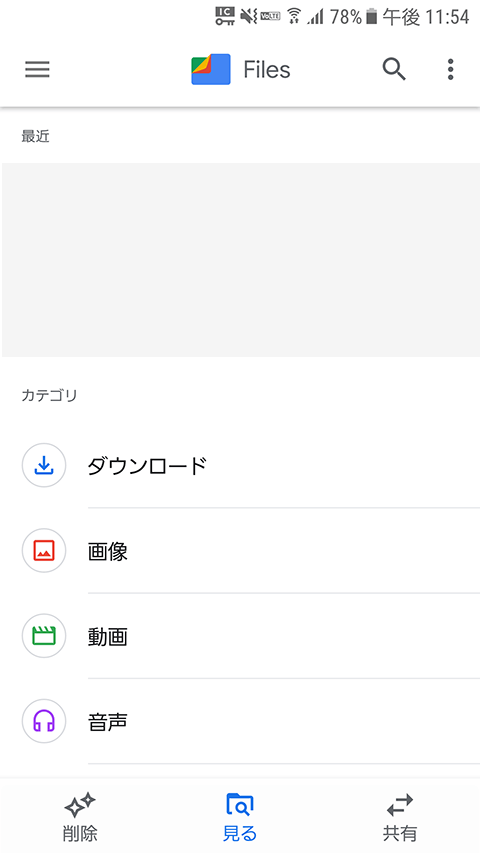
誰でも簡単に空き容量を増やすことができるかと思いますので、是非、興味がある方は試してみてはいかがでしょうか。
写真や動画の削除を行って空き容量を増やす
写真や動画の容量が大きい場合は、写真や動画の削除を行って空き容量を増やしましょう。Google フォトを使えば、簡単にバックアップをとることができますので、端末の写真や動画を削除して空き容量を増やすことができます。
Google フォトとは、撮影した写真や動画を、Google に保存して、管理、整理、検索などができるサービスです。スマホのカメラで写真や動画を撮影すると、”自動的に”あなたの Google アカウントに保存され、他の端末や、パソコンでも写真や動画を見ることができます。
それでは、何枚まで写真を保存できるの?料金は?という部分が気になりますが、、、容量無制限で、無料※なんです。
1. インストールしていない方は、Google Play からインストールしましょう。
iOS Google フォト
Google, Inc.
無料
android Google フォト
Google LLC
無料
2. はじめての方はバックアップの設定を行いましょう。すでにインストールしている方は、「設定」>「バックアップと同期」画面で、同期がオンになっているか確認しましょう。
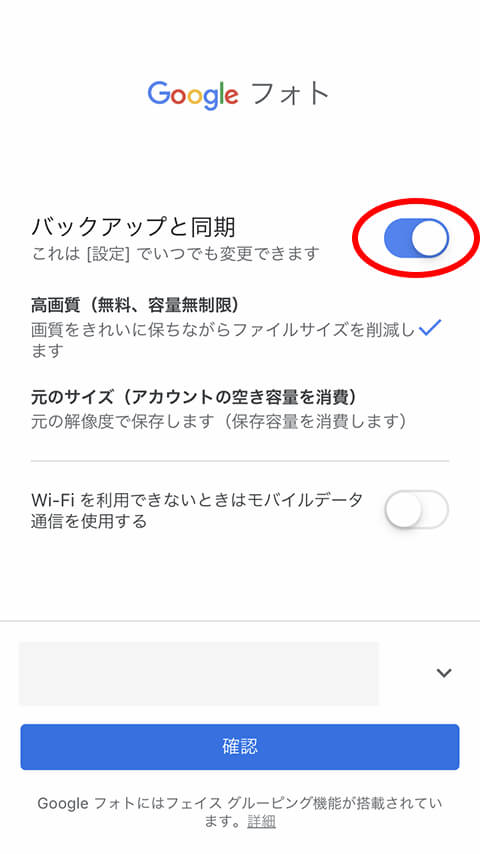
3. バックアップしていれば、いつでも、どの端末からでも、過去の写真や動画を見ることができますので、メニューから「空き容量を増やす」をタップして、端末に保存してある写真や動画を削除しましょう。既にバックアップされているものだけが削除されますので、うっかりバックアップしていなかった、ということが無いので安心して利用することができます。
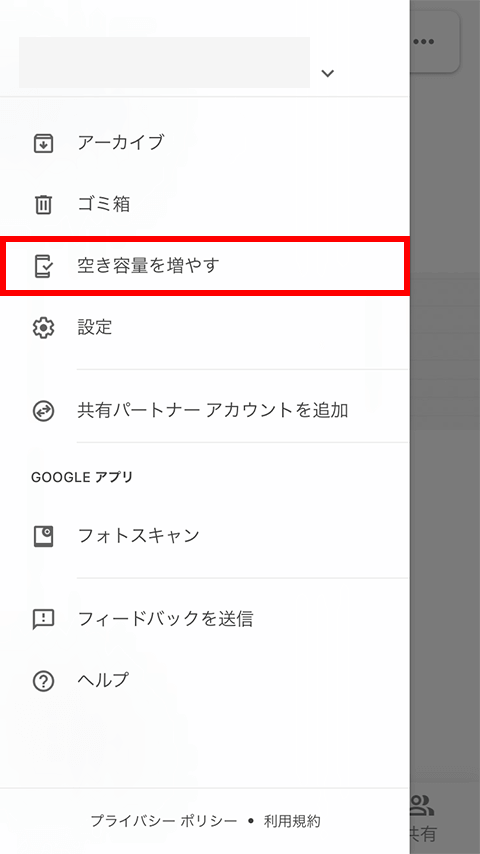
すぐ写真や動画で容量がいっぱいになってしまう方には、ありがたい機能ですね♪
アプリ内で利用する大容量のデータを削除して空き容量を増やす
アプリの削除(アンインストール)や、知らないうちに増えている不要なデータの削除、また写真や動画の削除を行っても、まだ空き容量が少ない方は、アプリ内で利用している大容量のデータの削除を行いましょう。
はじめにご紹介した、端末の「設定」や、Files by Google アプリから、インストール済みのアプリ一覧画面に移動して、「並べ替え」メニューからサイズ順(容量が大きい順)に並べ替えを行って、容量が大きいアプリを確認します。
音楽アプリや、漫画アプリ、ゲームアプリなど、端末に大容量のデータを保存しているアプリがある場合は、それぞれのアプリを開いて、ダウンロード済のファイルを削除するメニューがあるか確認しましょう。
例えば、いつでも、どの端末からでも、音楽を聴くことができる聴き放題のサービスでは、端末にダウンロードされている音楽を削除しても、ストリーミングで聴くことができたり、再度ダウンロードすることができますので、空き容量が少ない場合には、ダウンロード済みのものを削除するメニューから、積極的に削除を行いましょう。
まとめ
いかがだったでしょうか? Android で空き容量を増やす一般的な方法と、誰でも簡単に空き容量を増やすことができるアプリ Files by Google をご紹介いたしました。
Files by Google は、このようにストレージ管理や、ファイル操作を行うことができるアプリですが、こんな可愛らしいキャラクターが要所要所に登場してナビゲートしてくれるため、気軽にアプリを開いて確認することができるのではないでしょうか。
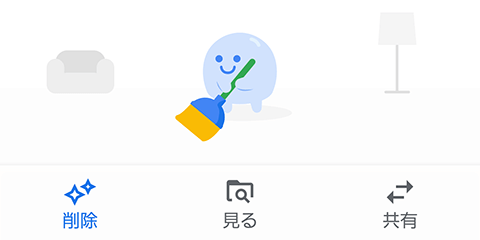
気がつくと、空き容量が足りない、あるいは使っていないアプリでいっぱいになっているといった方は、是非、試してみていただければと思います。