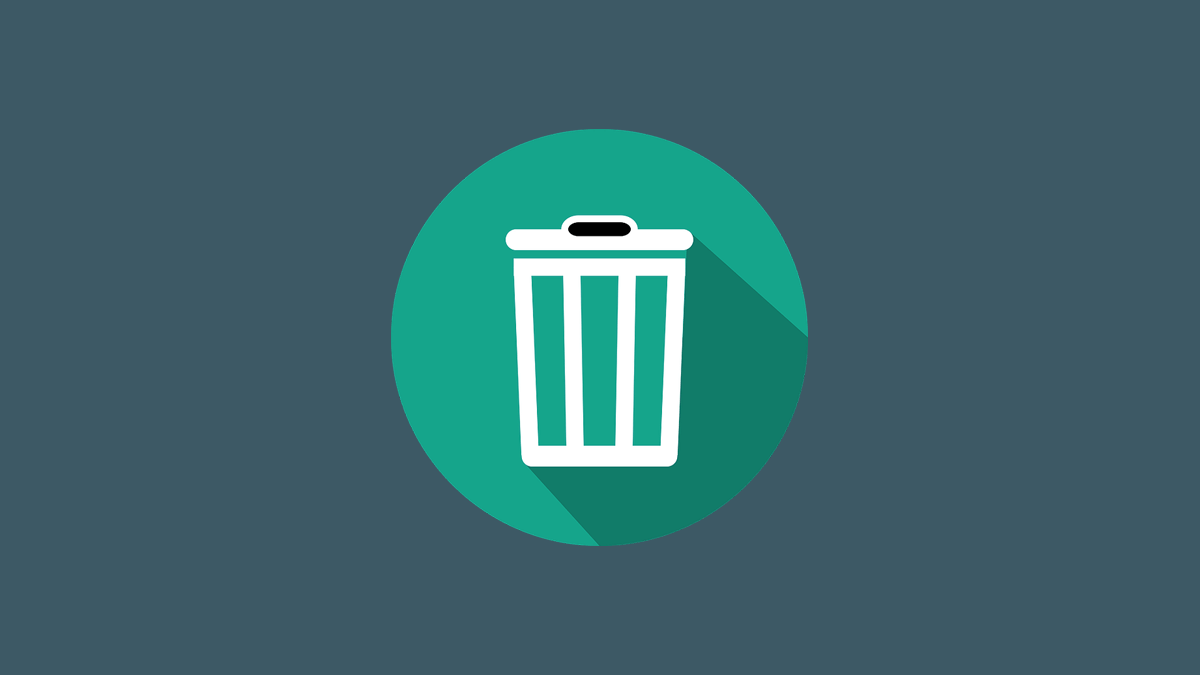スマホを使っていて、気がつくと、使っていないアプリでいっぱいになっていることはないでしょうか? 今回は、Android で不要なアプリを削除したいという時に役立つ、アプリを削除・アンインストールする方法をご紹介いたします。
Android でアプリを削除する方法
1個1個アプリを削除する方法と、複数のアプリを一括削除する方法について、順にご紹介いたします。”複数のアプリを一括削除するアプリ”として「超便利アンイストール」と「Files by Google」をご紹介いたします。
- 1個1個アプリを削除する
- ホーム画面のアイコンを長押しして、アプリを削除する
- 「設定」から、アプリを削除する
- 複数のアプリを一括削除する
- 専用アプリを利用して、アプリを削除する
- 「設定」から、アプリを削除する ※端末やOSのバージョンによって、無い場合もあります
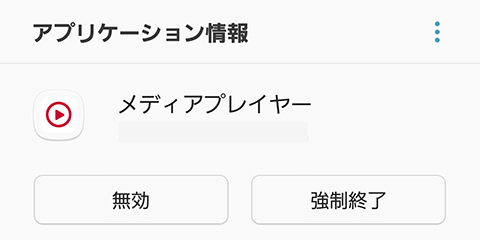
1個1個アプリを削除・アンインストールする
ホーム画面のアイコンを長押しして、アプリを削除する
ホーム画面から、簡単にアプリを削除することができます。慣れれば、非常に簡単です。
1. 削除したいアプリのアイコンを長押しします。
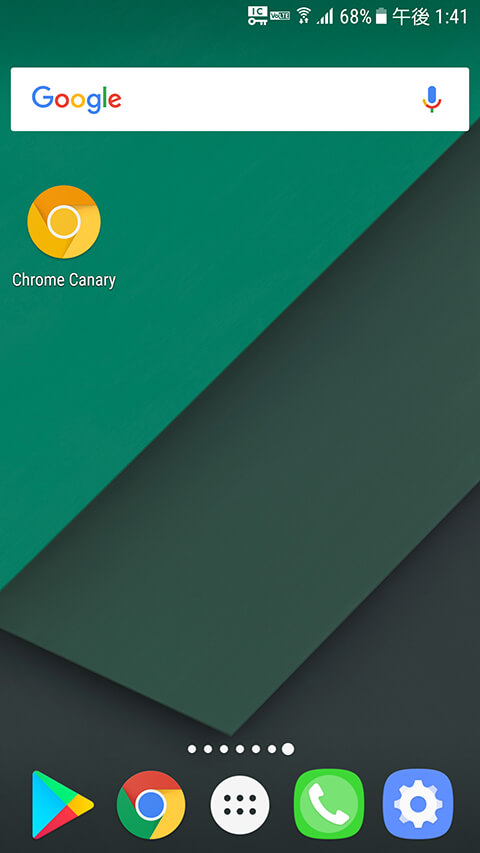
2. 画面上部に「アンインストール」メニューが表示されますので、アイコンを、ドラッグ&ドロップでそのメニューの上に移動します。
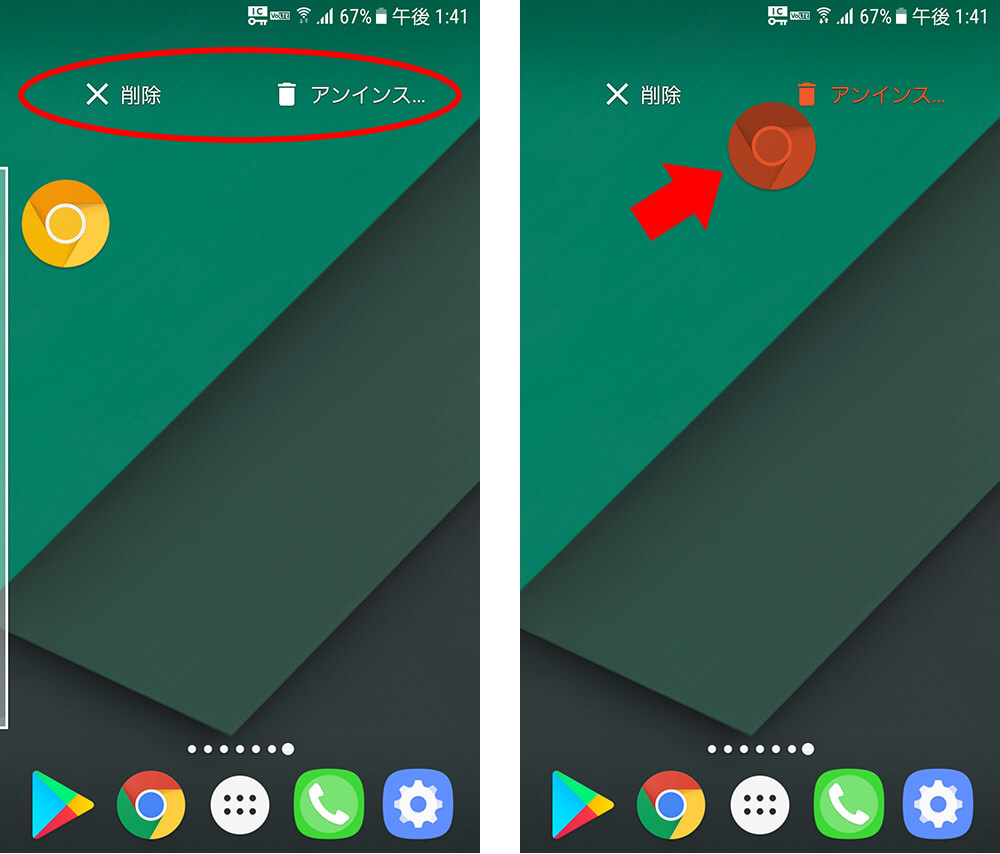
「アンインストール」が表示されず「アプリ情報」などのメニューしか表示されない場合は、そこに移動します。アプリ情報画面が開き、「無効」にすることができます。
3. ダイアログが表示されるので、「OK」ボタンをタップすれば、アプリの削除が完了です。続けて他のアプリを削除したい場合は、同じ操作を繰り返します。※若干、手間ですが、数個のアプリであれば、こちらの方法が便利です。とても簡単ですね♪
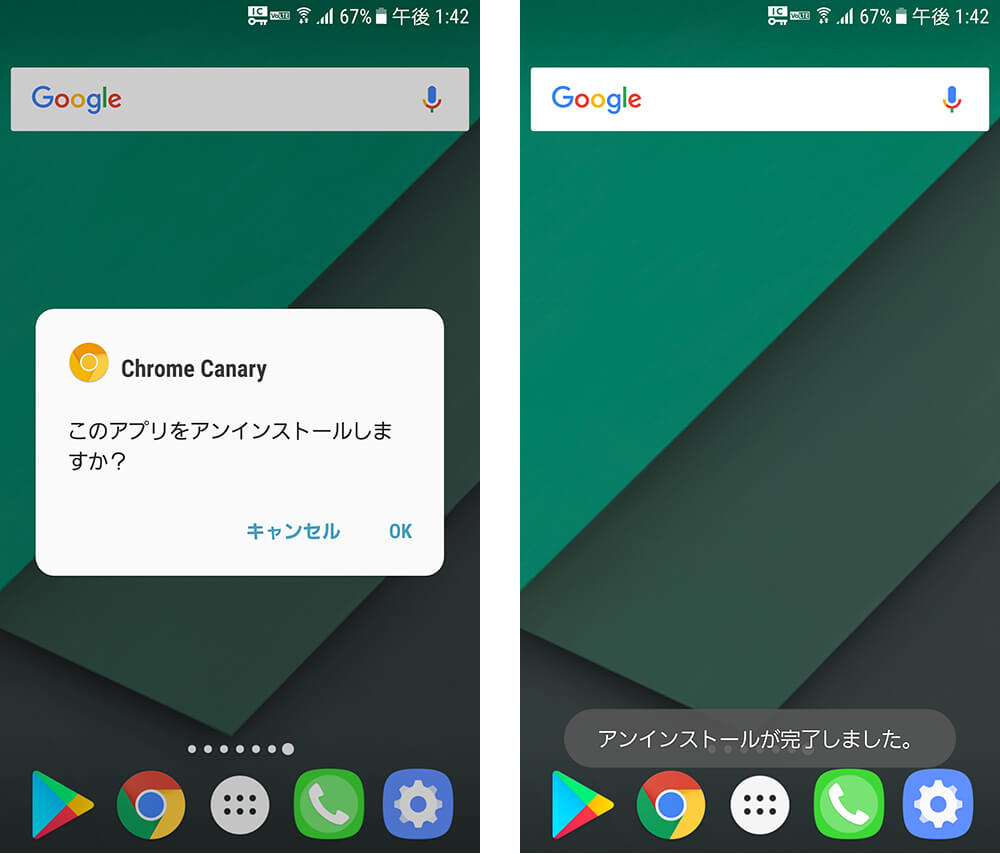
「設定」から、アプリを削除する
別の方法として、端末の「設定」>「アプリ」や「アプリケーション」メニュー(※メニュー名称は、端末や、OSのバージョンによって異なる場合があります)から、削除したいアプリを選んで、「削除」をタップしても、同じように、アプリを削除することができます。
端末に最初からインストールされているアプリなどは「削除」ではなく「無効」という表示になりますが、「無効」をタップして、一覧から非表示にすることができます。※ただし「無効」もできないアプリもあります。
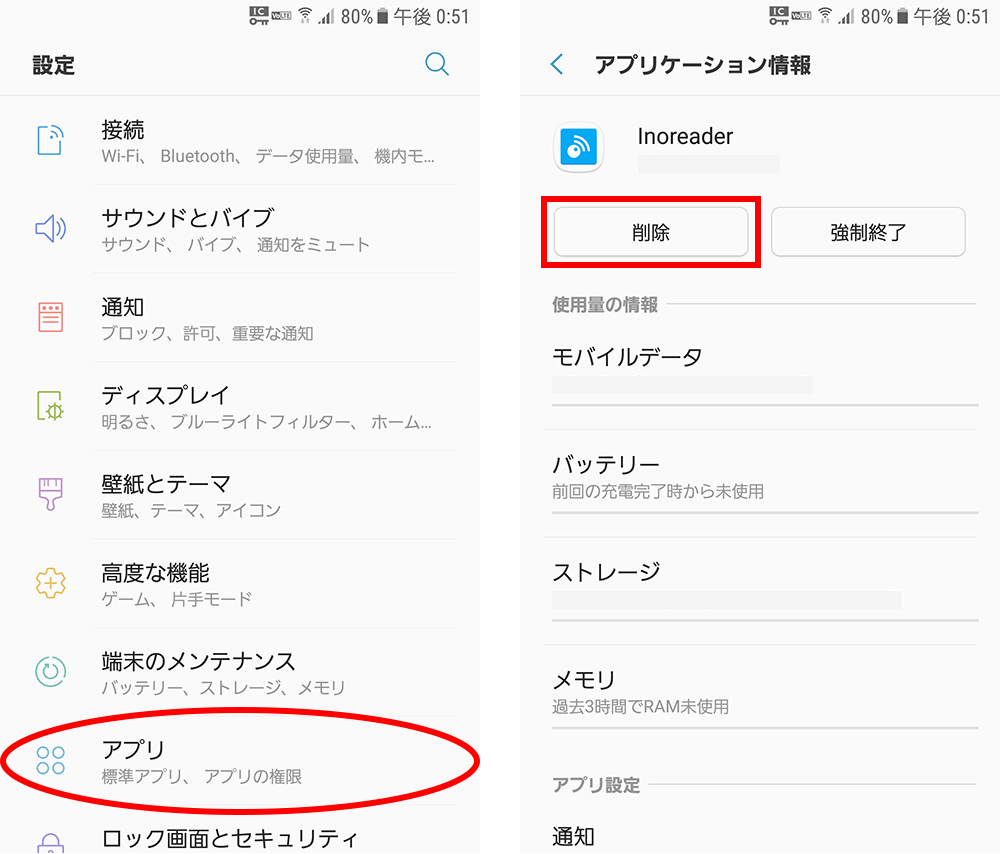
Galaxy端末の画面の例
複数のアプリを一括削除・アンインストールする
専用アプリを利用して、アプリを削除する
1個アプリが増えてしまいますが、、、専用のアプリをインストールします。一括削除アプリは、何種類かありますが、老舗の人気のアプリ「超便利アンインストール」と、Google 公式アプリ「Files by Google」の2つをご紹介いたします。
超便利アンインストールの場合
1. Google Play から、アプリをインストールします。
android 超便利アンインストール
INFOLIFE LLC
無料
2. アプリを開いたら、削除したいアプリを選択して、画面下部の「削除」をタップします。
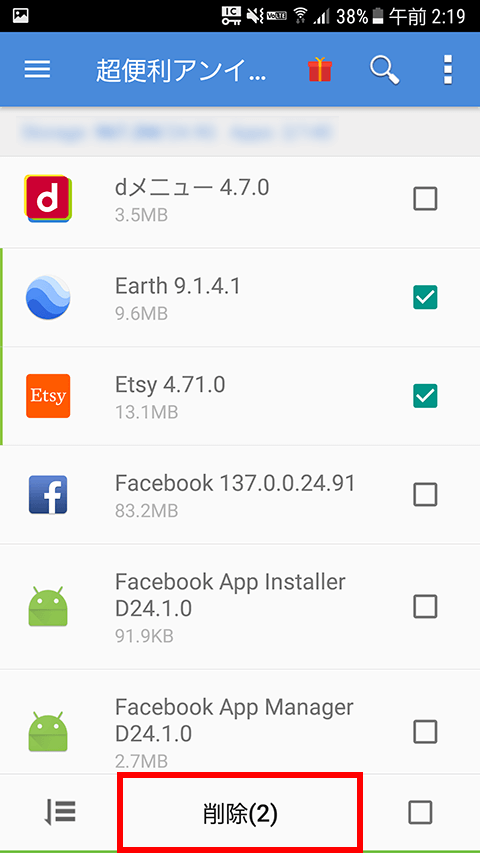
3. ダイアログが表示されるので、「OK」ボタンをタップすると、アンインストール画面に移動し、「アンインストールが完了しました。」と表示されれば、1個目のアプリの削除が完了です。続いてダイアログが表示されますので、同じ操作を繰り返します。
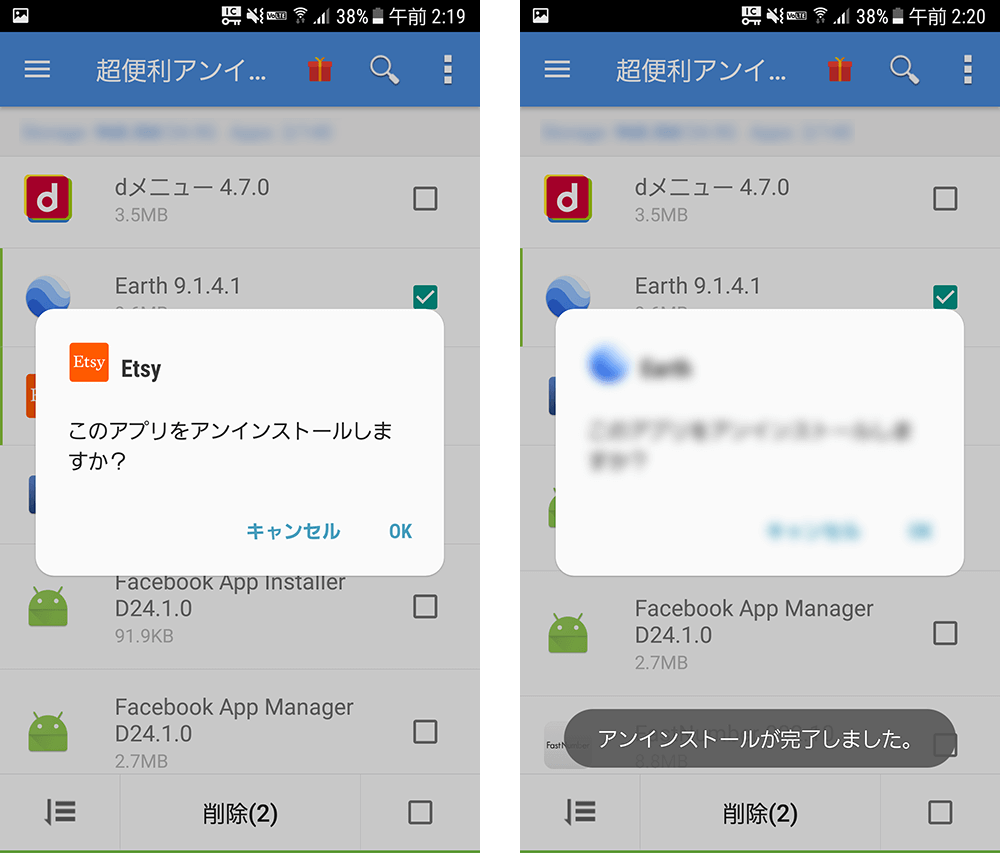
4. 無事、すべてのアプリが削除されました。OKボタンを押す手間はありますが、慣れれば、簡単ですね♪ ※広告は、端末のバックキーでスキップすることができます。
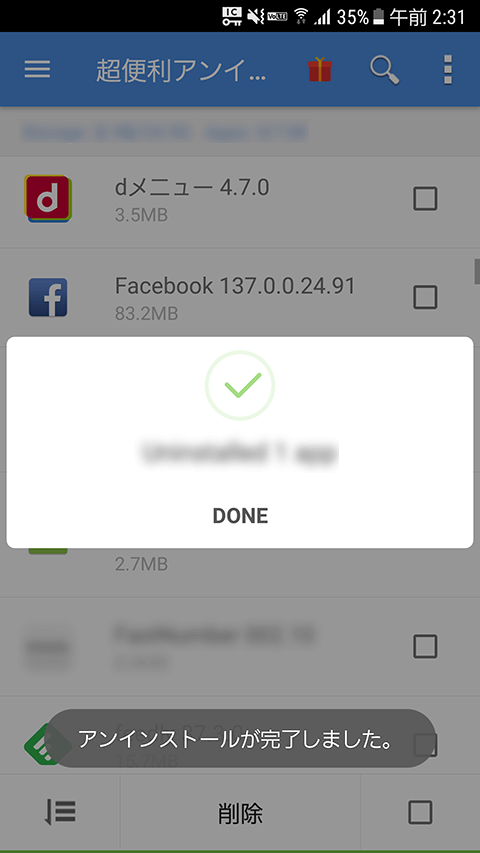
Files by Google の場合
1. Google Play から、アプリをインストールします。
android Files by Google
Google LLC
無料
2. アプリを開いてしばらくすると、「使用していないアプリ」というカードが表示されます。過去一定期間使っていないアプリを自動的に抽出してくれます。タップします。
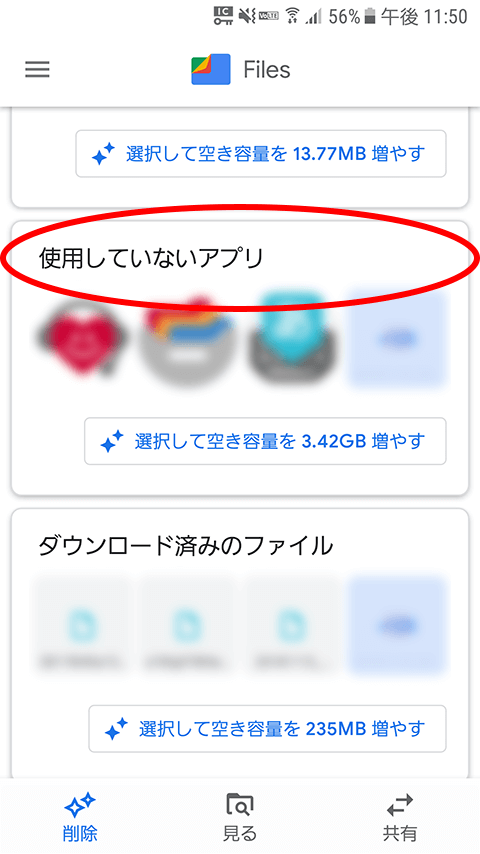
3. 削除したいアプリを選択して、画面下部の「アンインストール」をタップします。

4. 先程の「超便利アンインストール」アプリと同様、ダイアログが表示されたら「OK」ボタンをタップして、アプリの削除を行っていきます。
5. 無事、すべてのアプリが削除されました。最近使っていないアプリを表示してくれるので、”どのくらいの期間利用していないか”を確認した上で、整理をすることができるので、便利です♪
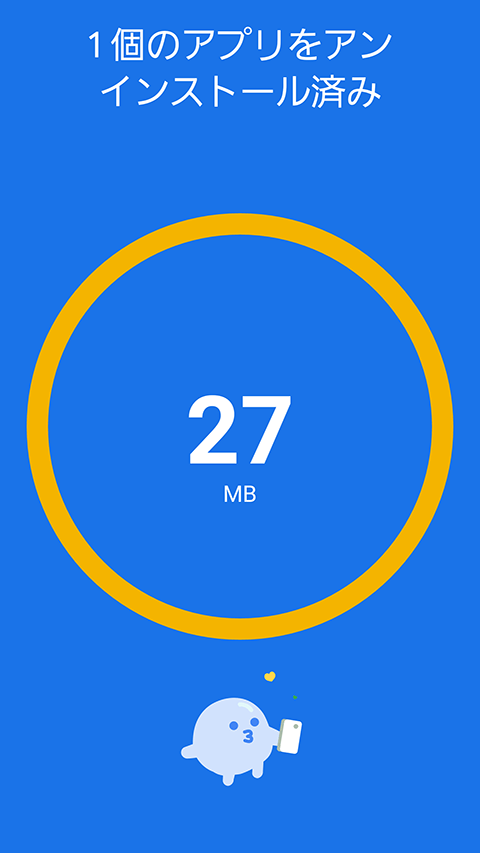
「設定」から、アプリを削除する
端末の「設定」からでも、上でご紹介したアプリと同じようなことができます。ただし、端末や、OSのバージョンによって、名称が異なる場合や、機能自体が無いものありますので、お使いの端末でご確認ください。
1. 「設定」の「ストレージ」に関するメニューを探します。
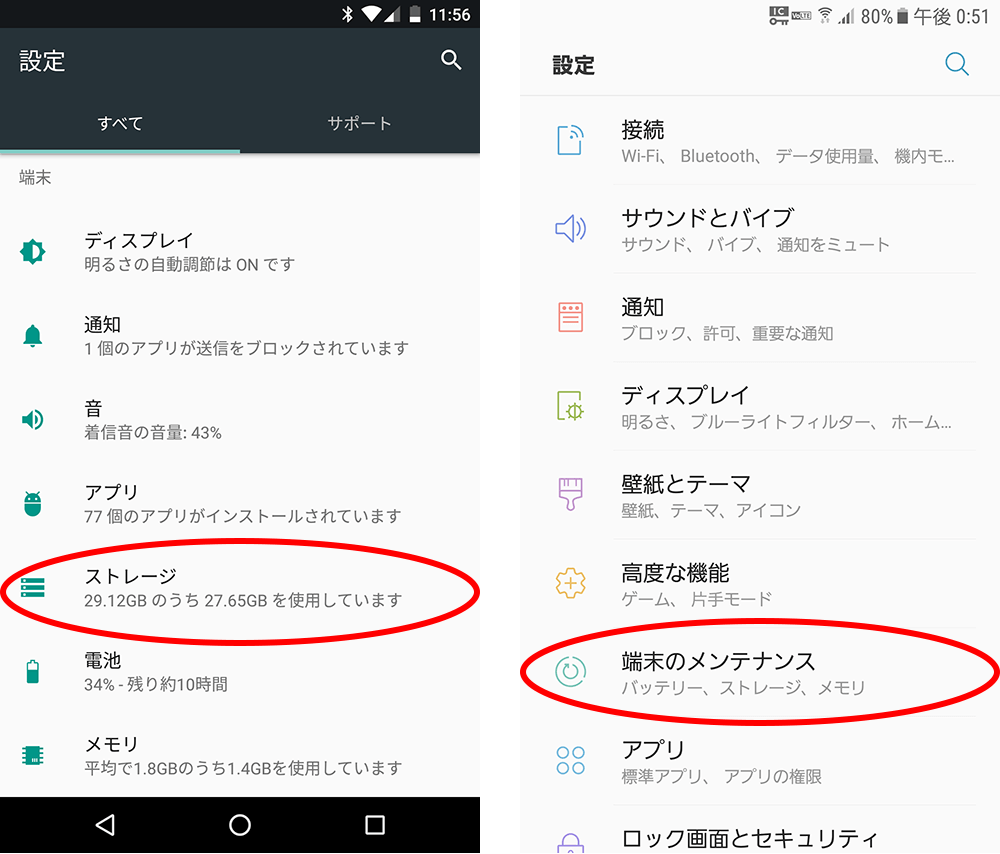
左はNexus端末、右はGalaxy端末の画面の例
2. 端末や、OSのバージョンによって、名称が異なる場合や、機能自体が無いものもありますが、「空き容量を増やす」や、「アプリケーション」などから、アプリを削除する画面に移動することができます。
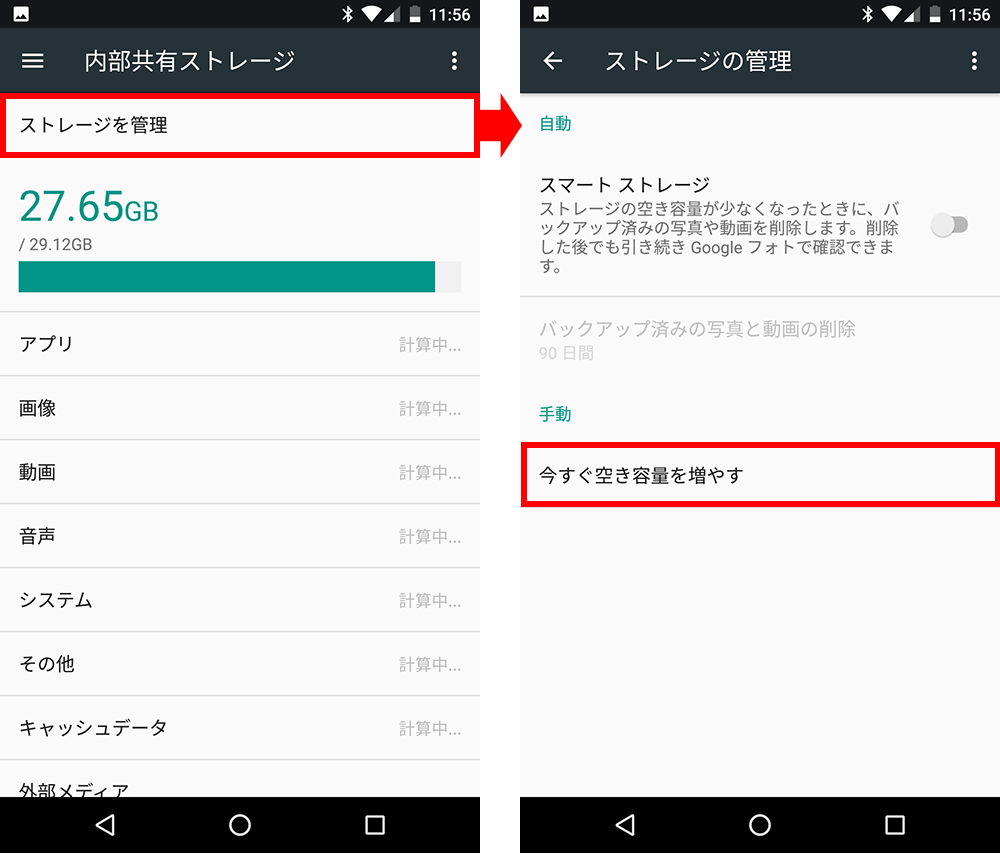
Nexus端末の画面の例
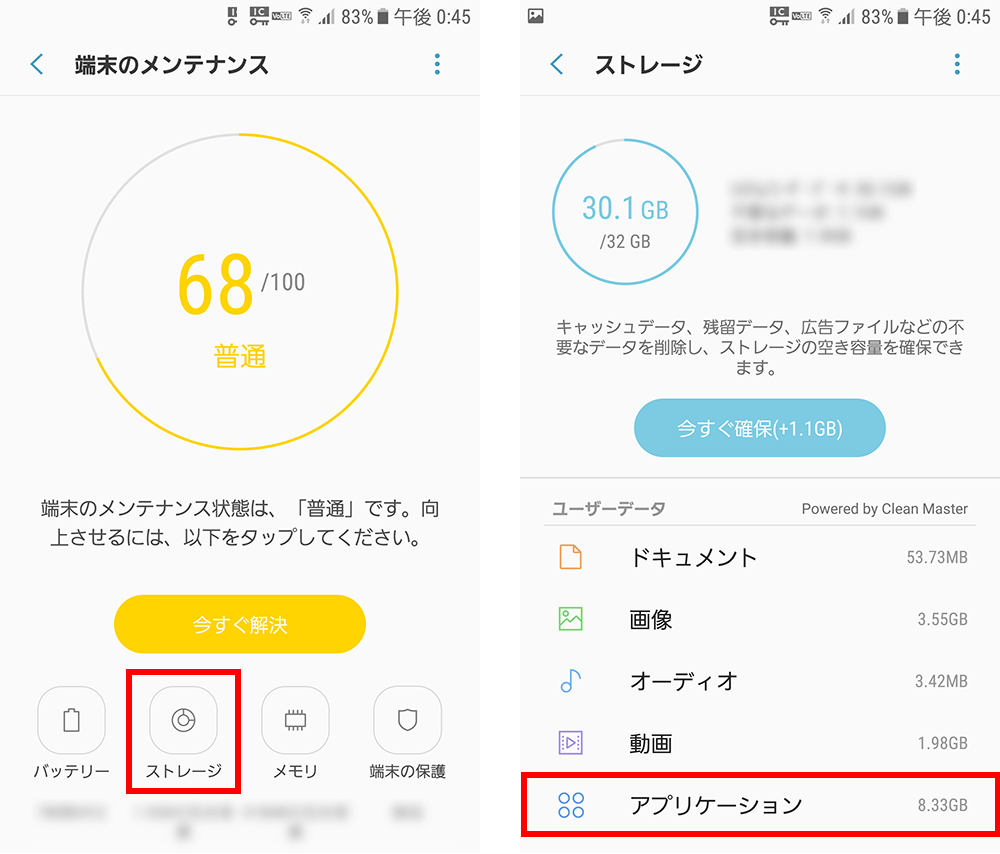
Galaxy端末の画面の例
3. 削除したいアプリのチェックボックスをタップして、「削除」などのボタンを押せば、アプリの削除が完了です。最近使っていないアプリを優先的に表示してくれるので、”どのくらいの期間利用していないか”を確認した上で、整理をすることができるので、便利です♪
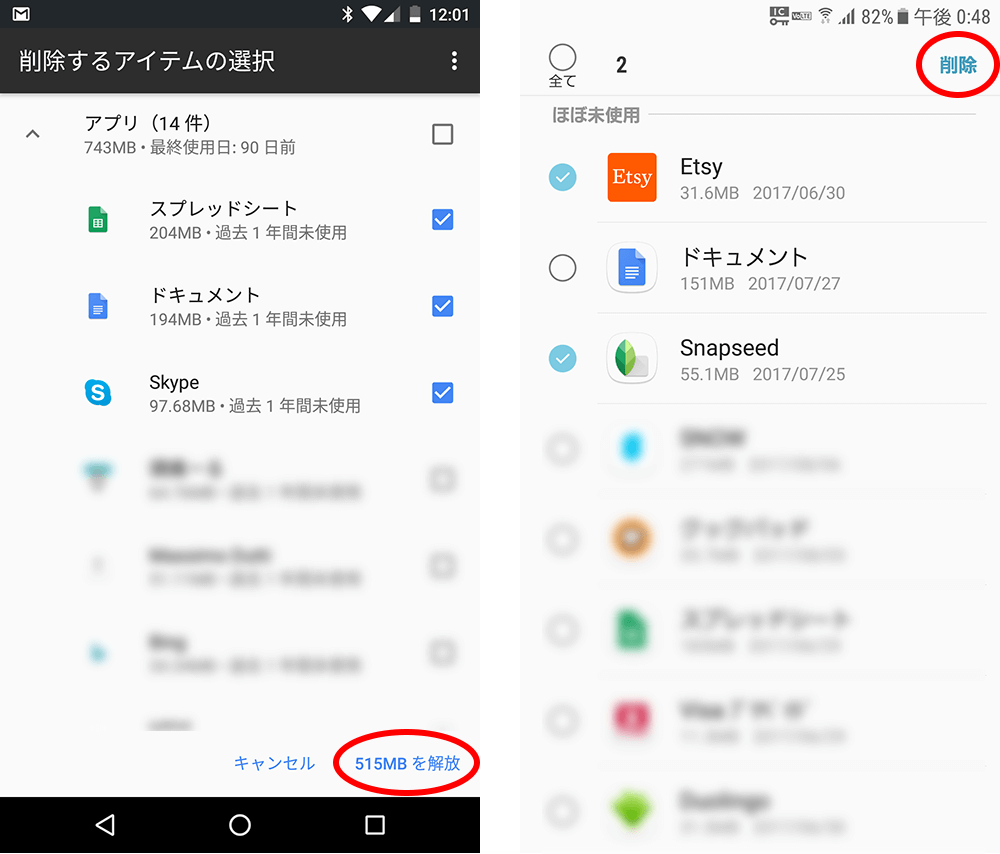
まとめ
いかがだったでしょうか? Android で不要なアプリを削除したいという時に役立つ、アプリを削除・アンインストールする方法をご紹介いたしました。
ご紹介した方法を知っておくと、ストレスなくアプリを整理することができますので、是非この機会に、スマホの(アプリ)掃除をしてみてはいかがでしょうか。