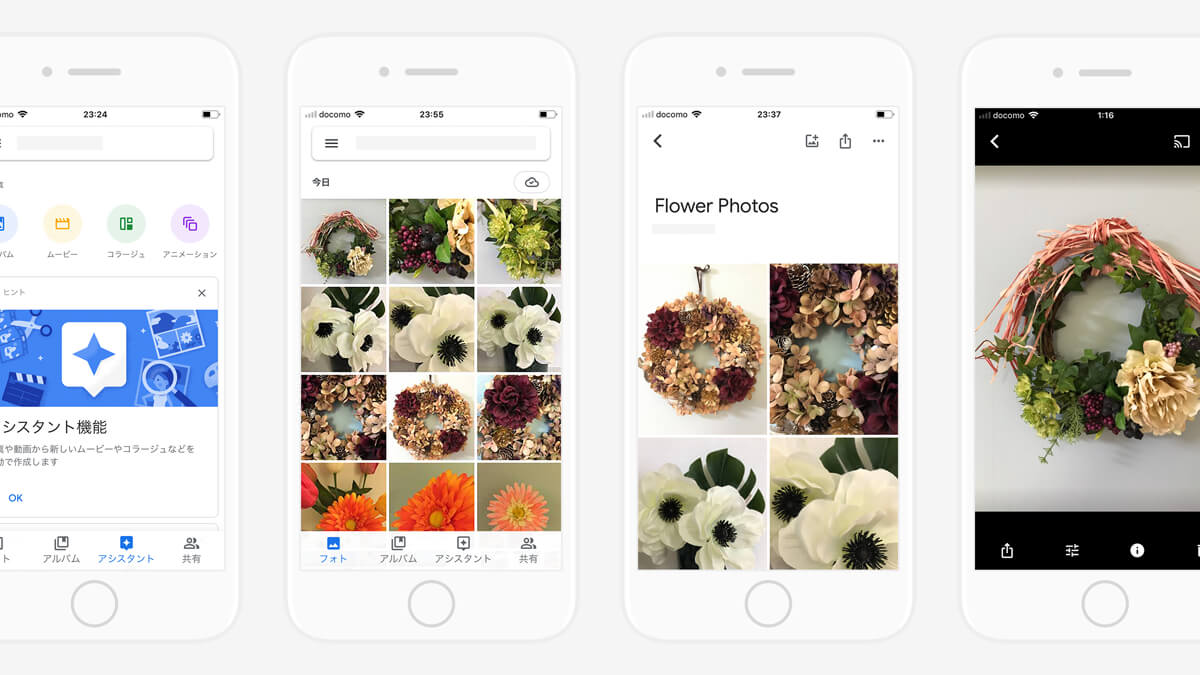Googleフォトの名前は知ってるけれど…どういうサービスなの?使い始めたけれど…何ができるの?というあなたに、なるべく分かりやすくGoogleフォトの使い方と、”写真の管理が楽しくなる”魅力ついてご紹介いたします。
Googleフォトとは?
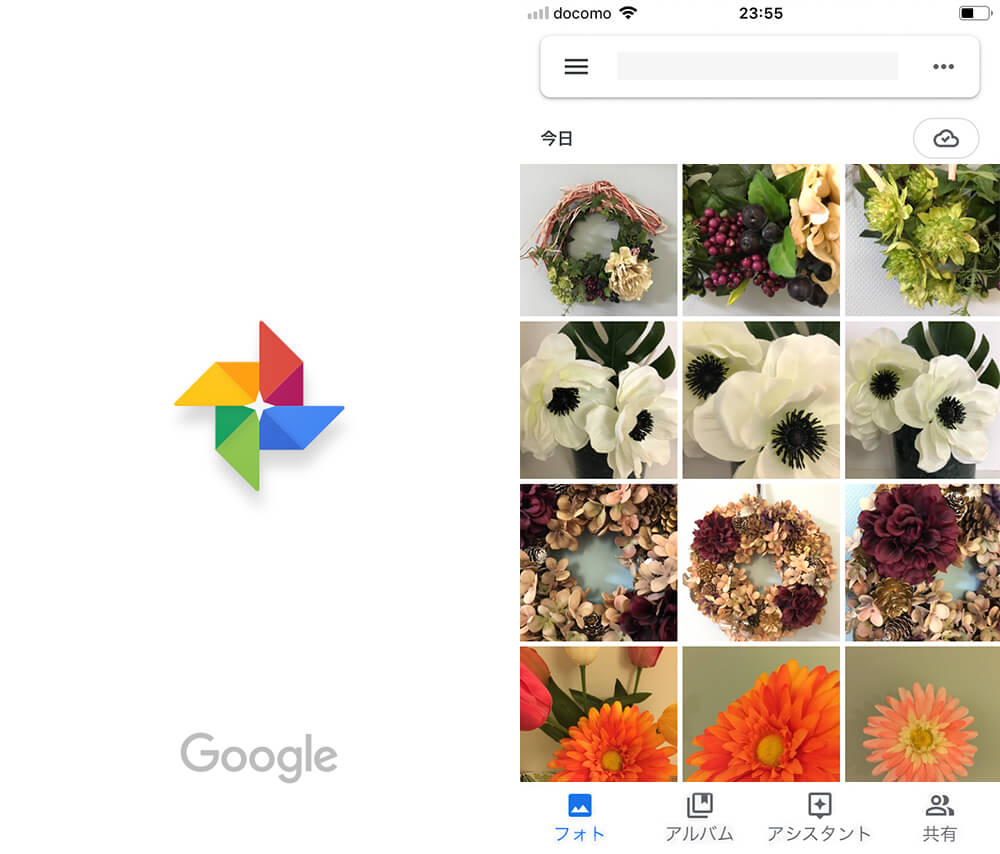
Googleフォトとは、撮影した写真や動画を、Googleに保存して、管理、整理、検索などができるサービスです。スマホのカメラで写真や動画を撮影すると、”自動的に”あなたのGoogleアカウントに保存され、他の端末や、パソコンでも写真や動画を見ることができます。
それでは、何枚まで写真を保存できるの?料金は?という部分が気になりますが、、、容量無制限で、無料※なんです。
さらに、
- アルバムを作成できて、家族や友だちに共有することができるのはもちろん、
- 花や誕生日、結婚式といった言葉で、写真を検索することができたり、
- 写真や動画から”自動で”、BGM付きのムービーを作成してくれたり、
- 旅行から帰ってきたら、ハイライトを集めたアルバムを”自動で”作成してくれるなど、
これまでに無かった体験をすることができる、まさに”写真の管理が楽しくなる”サービスです。文字だけでは分かりづらいので、使い方とあわせてご紹介していきます。
使い方 – 7つのステップ
Googleフォトのはじめ方・使い方を次の7つのステップでご紹介いたします。
順番通りに進めば、もう基本的な使い方はOKです。
1. はじめに、バックアップと同期をする
まずはiPhone、Androidアプリをインストールしましょう。iPhone/iPad、Android、パソコンでも利用することができます。※以下は、iPhoneアプリの画面ですが、Androidも基本操作は同じです。
デフォルトで、「バックアップと同期」がオンになっていますが、そのままでOKです。これで【高品質】(無料、容量無制限)プランで、Wi-Fi接続時のみ、端末で撮影した写真や動画が、自動的にGoogleに保存される設定になっています。確認したら、Googleアカウントでログインしましょう。
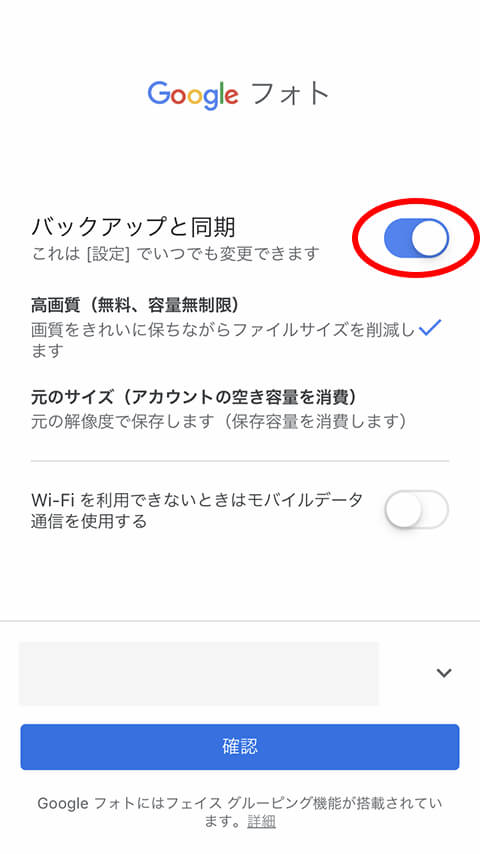
しばらくすると、(Wi-Fi接続していれば)端末に保存されている写真や動画が次々にアップロードされ、Googleフォト内にも表示されるようになります。
2. アプリの各画面の機能を知る
バックアップが完了したら、早速Googleフォトをはじめていきましょう。まずはアプリの各画面の機能をご紹介いたします。
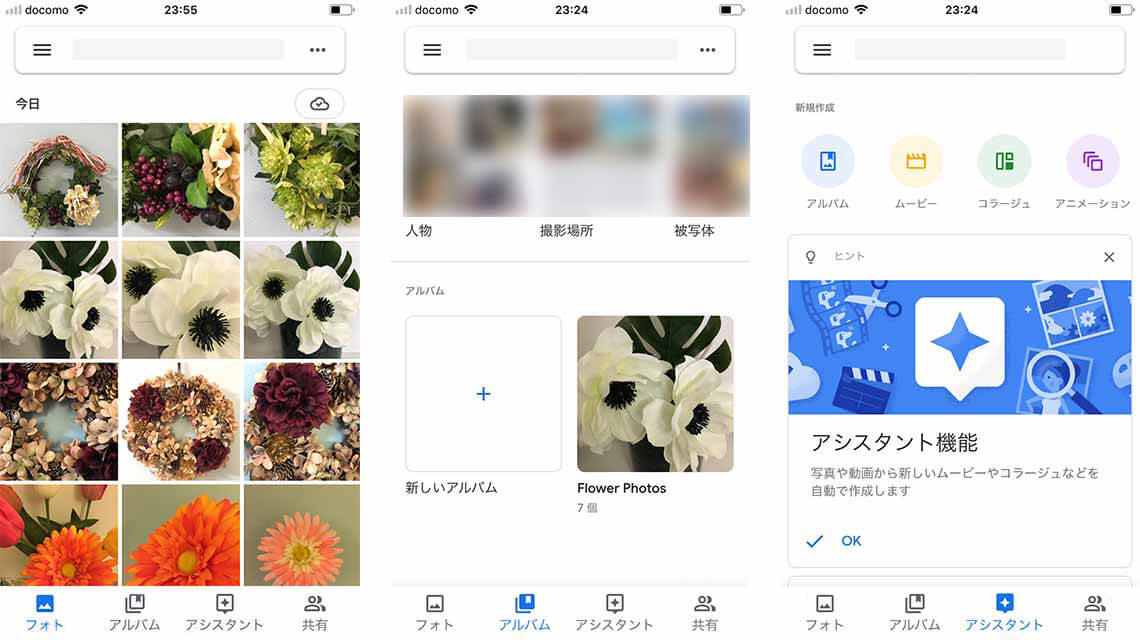
画面下部に4つのメニューがあります。
1. フォト…写真や動画が表示されるメイン画面です。
2. アルバム…アルバムの作成、管理以外にも、人の顔や、場所、被写体などから、簡単に写真や動画を探すことができます。
3. アシスタント…この画面が後々活躍しだします。Googleフォト内にある写真や動画から、アルバムやムービーを”自動で” 作成してくれて、教えてくれる画面です。※後ほどご紹介いたします。
4. 共有中…共有中の写真や動画、アルバムの管理をすることができます。”誰に何を共有しているか”簡単に把握することができます。
特にインストール直後は、アシスタント画面が空っぽかと思います。ここに、例えば、旅行から帰ってきた次の日ぐらいに、アルバムが(自動で)作成されました、といった通知が表示されます。使い続けると、色々変わっていくので、見るのが楽しみな画面になります。
”自動で”振り分け、言葉で、写真検索が可能
画面上部にある検索から、花や誕生日、結婚式といった言葉で、写真を検索することができるのが、”写真の管理が楽しくなる”Googleフォトのすごいところの1つです。アルバム画面からでも、人の顔や、場所、物、風景、イベントなど、”自動で”振り分けられた中から、写真や動画を探すことができます。例えば下のように、花火や、公園など…。思い出を振り返るのには、とても便利な機能ですね。
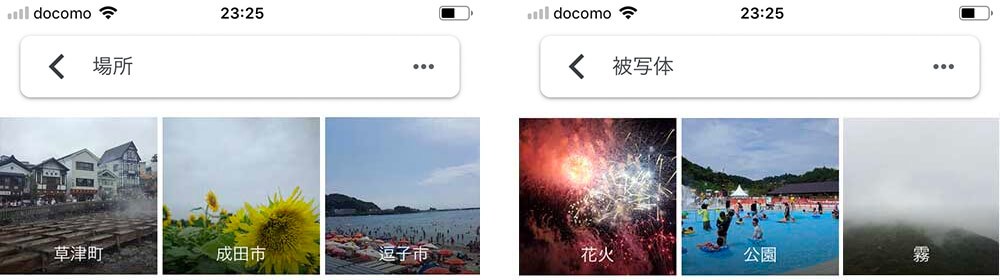
3. 写真や動画の保存と削除をする
では、早速、スマホで写真や動画を撮影して、Googleに保存(バックアップ)してみましょう。また、削除についての注意点もご紹介いたします。
写真や動画の保存(バックアップ)
Googleフォトは、カメラアプリではありませんので、スマホの標準のカメラやカメラアプリで撮影すれば、”自動的に”Googleに保存(バックアップ)されて、フォト画面に表示されます。※Wi-Fiに接続していれば、すぐにバックアップされます。Wi-Fiに接続していなければ、アイコンが表示され、Wi-Fiに接続した時に、”自動で”バックアップが始まります。
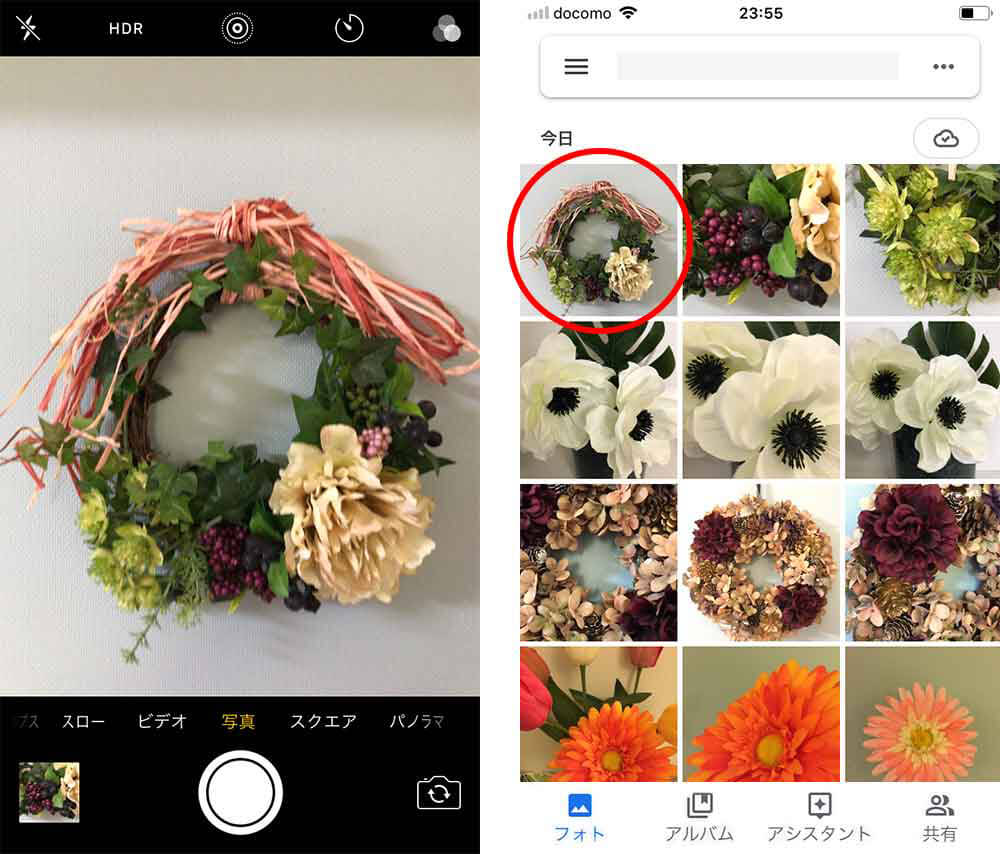
パソコンで見ると、、、
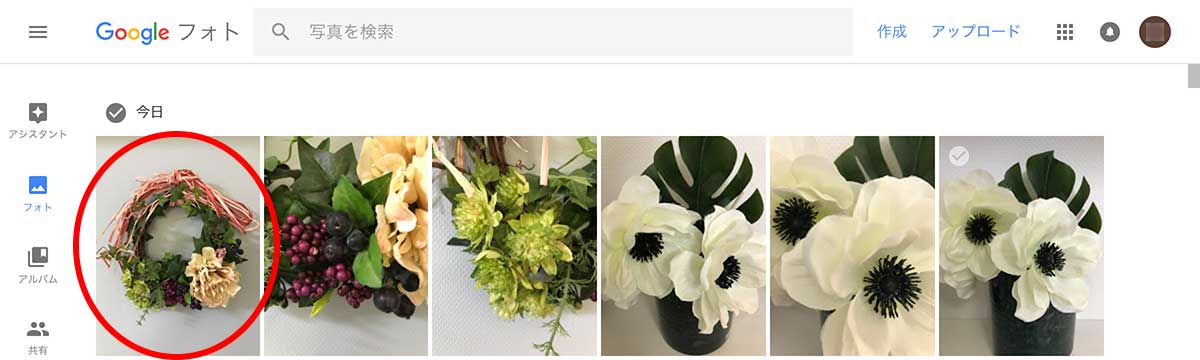
同期されて、表示されていますね♪ とても便利です。
削除の注意点
Googleフォトの写真や動画を削除したい場合は、写真や動画を長押し※ > 選択して > メニューから「ゴミ箱」アイコンをタップすれば削除することができます。ただし、同期しているすべての端末(例えばパソコンなど)からも、削除されるのでご注意ください。
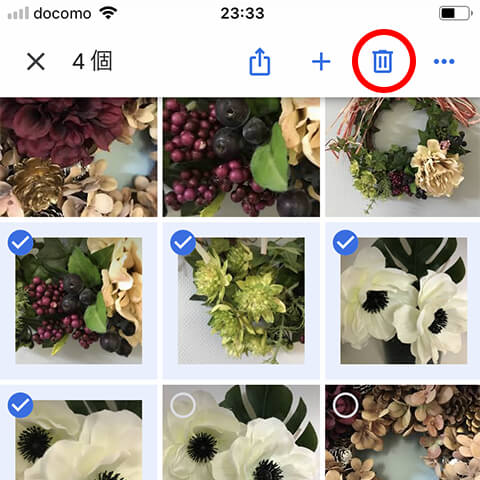
削除された写真や動画は、パソコンの「ゴミ箱」と同様で、Googleフォトの「ゴミ箱」に移動されます。60日後に完全に削除さるまでは、再度復元することもできます。
4. アルバムとムービーを作成する
次に、”写真の管理が楽しくなる”Googleフォトのすごいところの1つ、アルバムとムービーを作成してみましょう。ムービーとは、写真や動画を編集して、1個の動画を作る機能(そのまま)ですが、Googleフォトでは、難しい編集作業を行う必要がありません。すべて”自動で”やってくれるんです。
アルバムを作成する
1. 写真や動画を長押し > 選択して > メニューから「+」アイコンをタップします。
2. 表示されるメニューから「アルバム」をタップします。
3. アルバム名を入力して、完了ボタンをタップすれば、作成完了です。とても簡単ですね♪

ムービーを作成する
1. 写真や動画を長押し > 選択して > メニューから「+」アイコンをタップします。
2. 表示されるメニューから「ムービー」をタップします。
3. 少し待つと、”自動で”写真の順番や、動画の編集がされた、BGM付きのムービーが作成されます。
- 「♪」アイコンをタップすれば、BGMも変更することができます。
- 長押しで順番を変更したり、時間の長さを調整することもできます。
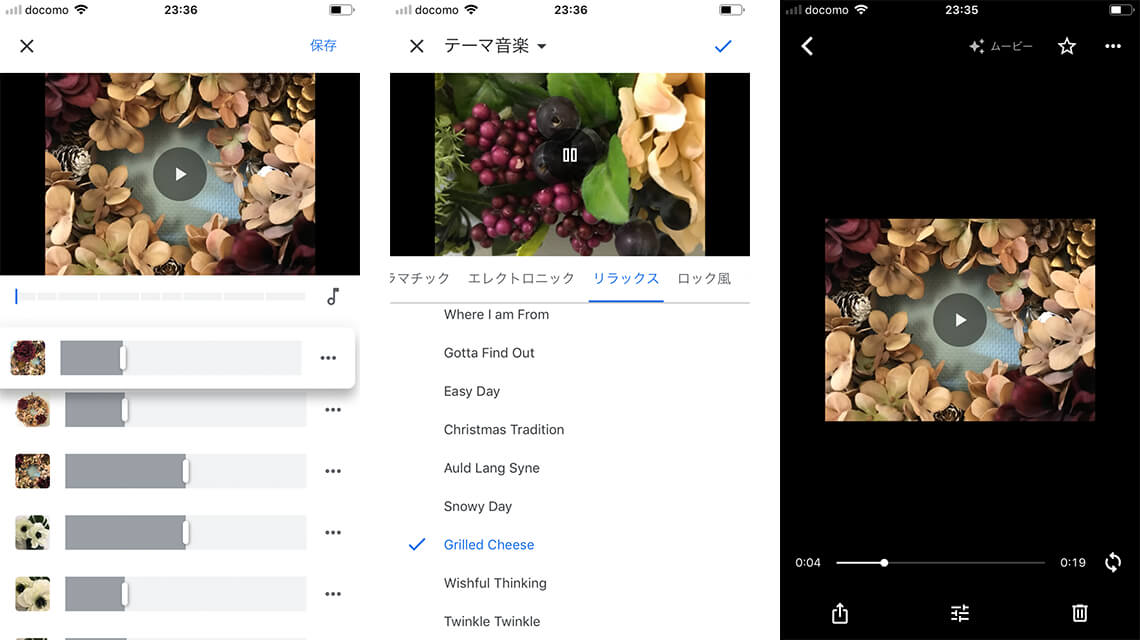
GoogleやAppleのテレビCMのような”いい感じ”の動画になりますので、是非オススメです。ただ、このムービー作成も”自動”で行ってくれるのがGoogleフォトのスゴイところです。イベントや旅行が終わったら、自動でハイライトを集めたムービーを作成して、アシスタント画面で教えてくれます。※後ほど、ご紹介いたします。
5. アルバムを共有する
アルバムが作成できたら、”写真の管理が楽しくなる”Googleフォトのすごいところの1つ、簡単に共有ができる機能を見てみましょう。
1. アルバム画面から、画面右上の「共有」アイコンをタップ>「リンクを作成」をタップします。※写真や動画を選んで「共有アルバム」を選択しても、作成済みのアルバムを「共有」するのも方法は同じです。
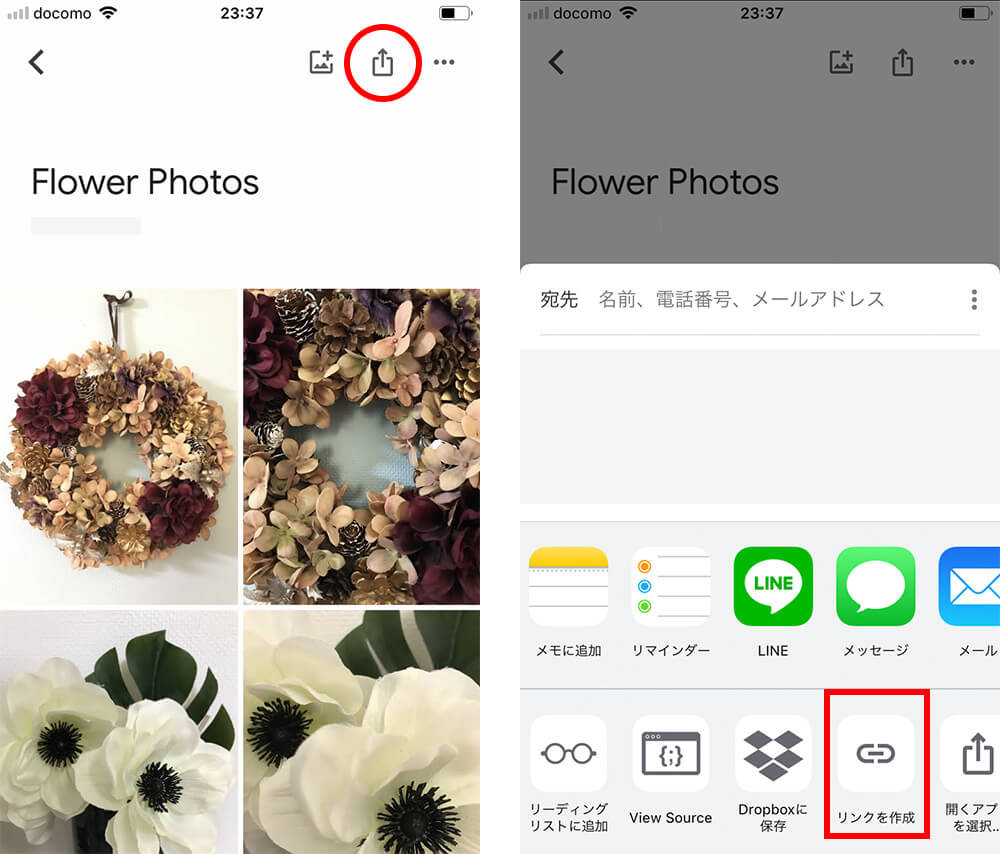
2. あとはLINEなどに、クリップボードにコピーしたリンクを貼り付けして、共有しましょう。
3. リンクをタップすると、ウェブブラウザで、アプリと同じようにアルバムを見ることができます。Googleフォトアプリを持っていなくても、簡単に家族や友だちに共有できるのは、とても便利ですね♪
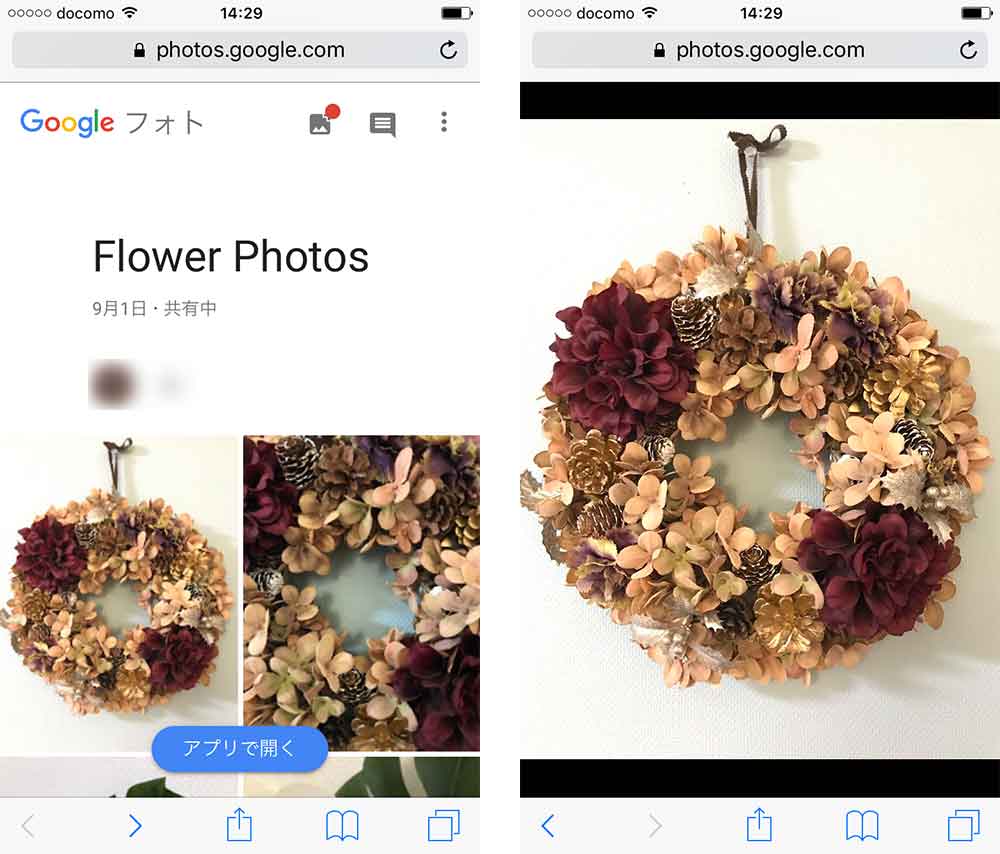
共有したリンクは、メニューの「共有中」から、一覧で確認することができ、簡単に削除することもできます。”誰に何を共有しているか”簡単に把握することができ、”共有したのを忘れてた…”なんてことを防ぐことができます。
パートナーとすべての写真を共有する
さらに、特定のパートナーとすべての写真を共有できる機能もあります。主に、旦那さんや奥さんなどでしょうか。メニューから、「共有パートナー アカウントを追加」をタップして、ナビゲーションに沿って進めば、写真を共有することができます。すべての写真以外にも、特定の人物が写った写真、選択した日付以降のすべての写真などを選ぶことができます。
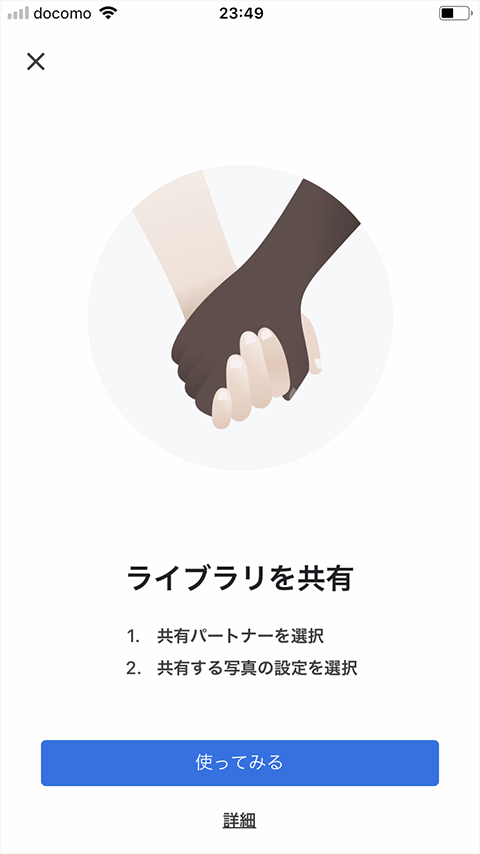
6. アシスタント機能を知る
次に、これまでも少し紹介してきた、”写真の管理が楽しくなる”Googleフォトのすごいところの1つ、アルバムやムービーを”自動で”作成して、教えてくれる機能をご紹介いたします。この機能は、撮影した写真や動画から、”自動で”アルバムや、ムービー、コラージュ(複数の写真をまとめて1枚の写真にしたもの)など(まとめて「クリエイティブ」と呼びます)を作成して、アシスタント画面で教えてくれる機能になります。
1. 例えば、イベントや旅行に行って、写真や、動画を撮影します。半日から、1日経つと、画面左上のメニューアイコンに赤印が表示され、自動作成されたクリエイティブがあることを教えてくれます。
2. アシスタント画面に移動すると、自動作成されたクリエイティブのカードが表示されています。(下の図では、ムービーと、アルバムが自動作成されています。)保存もできるし、スワイプして消すこともできます。
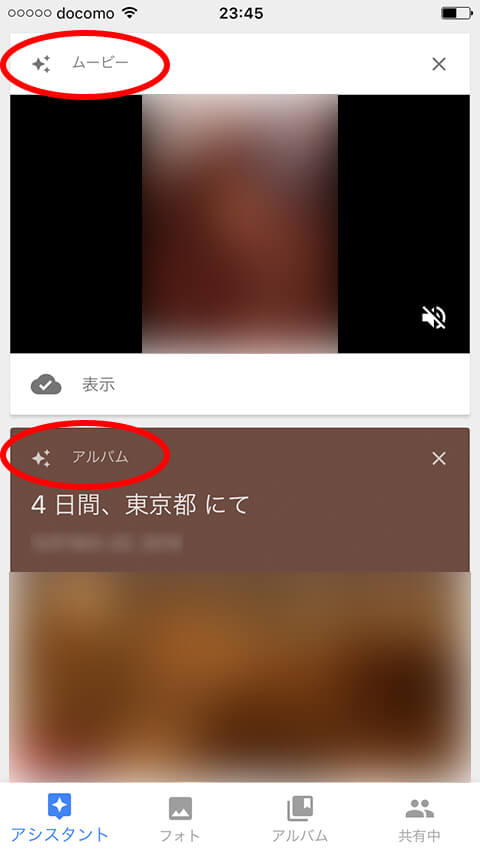
3. 旅行から帰ってきた次の日ぐらいには、下のような「○○への旅行」といった、ハイライトシーンを集めたアルバムが自動作成されます。手動でアルバムにする手間も省けて、とても便利です♪
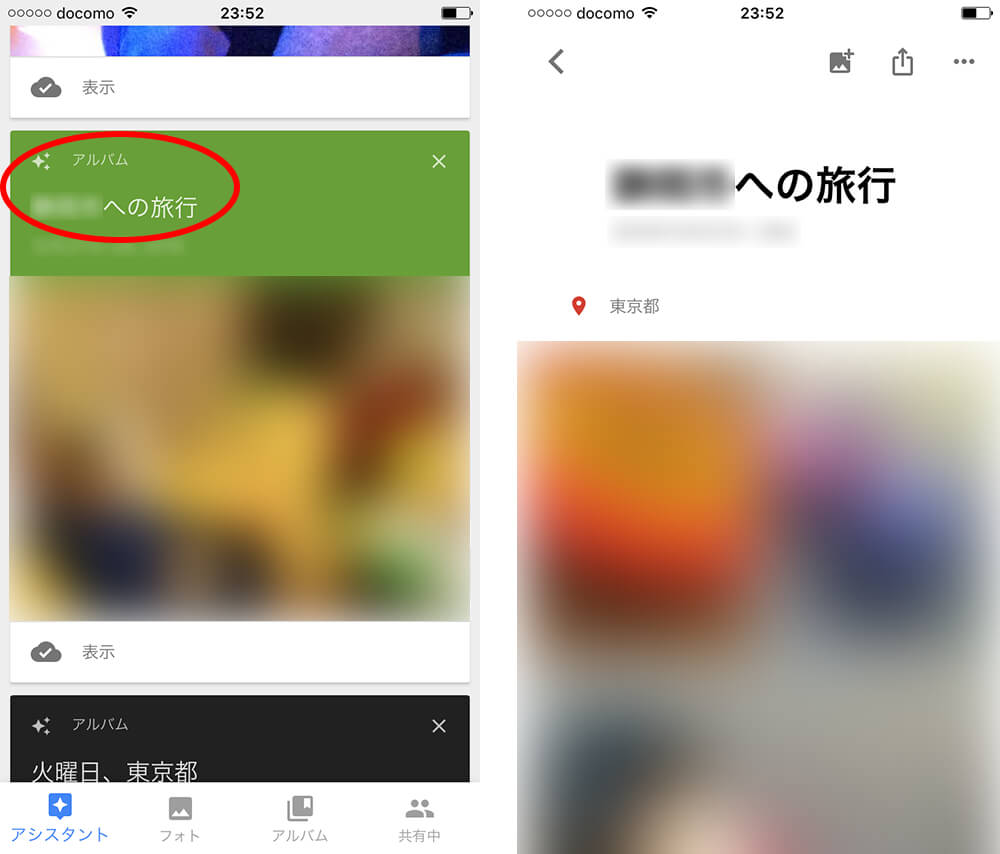
この他にも、「この日の思い出の1枚」といったような、1年前の同じ日に撮影した写真のコラージュが自動作成されたり、子どもの成長ムービーが自動作成されたり、普通に写真を撮ってアルバムに保管しているだけでは体験できない、ちょっとだけ驚きがあったり、感慨深くなったりする体験をすることができます。使い続けると、色々変わっていくので、見るのが楽しみになるのではないでしょうか。
7. 端末の空き容量を増やす
最後に、抑えておきたい便利な機能として「端末の空き容量を増やす」という機能がありますので、簡単にご紹介いたします。
スマホで写真や動画を撮影し続けると、いつの間にか端末の容量がいっぱいになっているといったことはないでしょうか? Googleフォトで、無料、容量無制限で、バックアップと同期を行っていれば、いつでも、どの端末からでも、過去の写真や動画を見ることができるので、端末の写真や動画を削除しても問題ないという方は、この機能で空き容量を増やすことができるので、とても便利です。
1. メニューから「空き容量を増やす」をタップすれば、端末に保存してある写真や動画の中から、既にバックアップされているものだけを削除することができます。ボタン一発で、空き容量も増えて、すぐ容量がいっぱいになってしまう人には、有り難い機能ではないでしょうか。
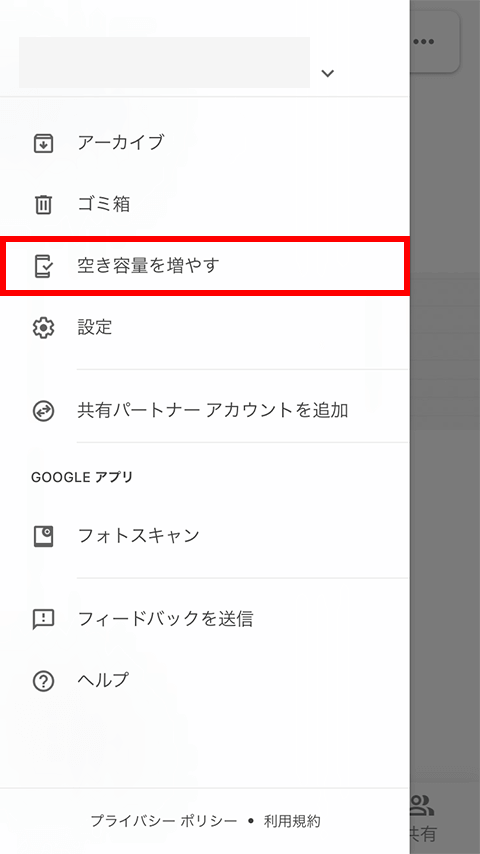
まとめ
いかがだったでしょうか? Googleフォトのはじめ方・使い方と、標準の写真管理アプリではできない、Googleフォトならではの”写真の管理が楽しくなる”魅力について、ご紹介いたしました。
写真や動画をたくさん撮影したけれど、機種変更時に削除してしまったり、端末の空き容量が気になっている方などは、無料で、容量無制限のGoogleフォトを使ってみてはいかがでしょうか。また、普通に写真を撮ってアルバムに保管しているだけでは体験できない、新しい体験ができるのがGoogleフォトの最大の魅力かと思います。
是非、これからGoogleフォトを使ってみたいと思っている方に、参考にしていただければと思います。