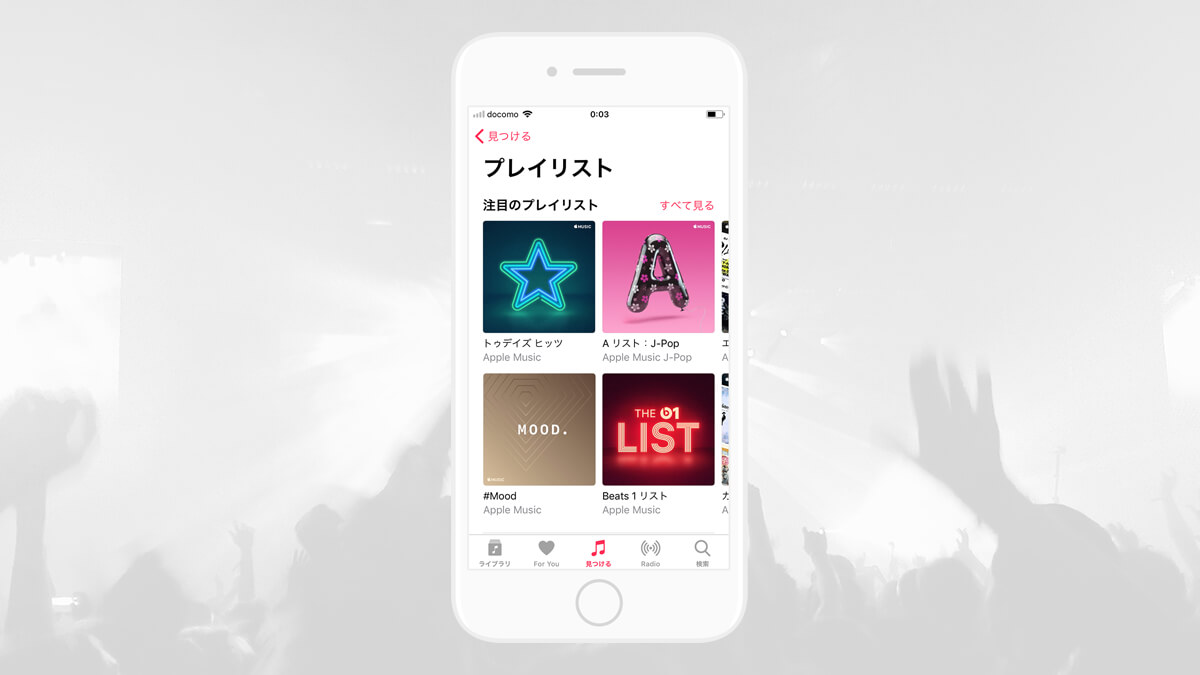Apple Musicって何?何ができるの?と思っているあなたに、なるべく分かりやすくApple Musicについてと、はじめての使い方についてご紹介いたします。
Apple Musicとは?
”全曲聴き放題”だけでなく、とても多くの要素が詰まったサービスになっています。
料金体系は、
| 個人メンバーシップ | 月額980円 |
| ファミリーメンバーシップ | 月額1,480円 |
| 学生メンバーシップ | 月額480円 |
の3種類で、個人向けと、家族向け(最大6人で共有できる)、学生向けがあります。3か月間の無料トライアル期間 ※新規登録時のみ がありますので、3か月間は、”無料で、数百万曲が、聴き放題”になります。お得ですね♪
それでは、はじめての使い方について、次の順でご紹介いたします。
1. Apple Musicに登録する
最新のOSにアップデートしたら、早速、いつものミュージックアプリを起動して、Apple Musicに登録してみましょう。
1. アプリを起動後、画面下部の「For You」をタップして、Apple Musicの、3か月間無料トライアルメンバーシップを開始しましょう。

2. プランを選択します。Apple IDとパスワードの入力画面が表示されたら、iTunes Storeで使っているものを入力しましょう。※3か月無料トライアル期間は費用は発生しません。
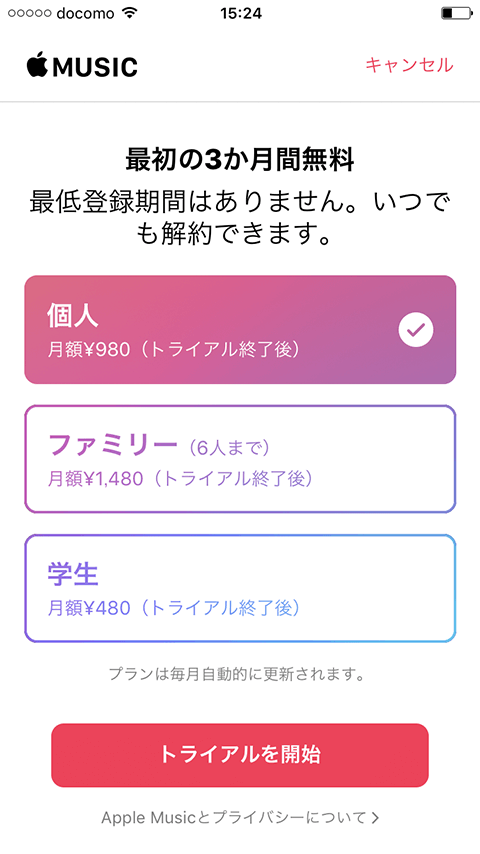
3. 最後に、この斬新なUIの画面から、好きなジャンルやアーティストを選択すれば、はじめの設定は完了です。
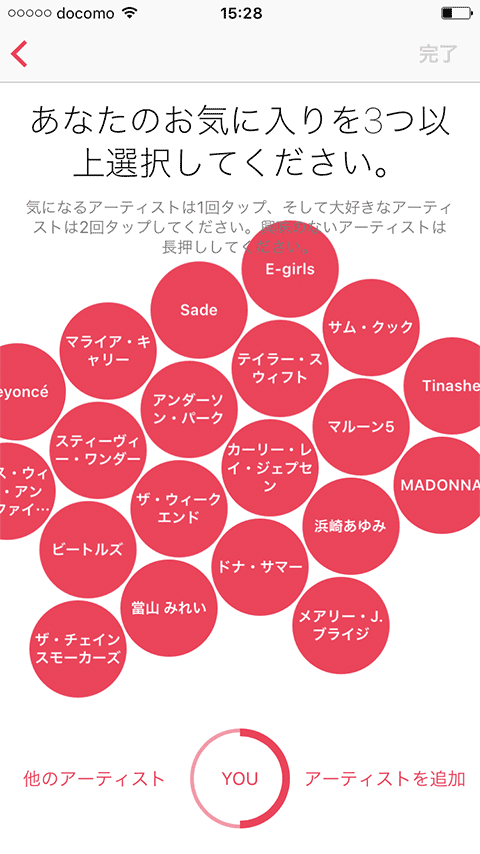
2. Apple Musicの5つのメニューを知る
設定が完了したら、早速Apple Musicをはじめていきましょう。まずは、画面下部の5つのメニューをご紹介いたします。
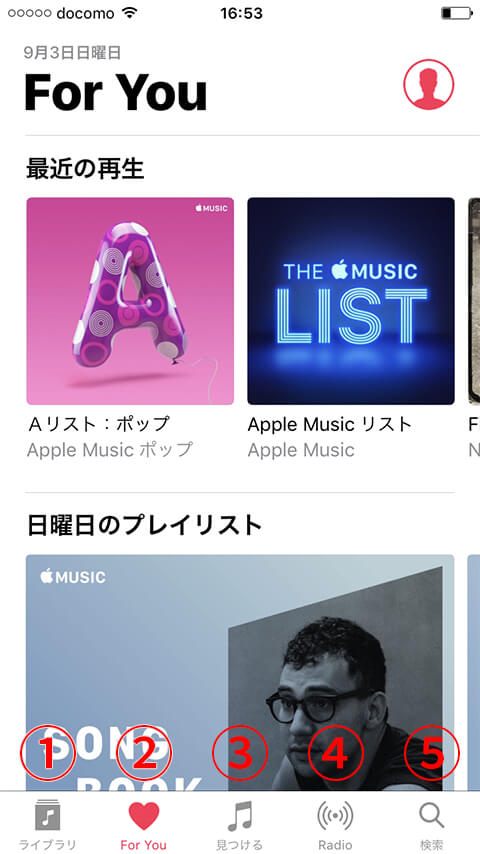
以前のバージョンからデザインが一新され、5つのメニューも多少変わりました。何と言っても、文字が大きく、見やすくなりました。
1. ライブラリ
普段、利用しているかと思いますが、自分の音楽ライブラリ(曲やアルバム、プレイリストなど)を確認することができます。ただし、Apple Musicに登録した後は、自分がiTunes Storeで購入した曲や、パソコンから取り込んだ曲だけではなく、Apple Musicで追加した曲やアルバムも、一緒に表示されます。Apple Musicは、全曲聴き放題なので、とても簡単に、曲やアルバムをライブラリに追加できるため、登録後は、一気にライブラリが充実するのではないでしょうか。※後ほど、詳しくご紹介いたします。
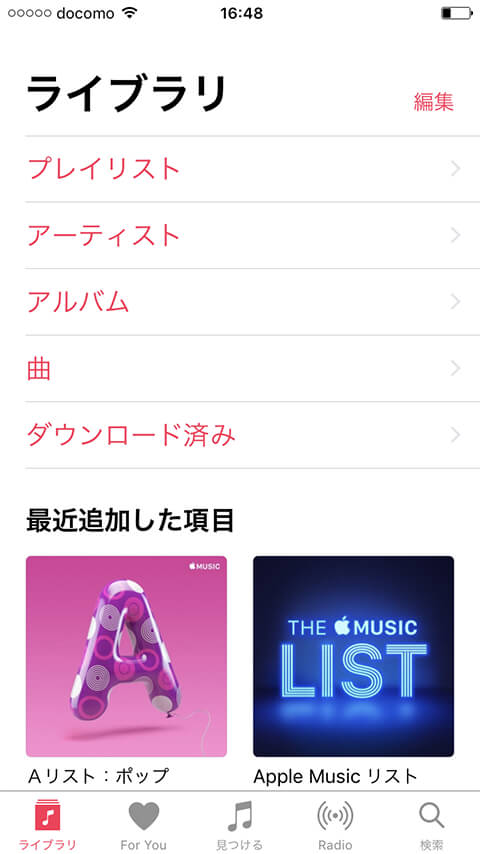
2. For You
”あなたのために”というその名の通り、おすすめを紹介してくれます。普段聞いている曲や、好きなジャンル、アーティストに合わせて、おすすめのプレイリストや、曲、アルバムなどを紹介してくれます。聴けば聴くほど、おすすめの精度が向上していくとのことです。
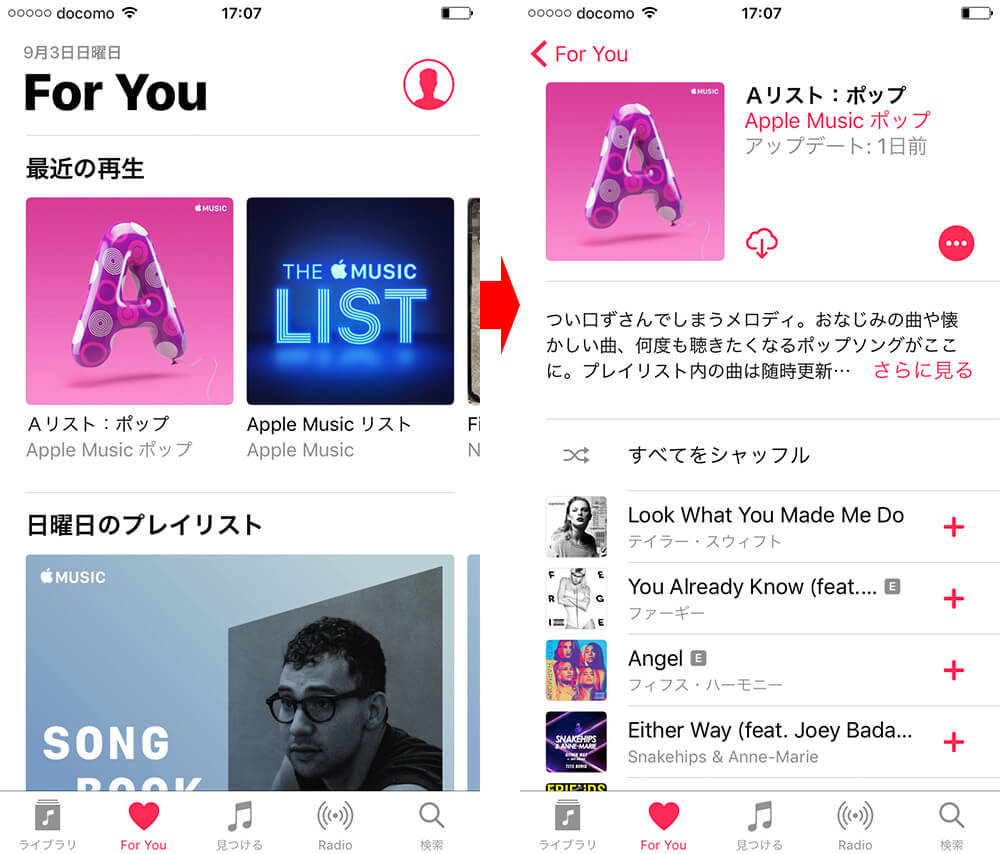
おすすめの精度を上げるために、好きな曲やアルバムがあった場合に、ハートのアイコンをタップして、音楽の好みを知らせることができます。
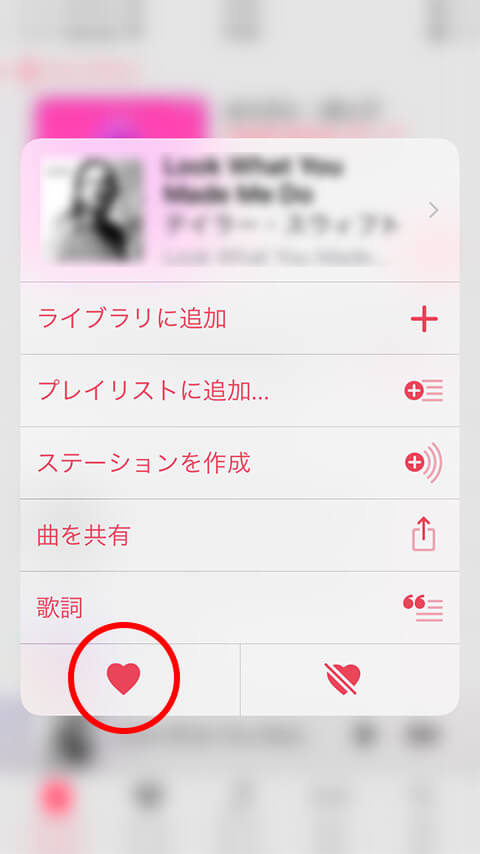
3. 見つける
見つけるという名の通り、”旬”のアーティストや、最新のアルバムリリース、ランキングなどをチェックすることができます。また、「ジャンル」をタップして、ジャンル別に曲を探すこともできます。その他、(ほぼ海外ものですが)テレビ番組や映画など、オリジナルコンテンツも探すことができます。
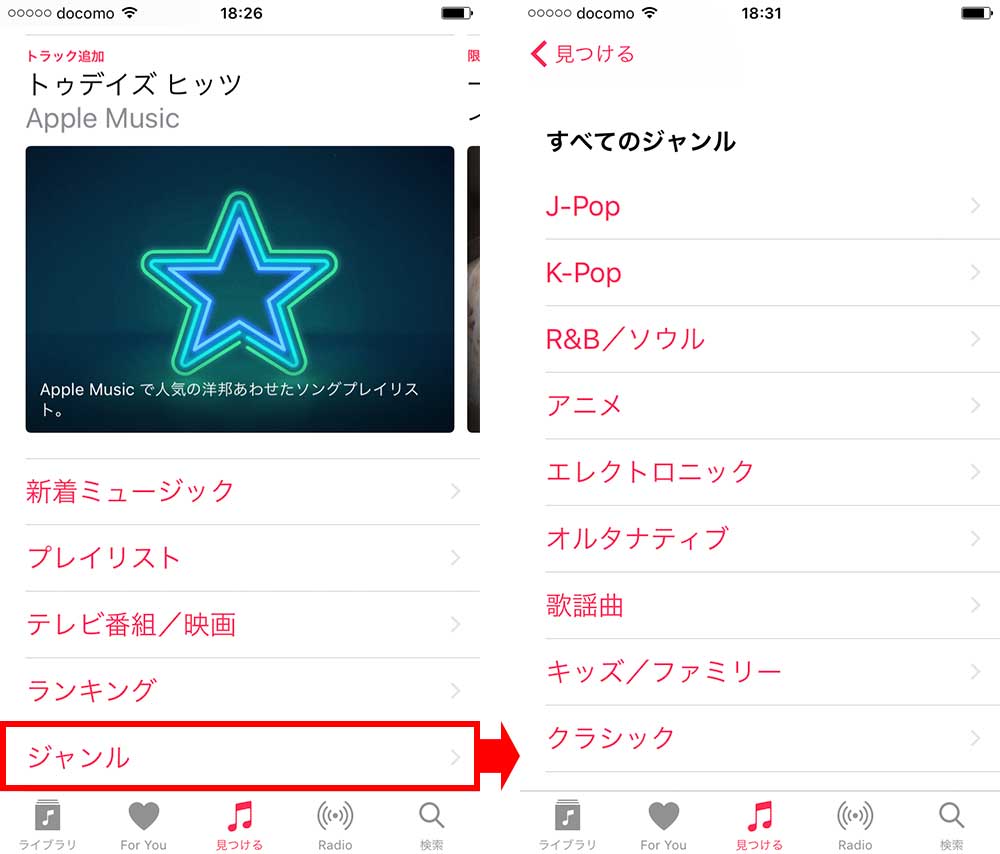
4. Radio
「Beats 1」という、Apple初の試みとなる、ロサンゼルス、ニューヨーク、ロンドンのスタジオから世界100か国以上に毎日24時間放送しているインターネットラジオを聴くことができます。また、洋楽ヒットチャートや、2000年代ヒッツなど、テーマ別のラジオステーション(放送局)や、自分専用のラジオステーションを聴くことができます。
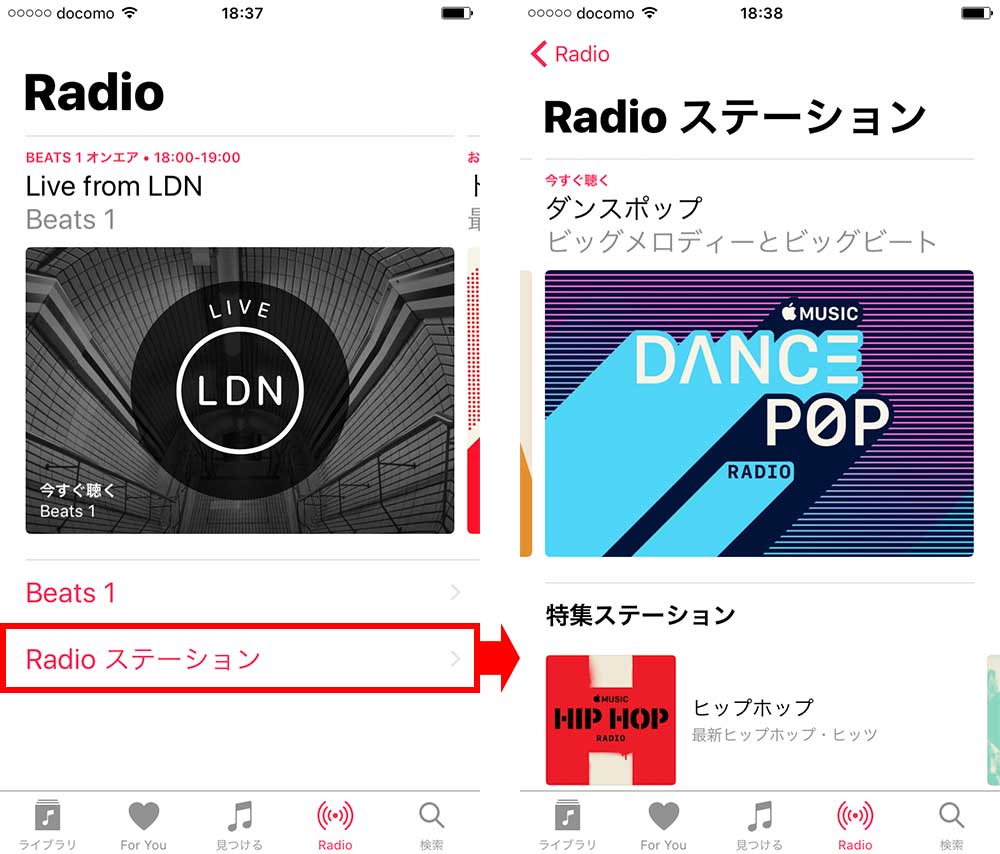
5. 検索
当然、検索アイコンから、探している曲を、ピンポイントに検索することもできます。Apple Music全体と、自分のライブラリ内の切り替えが可能です。
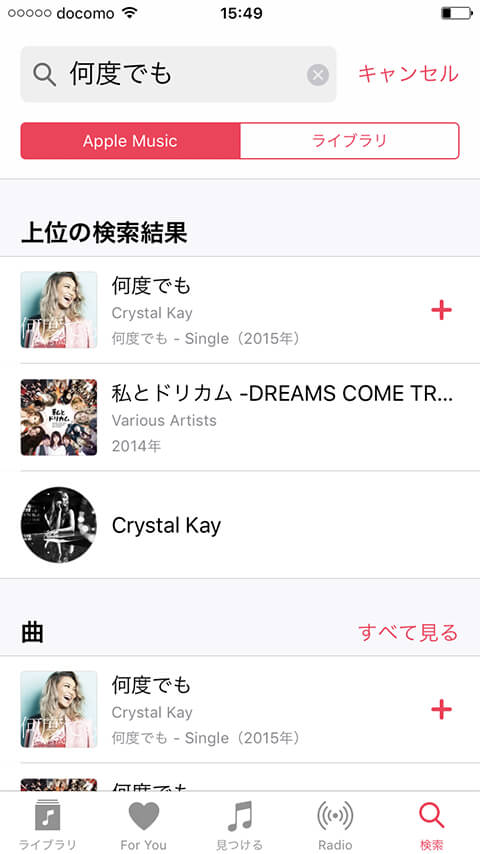
アーティストをフォロー
5つのメニューではありませんが、Apple Musicの特徴的な機能の1つに、お気に入りのアーティストや(プレイリストを公開している)キュレーターと”つながる”ことができる機能があります。フォローしたアーティストが投稿した最新情報をチェックすることができ、コメントや、お気に入りをしたりすることができます。フォローしているアーティストやキュレーターについては、For You画面の下部にある「フォロー中」から、確認、編集することができます。
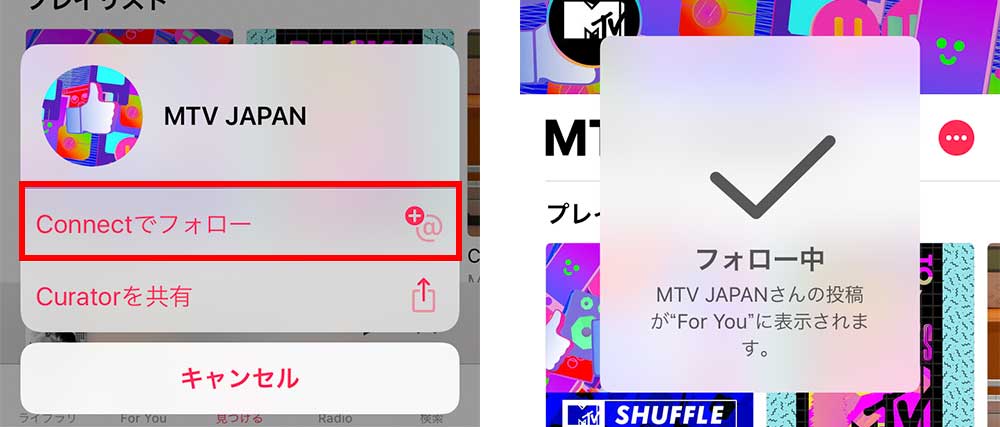
3. ライブラリに曲を追加してみる
Apple Musicの5つのメニューを抑えたら、早速、数百万曲の中から、お気に入りの曲を「ライブラリ」に追加して、聴いてみましょう。
1. 先程の「For You」や「見つける」、または検索から、お気に入りの曲やアルバムを探します。
2. 下は、アルバムページです。 「+追加」アイコンをタップすれば、、、
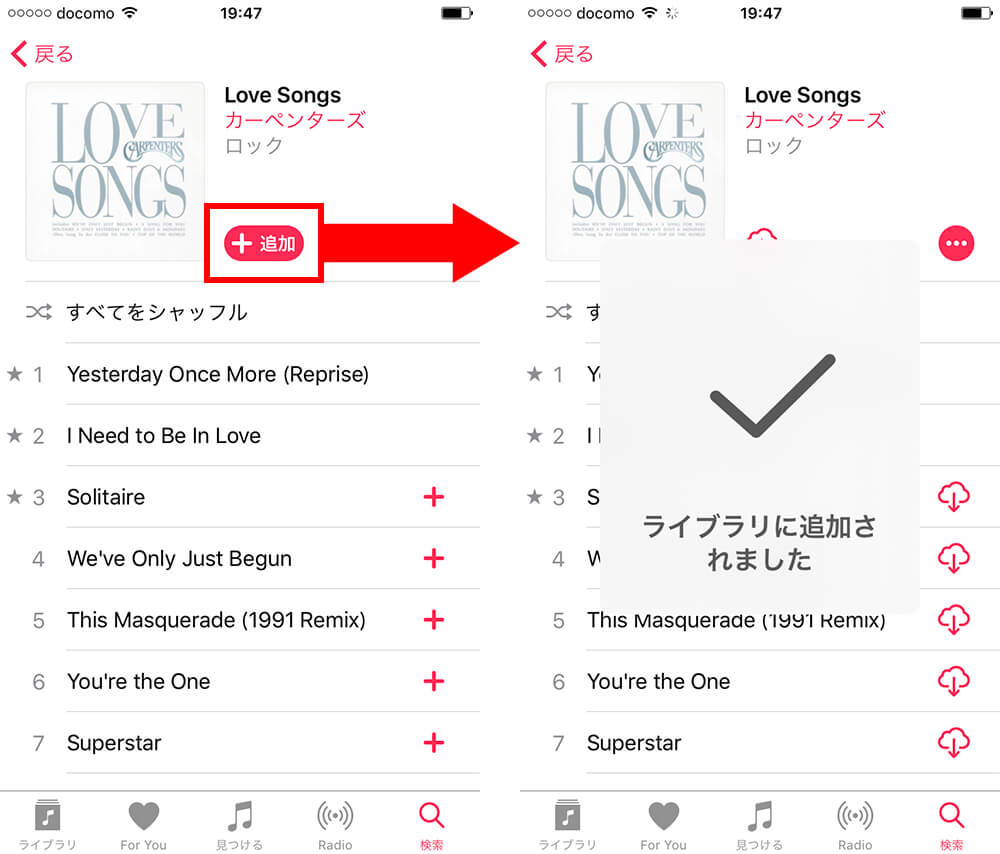
3. 一瞬で「ライブラリ」に追加されました。表示項目を「アルバム」にして確認すると、購入した曲や、取り込んだ曲と一緒に、先ほどのアルバムが追加されています。
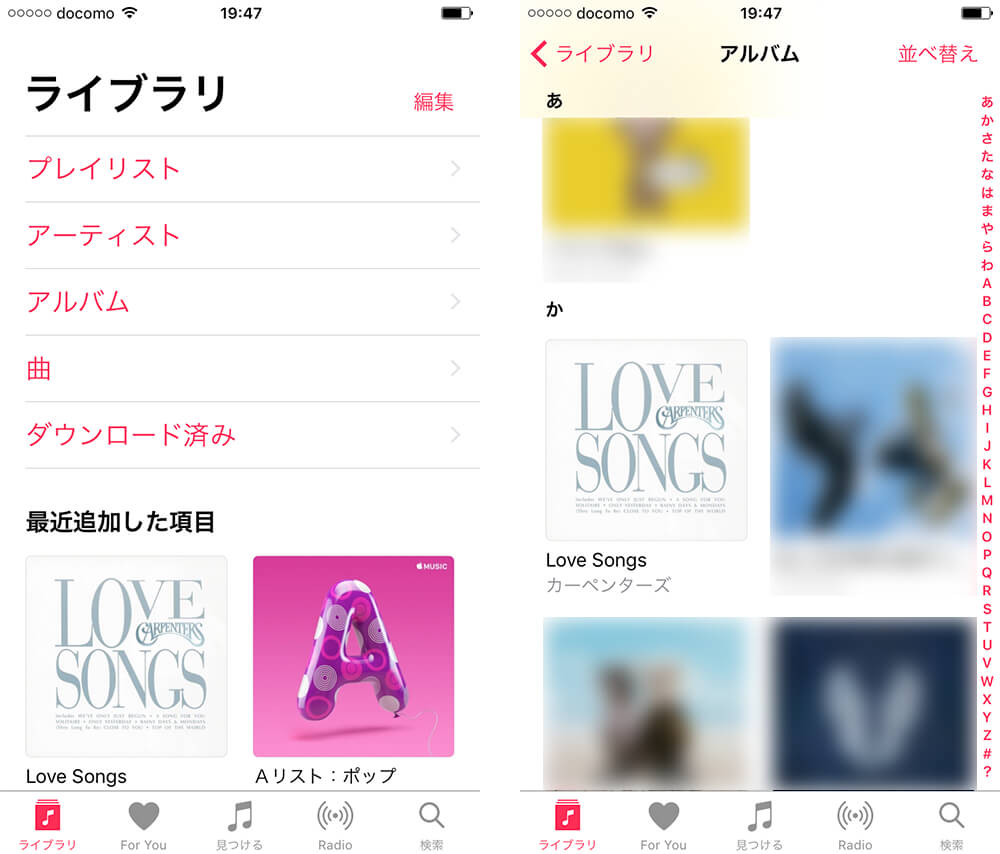
4. 曲をタップすれば、すぐに聴くことができます。簡単ですね♪※下のように再生中の表示部分を上に引っ張り上げれば、全画面モードにすることもできます。
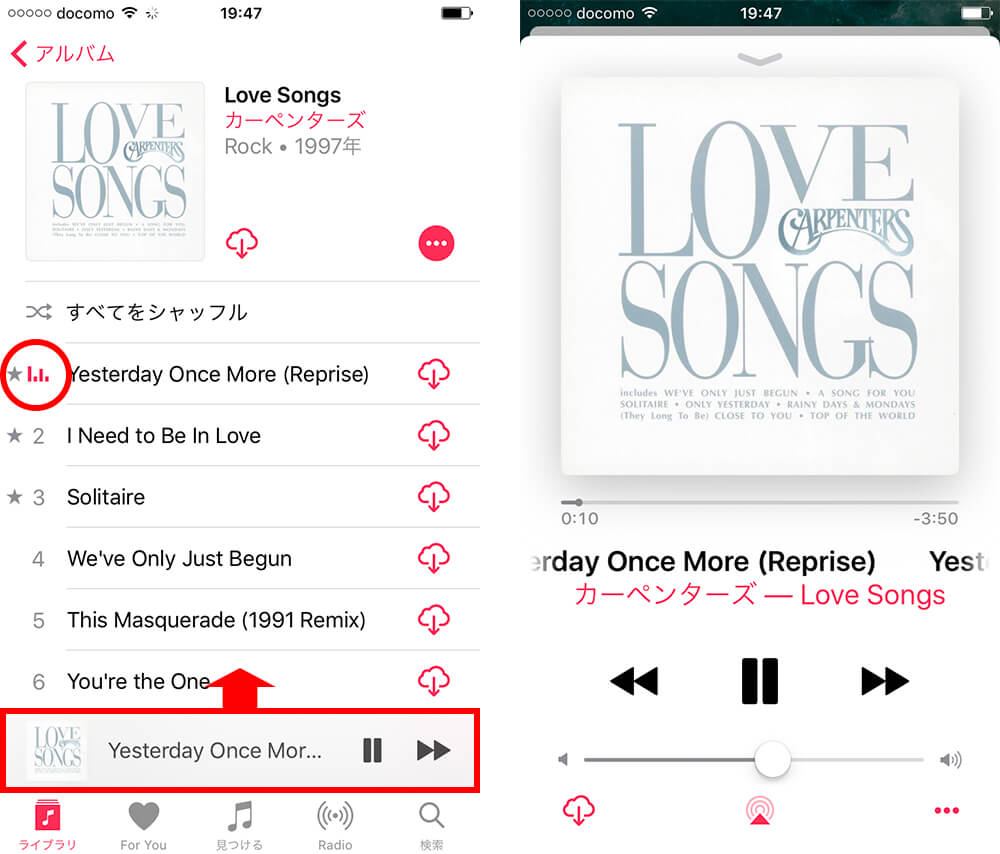
このように、とても簡単に「ライブラリ」に曲やアルバムを追加することができ、すぐに聴くことができます。
全曲聴き放題なので、たくさん追加して、後で聴いてもいいし、簡単に追加・削除ができますので、今すぐ聴きたいものだけ追加しておいてもいいかもしれません。※はじめは、どんどん「ライブラリ」に曲が増えて”充実していく感覚”になるので、たくさん追加しがちですが、返って見づらくなったりしますので、ご注意を。
4. ライブラリにプレイリストを追加してみる
次は、テーマによって曲がまとめられたプレイリストを「ライブラリ」に追加してみましょう。
1. 今回は「For You」でおすすめされているプレイリストをタップしてみます。
2. 下は、プレイリストページです。 こちらも、「+追加」アイコンをタップすれば、、、
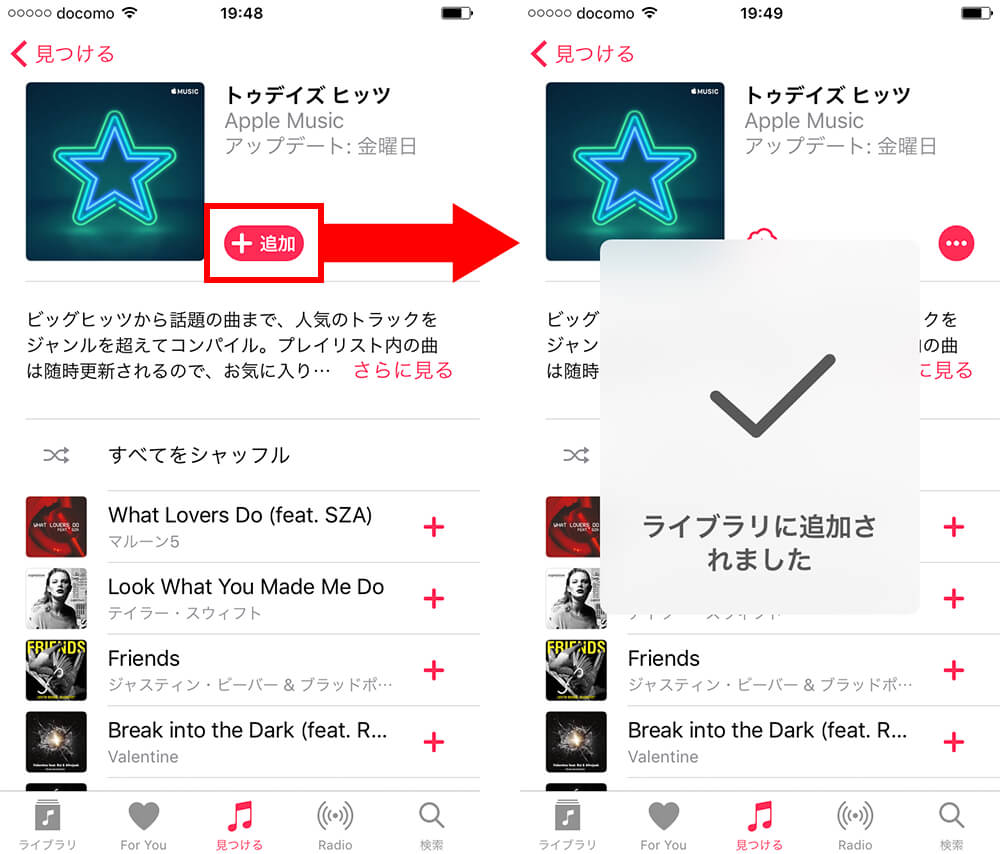
3. 一瞬で「ライブラリ」の「プレイリスト」に追加されました。タップすれば、プレイリストの曲をすぐに聴くことができます。簡単ですね♪
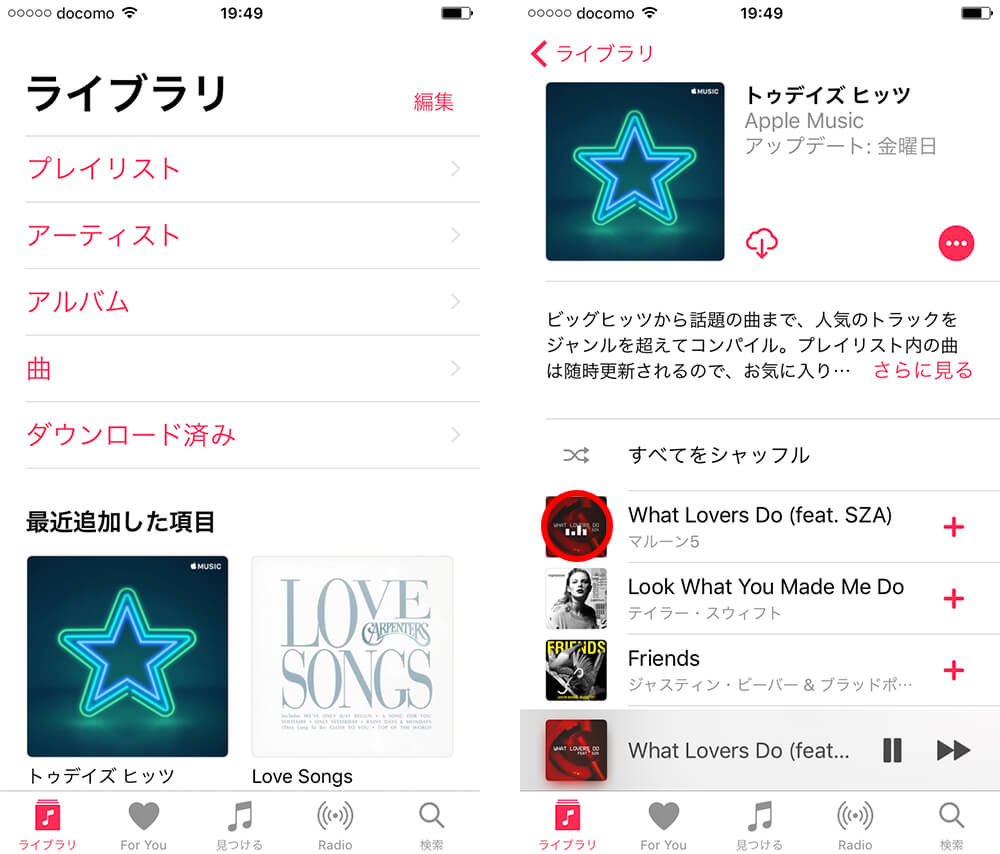
「For You」や「見つける」から、気になるプレイリストを追加しておいて、後から聴くこともできますし、「ライブラリ」 > 「プレイリスト」の「新規プレイリスト」から、自分オリジナルのプレイリストを作ることもできます。”数百万曲の中から選び放題”ですので、自分好みの曲やアルバムを選ぶのにも、やりがいがありそうですね。
5. Apple Musicをより楽しむために抑えておきたい機能
このように、Apple Musicは、とても多くの要素が詰まったサービスになっていますが、その中でも、よりApple Musicを楽しむために抑えておきたい機能についてご紹介いたします。
「」と”長押し”は、便利な機能がいっぱい
これまでご紹介した画面の中にも、再生中の画面や、アルバムページなどに「」アイコンが表示されていました。”その曲や、アルバムに対する操作”という意味のアイコンで、タップすると、便利な機能が沢山表示されます。また、「」アイコンが表示されていなくても、”長押し”すれば(3D Touchの場合は、強く押しこめば)、同様のダイアログメニューが表示されます。
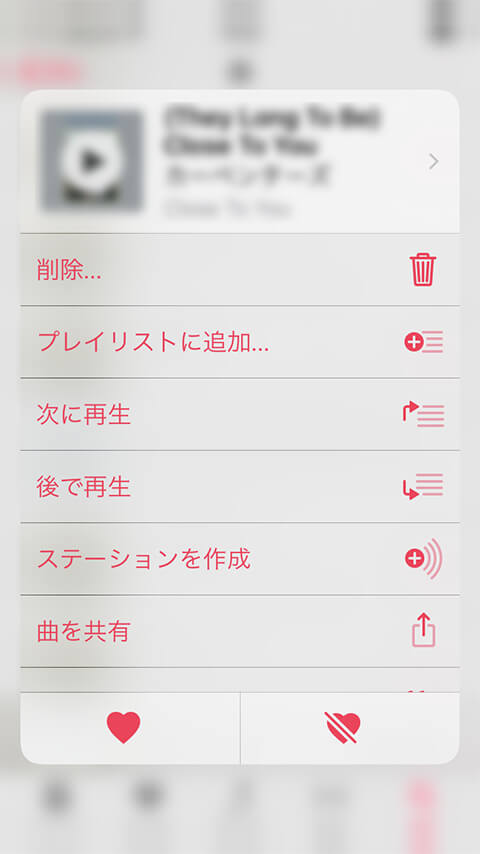
タップする箇所によって項目は入れ替わりますが、「次に再生」「後で再生」は、今聴いている曲の次に再生する曲の順番を指定することができます。また、「ステーションを作成」は、今聴いている曲と親和性が高い曲を自動的にピックアップしてくれてラジオのように連続して再生してくれます。”新たな音楽の発見”ができる地味に便利な機能です。その他にも、共有や追加などといった機能があります。
「次に再生」と「後で再生」が分かりにくいですが、再生中の画面で、下にスクロールすると、「次はこちら」という項目があり、今聴いている曲の次に何が再生されるか、を見ることができます。下の画面でいうと、「次に再生」は、一番先頭に追加され、「後で再生」は、一番最後に追加される、ということになります。
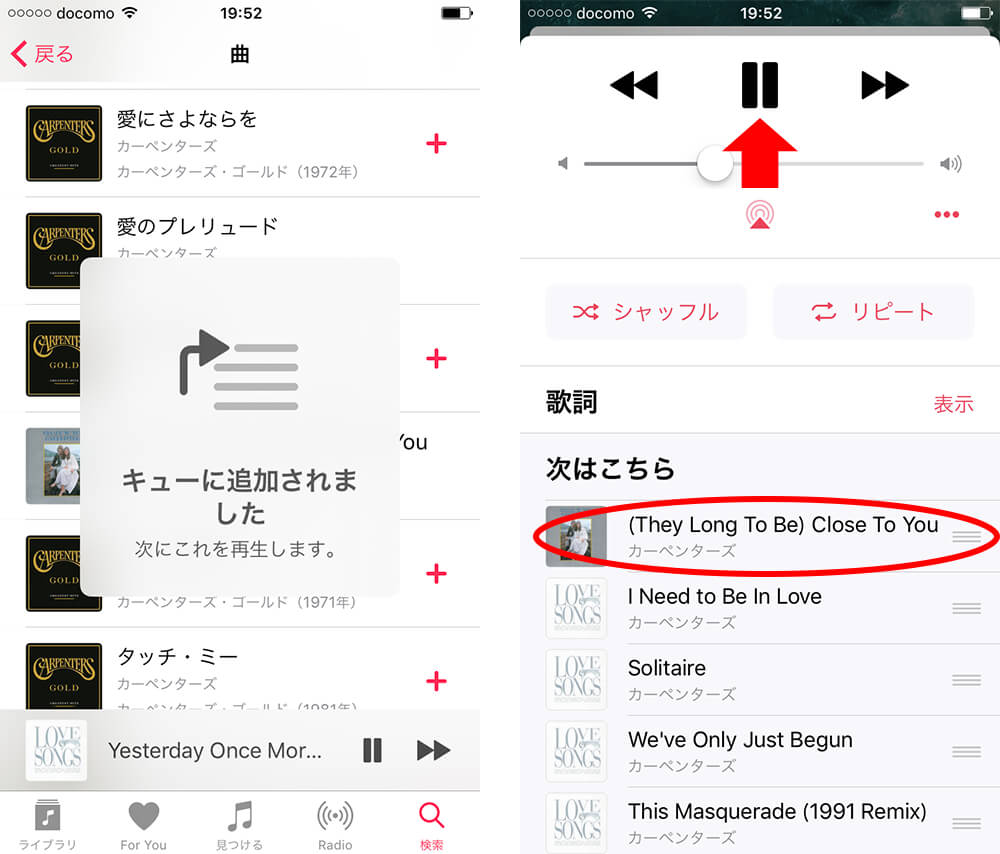
外ではダウンロードが便利
Apple Musicは、基本ストリーミング配信と呼ばれる、”通信しながら音楽や動画を再生する”サービスですが、実はダウンロードして、通信しなくても聴くことができるんです。
例えば、「ライブラリ」に追加したアルバムのページで、雲マークのアイコンをタップすれば、ダウンロードが開始され、完了すると「ダウンロード済み」と表示され、通信しなくても聴くことができるようになります。
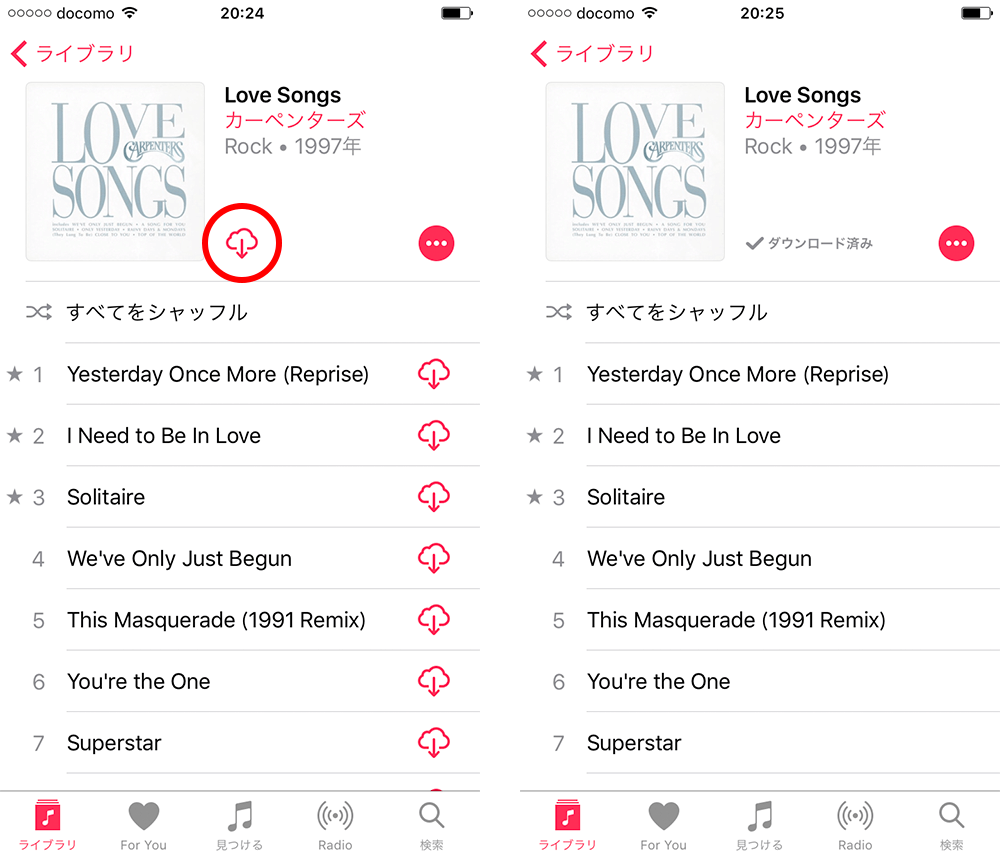
これで、外出先などWi-Fiが繋がらない環境でも、通信料を気にせず、音楽を楽しむことができるんです。ダウンロード済みの曲を確認したい場合は、「ライブラリ」 > 「ダウンロード済み」から確認することができます。便利ですね♪ 詳しくは、こちらの記事「Apple Musicで音楽をオフライン再生する方法:自動ダウンロードも可能」もご確認ください。
好きな曲にはラブを
好きな曲やアルバムがあった場合、ハートのアイコンをタップして、音楽の好みを知らせてみましょう。画面下部にある再生中の曲が表示されている部分を”長押し”して、先程のダイアログメニューを表示して、ハートのアイコンをタップすると、、、
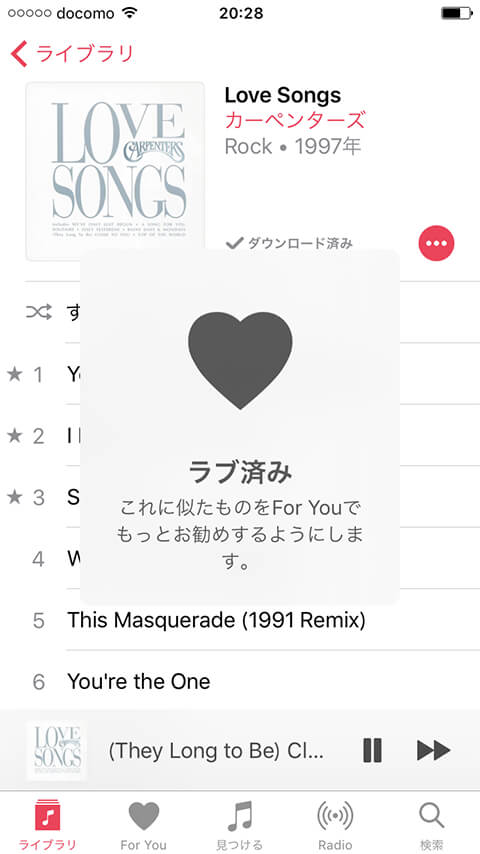
「ラブ済み」と出ました。「ラブ(す)る」と言うんですね。
「For You」などのおすすめの精度が上がり、自分好みの曲や、知らなかったアーティストに出会えるのではないでしょうか。
6. 音楽は1つの場所に、あらゆる場所から聴ける
最後に、Apple Musicの対応デバイスをご紹介いたします。
iPhone、iPad、iPod touch、Android、Mac、Windowsパソコンに対応しており、同じライブラリの音楽を聴くことができます。
7. 解約の方法を事前に知っておく
まとめ
いかがだったでしょうか。Apple Musicについてと、はじめての使い方についてご紹介いたしました。
数百万曲が全て聴き放題なので、最新の洋楽アルバムをチェックしてみたり、昔買ったアルバムでiTunesには入れていなかった懐かしい曲などを探索してみたり、、、楽しみ方は無限大ではないでしょうか。
ここで紹介した機能は、ほんの一部で、Apple Musicには、ほかにもたくさんの”音楽を楽しむための”要素が詰まっています。特に「For You」や「Radio」、あるいは「見つける」の中にある、専門スタッフや、専門誌によるおすすめセレクションなど、”今まで知らなかった、でも自分好みの曲やアーティストなど”を発見できる機能やコンテンツが充実していますので、”新たな音楽との出会い”ができるのではないでしょうか。
是非、これからApple Musicを使ってみたいと思っている方に、参考にしていただければと思います。”数百万曲が聴き放題”だけでなく、とても多くの要素が詰まったサービス、Apple Musicで、”新しい音楽の楽しみ方”を体験してみてはいかがでしょうか。
はじめてのApple Music
- 【プランを確認】Apple Music はこちら
- Apple Musicの使い方 – 3分で分かるはじめてガイド
- Apple Musicで音楽をオフライン再生する方法:自動ダウンロードも可能
- Apple Musicを解約 – 自動更新をオフにする方法