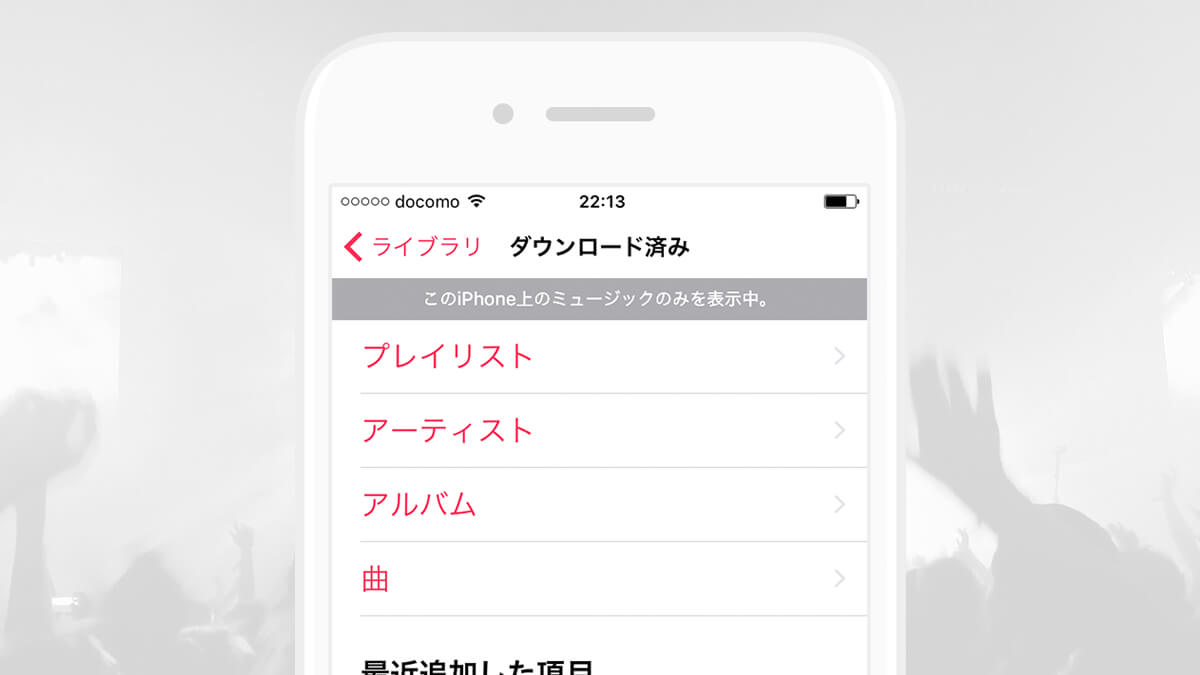Apple Musicは、地下鉄や、通信環境がない場所でも、楽しめるんです。また、通信料を心配しなくても、楽しめるんです。あらかじめ、曲やアルバムを「ダウンロード」しておけば、音楽をオフラインで再生する(通信をしないで、音楽を楽しむ)ことができます。その方法をご紹介いたします。また、自動でダウンロードする設定の方法もご紹介いたします。
オフラインで再生するには?
1. まずは、「For You」や「見つける」、または検索から、お気に入りの曲やアルバムを探して、「ライブラリに追加」をしましょう。「+追加」ボタンや、曲の横に表示されている「+」アイコンをタップすれば、簡単にライブラリに追加することができます。
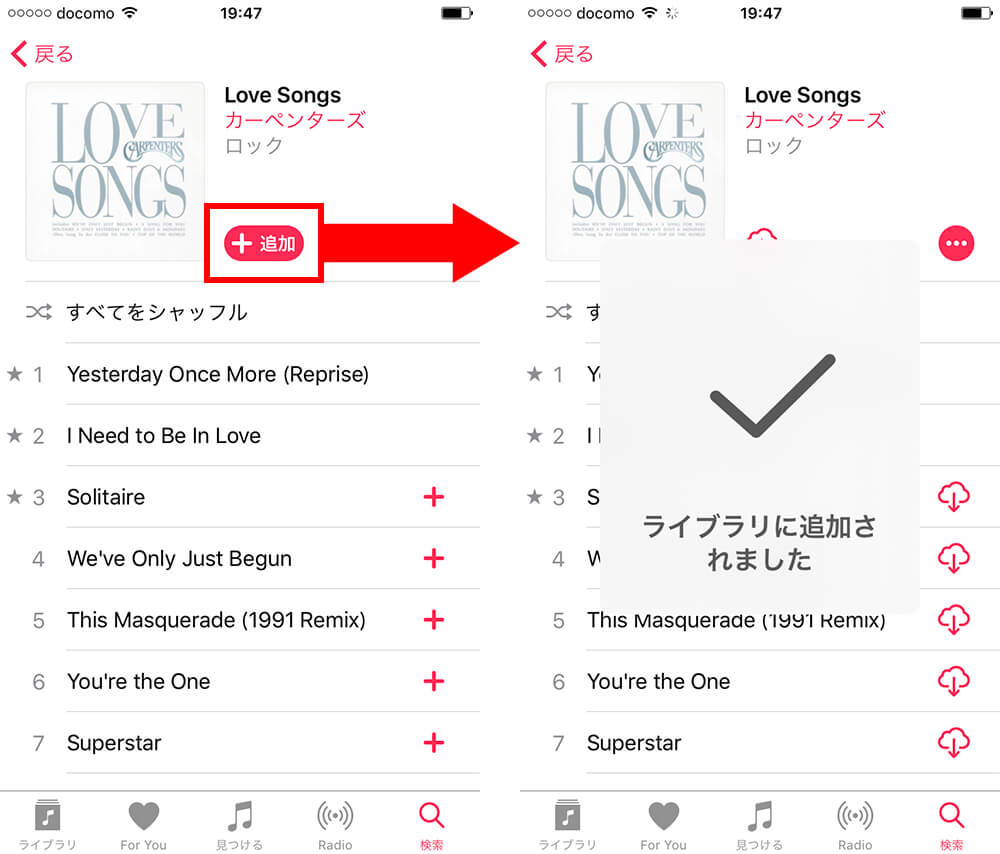
2. ライブラリに追加したら、曲やアルバムのページで、雲マークのアイコンをタップすれば、「ダウンロード」が開始されます。
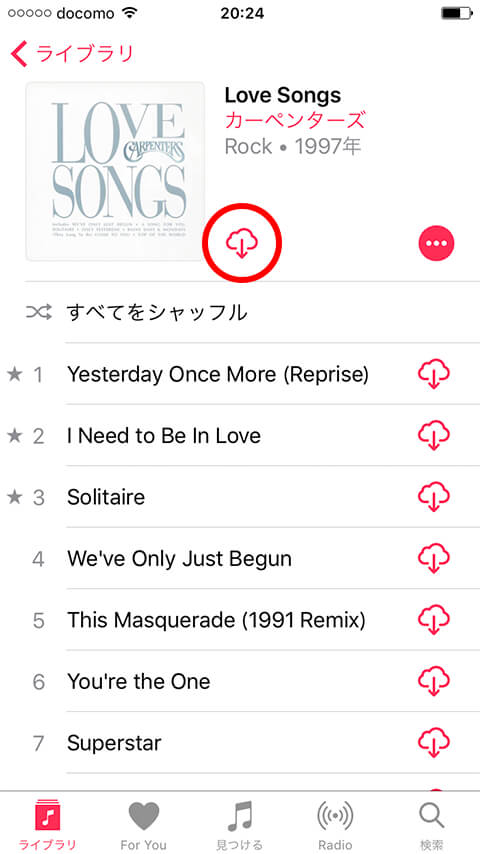
3. 完了すると「ダウンロード済み」と表示さます。これで曲が端末にダウンロードできましたので、”オフライン再生”ができるようになります。とても簡単ですね♪
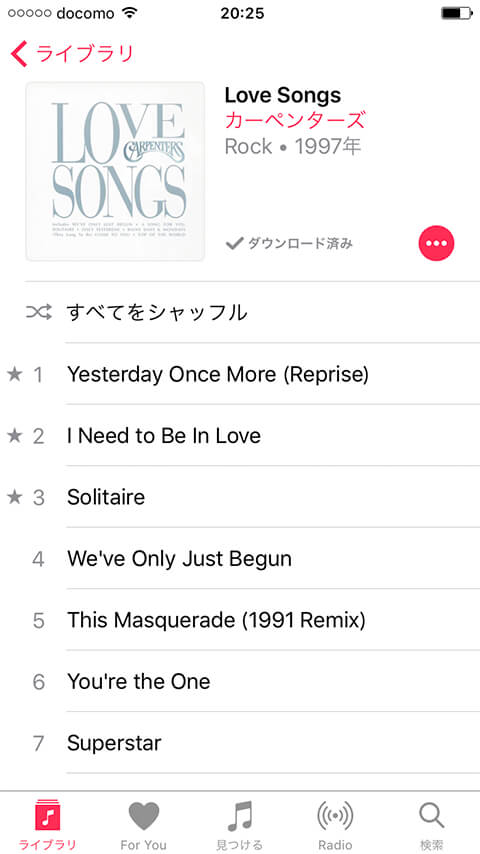
1曲1曲選んでダウンロードすることも、上の例のように、アルバムや、プレイリストを丸ごとダウンロードすることも、どちらも可能です。
オフラインで再生できる曲だけを表示するには?
(ダウンロード済みの)オフラインで再生できる曲だけを表示する(見分ける)ことができます。
1. 「ライブラリ」の「ダウンロード済み」をタップします。
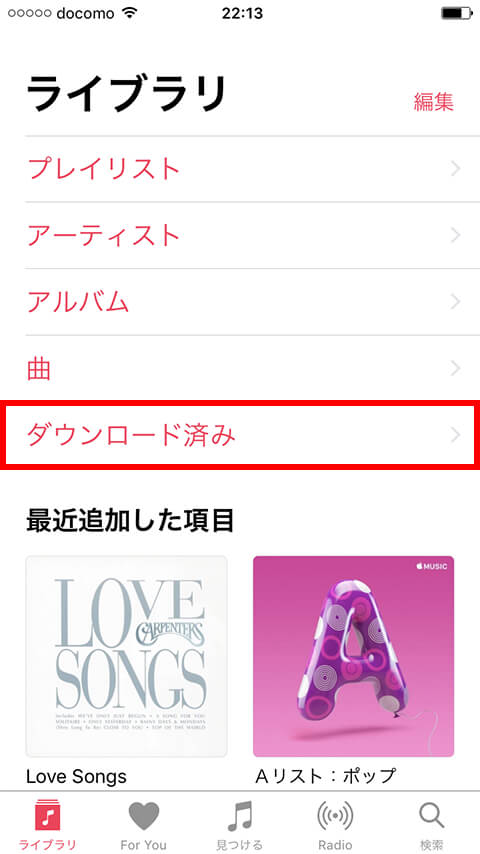
2. 似たような画面ですが、メッセージにある通り、この端末に保存されている(オフラインで再生可能な)曲だけが表示されます。最近追加した項目や、アルバムのリストから表示されなくなったものがあるのではないでしょうか。これで、どれがダウンロードした曲で、どれがダウンロードしていない曲か、見分けがつきますね。
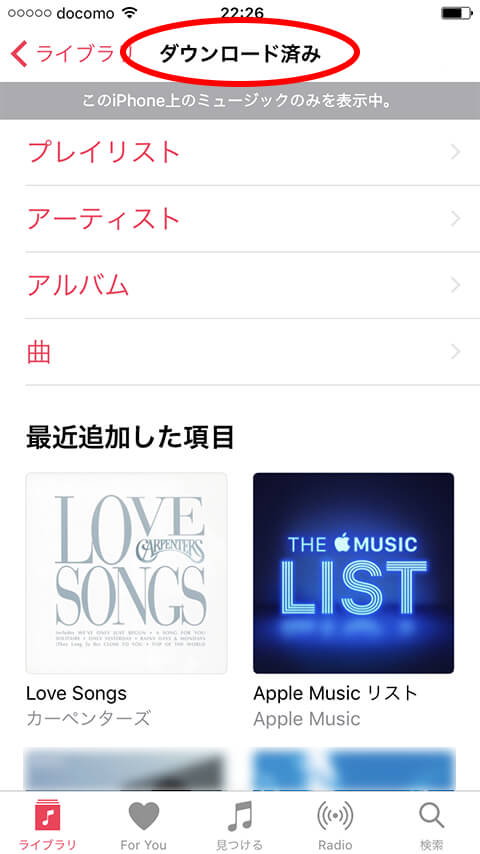
ライブラリに追加したら、自動でダウンロードする
「ライブラリに追加」した後、雲マークのアイコンをタップで、ダウンロードという流れですが、「ライブラリに追加」したら、自動で「ダウンロード」することも可能です。その設定の方法をご紹介いたします。
1. ミュージックアプリではなく、端末の「設定」アプリを開き、「ミュージック」をタップします。
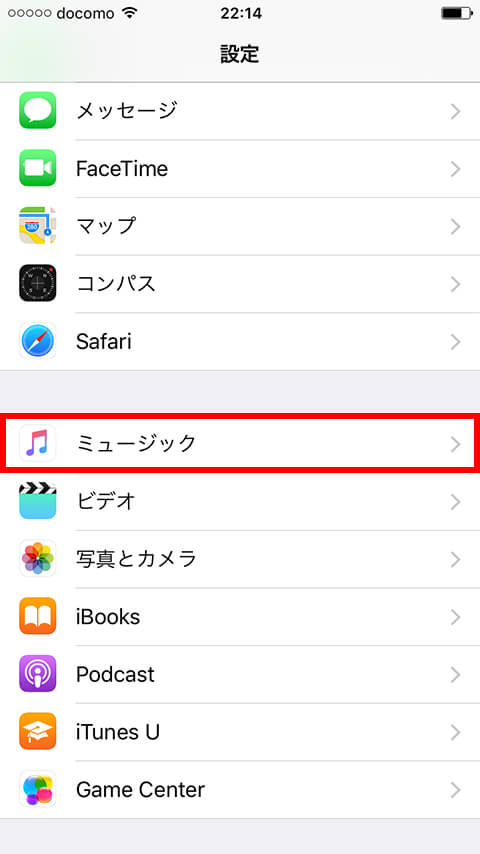
2. 「自動的にダウンロード」をオンにします。
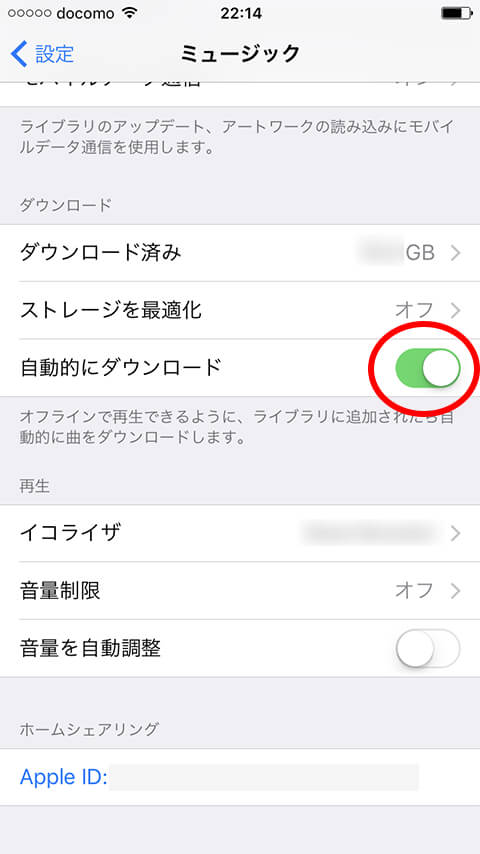
これで、すべての曲やアルバムで、「ライブラリに追加」ボタンを押した後、自動でダウンロードが開始される設定になりました。ダウンロードし忘れが防げるので、とても便利ですね。 ただし、全曲聴き放題なので、とりあえず追加して、後から整理(削除)しようという使い方の場合は、返って容量を圧迫しますので、そういう場合は、オフのままでも良いかもしれません。
オフラインで再生できる利点
Apple Musicは、ストリーミング配信と呼ばれる、”通信しながら音楽や動画を再生する”サービスですので、機内モードなどでは利用することができません。ただし、上に紹介したように、曲やアルバムを指定して、端末にダウンロードしておけば、オフラインで再生することもできます。 オフラインで再生できていいことは、大きく2つあります。
- 1. 地下鉄の中や、電波状況が悪い場所でも、音楽が途切れることなく、楽しむことができます。
- 2. データ通信料がかかりません。
特に、2は、大量に音楽を聴いているとデータ量も増えていきますので、データ通信制限の契約をしている方は、すぐに制限にひっかかってしまう恐れがあります。よく聴く曲などをダウンロードしておけば、通信料を気にせず、安心して楽しむことができるようになります。
まとめ
Apple Musicで、音楽をオフラインで再生する方法と、自動ダウンロードの設定の方法について、ご紹介いたしました。
気がつくと、データ通信料がすごいことになっていた!ということにならないように、ダウンロードを活用してみてはいかがでしょうか。よく聴く曲などは、自宅のWifi環境などでダウロードしておいて、外ではオフラインで楽しむというのが、いいかもしれません。
はじめてのApple Music
- 【プランを確認】Apple Music はこちら
- Apple Musicの使い方 – 3分で分かるはじめてガイド
- Apple Musicで音楽をオフライン再生する方法:自動ダウンロードも可能
- Apple Musicを解約 – 自動更新をオフにする方法