昔撮った写真や、友達や家族にもらった思い出の写真など、簡単にデジタル化(データ化)できればいいな、と思ったことはないでしょうか?そんな方のために、アプリ1つで、写真を、簡単に、綺麗にデジタル化・データ化する方法をご紹介いたします。さらに、写真だけではなく、子供のお絵かきや、学校からもらってくるプリント、大切な手紙など、簡単にデジタル化する方法もあわせてご紹介いたします。
アプリ1つで、写真を、簡単に、綺麗にデジタル化する方法
昔撮った写真などをスマホの標準カメラで撮影すれば、簡単に写真データにすることはできますが、、、写真だけを正確に撮影したり、光の反射や影をなくして撮影するのは結構難しいのではないでしょうか? そんな時に、簡単、かつ、綺麗に写真をスキャンしてデジタル化できるアプリを知っていると、大変便利です♪
今回は、その中でも特に人気の「フォトスキャン by Google フォト」と、「Office Lens」の2つのアプリをご紹介いたします。
フォトスキャン by Google フォトの使い方と便利なポイント
Google の公式アプリ「フォトスキャン by Google フォト」です。昔撮った写真や、友達や家族にもらった思い出の写真などを、アプリ内のカメラで簡単な手順でスキャンすることができ、光の反射を除去して、写真だけを抽出してデジタル化(データ化)することができる、まさに Google の最新の技術が詰まった高性能なアプリです。早速、使い方を見てみましょう。
1. はじめに「フォトスキャン by Google フォト」アプリをインストールしましょう。iPhone、Android 両方に対応しています。
iOS フォトスキャン by Google フォト
Google, Inc.
無料
android フォトスキャン by Google フォト
Google LLC
無料
2. 使い方はとても簡単です。写真を机の上などに置いたら、アプリを開いて、枠の中に写真が収まるようにして、丸いボタンをタップします。※以下は、iPhoneアプリの画面ですが、Androidも基本操作は同じです。
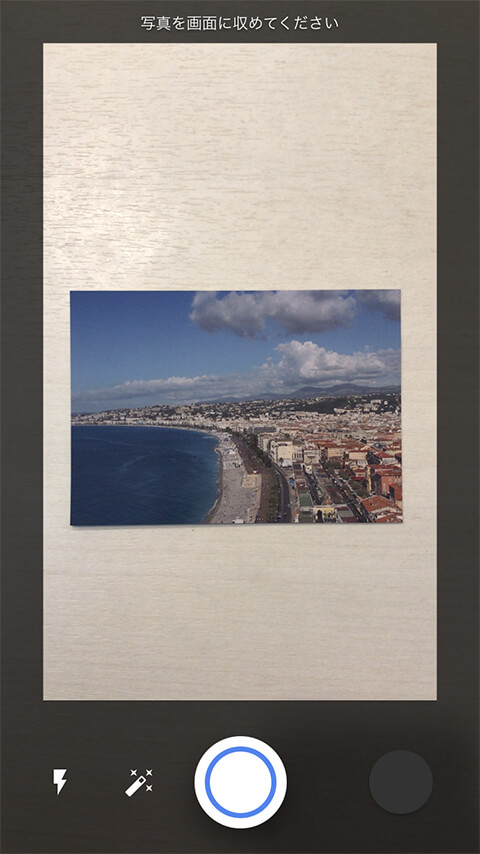
3. 4つの丸が表示されるので、順番通りに、スマホを動かしていきます。

4. 4つ全て完了すれば、写真のスキャンが完了です。出来た写真データを確認すると、、、

写真だけが抽出され、光の反射や影の映り込みも無く、綺麗な仕上がりになっていますね。とても便利です♪
さらに、「Googleフォトの使い方 – 3分で分かるはじめてガイド」でご紹介したように、Google フォトをインストールしておけば、写真をスキャンするだけで、自動的にクラウドに保存(バックアップ)することも可能です。
ポイントをまとめると、このようになります。
- 簡単な手順で、写真をスキャンできる
- 写真だけを抽出してデジタル化、さらに光の反射を除去して綺麗な仕上がりに
- Google フォトと連携して、すぐにクラウドにバックアップできる
Office Lens の使い方と便利なポイント
Microsoft の公式アプリ「Office Lens」です。こちらも、アプリ内のカメラで簡単にスキャンすることができます。すぐに写真の輪郭を検出してくれますので、ボタン1つで簡単にスキャンすることが可能です。また、後ほどご紹介いたしますが、Microsoft の Office と連携して、書類や、ホワイトボードの内容などを編集することもできます。早速、使い方を見てみましょう。
1. はじめに「Office Lens」アプリをインストールしましょう。iPhone、Android 両方に対応しています。
iOS Office Lens
Microsoft Corporation
無料
android Office Lens
Microsoft Corporation
無料
2. 使い方はとても簡単です。写真を机の上などに置いて、アプリを開くと、下図の赤線のようにすぐに写真の輪郭を検出してくれますので、丸いボタンをタップします。

3. これだけで写真のスキャンが完了です。写真だけが抽出されていますね。とても便利です♪
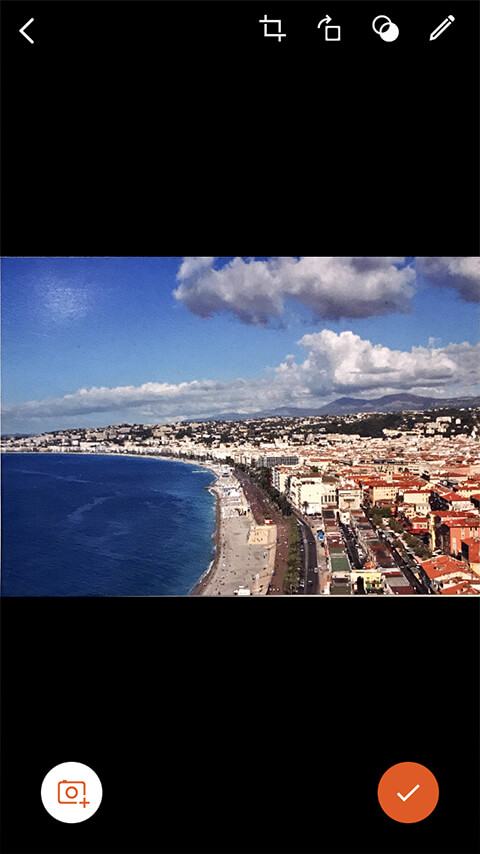
4. 最後にチェックマークボタンをタップして、「エクスポート先」を選びましょう。
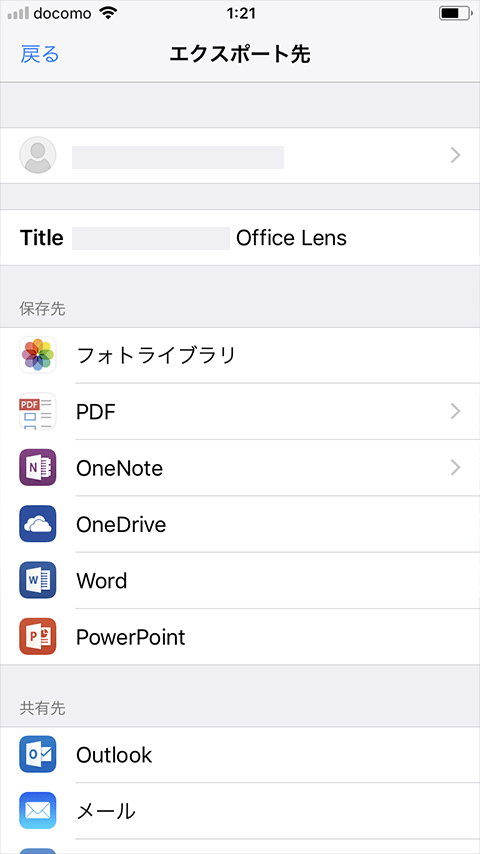
「フォトライブラリ(標準の写真ライブラリ)」を選択すれば、スマホのカメラで撮影した写真データと同じ場所に保存されます。さらに、「Googleフォトの使い方 – 3分で分かるはじめてガイド」でご紹介したように、Google フォトをインストールしておけば、自動的にクラウドに保存(バックアップ)することも可能です。Microsoft の Office との連携については、後ほどご紹介いたします。
ポイントをまとめると、このようになります。
- 写真の輪郭を検出して、ボタン1つで写真をスキャンできる
- 写真だけを抽出してデジタル化
- Microsoftの製品と連携して、編集することができる
- Googleフォトと連携して、すぐにクラウドにバックアップできる
最後に、2つのアプリ共通で、綺麗に写真をスキャンしてデジタル化するポイントとしては、
- 写真は、平な机の上などに置く
- 写真以外のものは写らないようにする
- やはり明るい場所の方が良い
という点でしょうか。とても便利なので、是非興味ある方は試してみてはいかがでしょうか。
写真だけではない、様々な便利な使い方
これらのアプリを使えば、昔撮った写真や、友達や家族にもらった思い出の写真などを、簡単に、綺麗にデジタル化することができますが、写真に限らず、様々な用途でも使えます。平面で四角いもの、紙に印刷されたものを綺麗にデジタル化することが得意なので、例えば、
- 子供のお絵かき
- 旅先で購入したポストカード
- 大好きな商品のパッケージや本の表紙
など、想い出にとっておきたいものを写真データと一緒に保存しても良いかもしれません。
あるいは、
- 学校からもらってくるプリント
- 手紙
- 付箋メモや書類
など、ちょっとしたメモや、文章などを忘れないように保存しておいても良いかもしれません。
子供のお絵かきであれば、下図のように、絵だけを綺麗に抽出して写真データとして保存しておくことができます。便利ですね♪

1歩進んだ使い方 文字を抽出する
最後に、「フォトスキャン by Google フォト」と、「Office Lens」を使ってデジタル化したデータから文字を抽出する方法を簡単にご紹介いたします。先程、例として挙げたプリントや、付箋メモや書類といった文字が含まれる写真データから、文字だけを抽出することができるんです。
1. 例として、このサイトの紹介ページを紙に印刷した書類を用意しました。(例がつまらなくて申し訳ございません。。。)
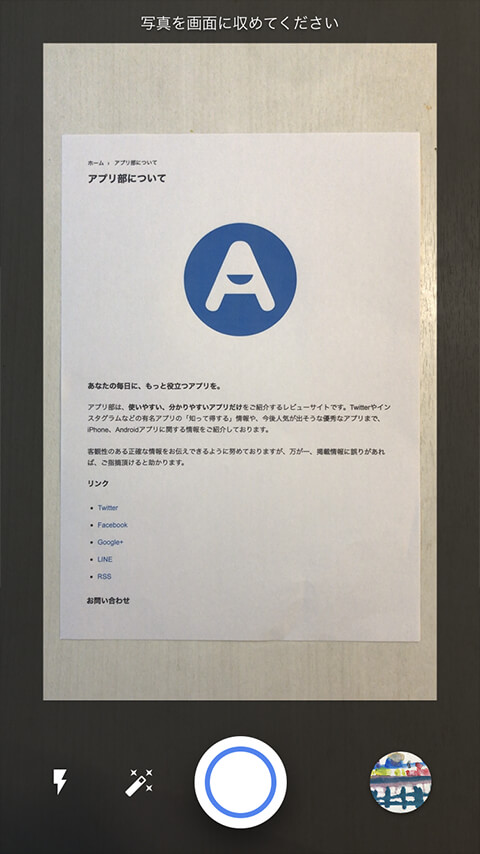
2. 早速、「フォトスキャン by Google フォト」、もしくは「Office Lens」で、先程ご紹介した手順でスキャンしてみましょう。
フォトスキャン by Google フォトの場合
1. 「Google ドライブ」アプリが必要になりますので、インストールしておきましょう。※Google アカウントでログインしておきます。
2. スキャン後の画面や、標準の写真ライブラリ(あるいはGoogle フォト)から、共有アイコンをタップして「Google ドライブ」に写真をアップロードします。
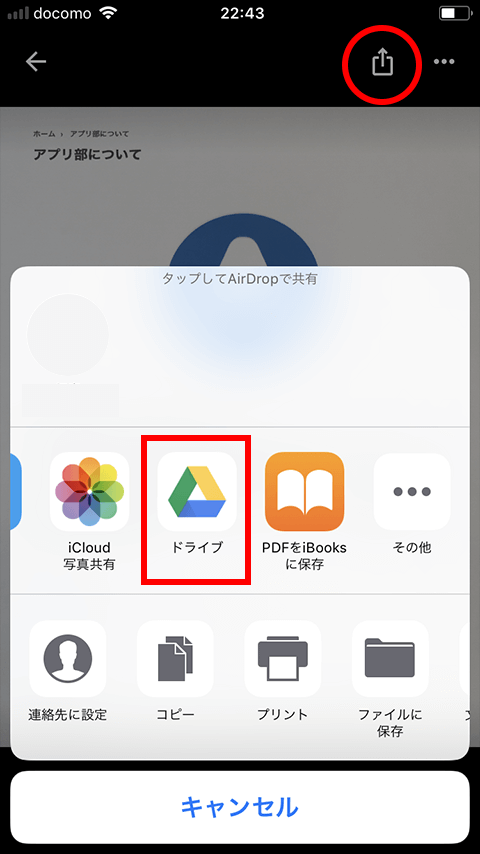
3. パソコンのGoogle ドライブから、先程の写真を右クリック > アプリで開く > Google ドキュメント をクリックして、Google ドキュメントで開きます。
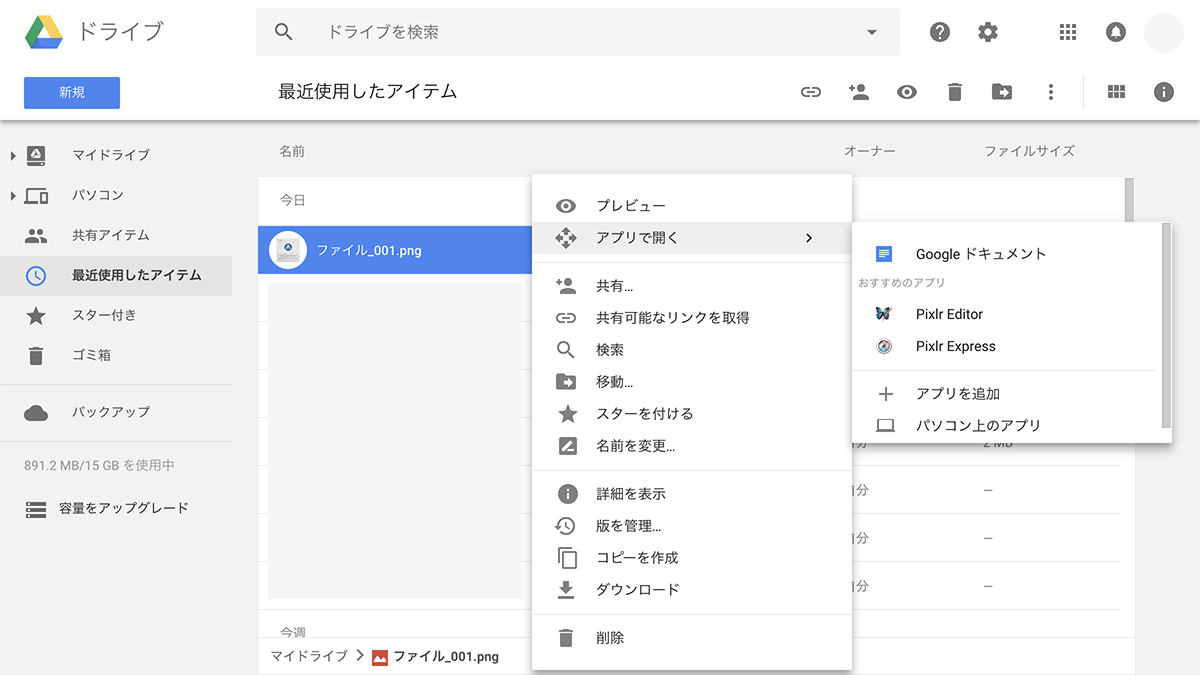
4. ドキュメントの中に、先程の写真が貼り付けられていますが、その下を見ると、、、
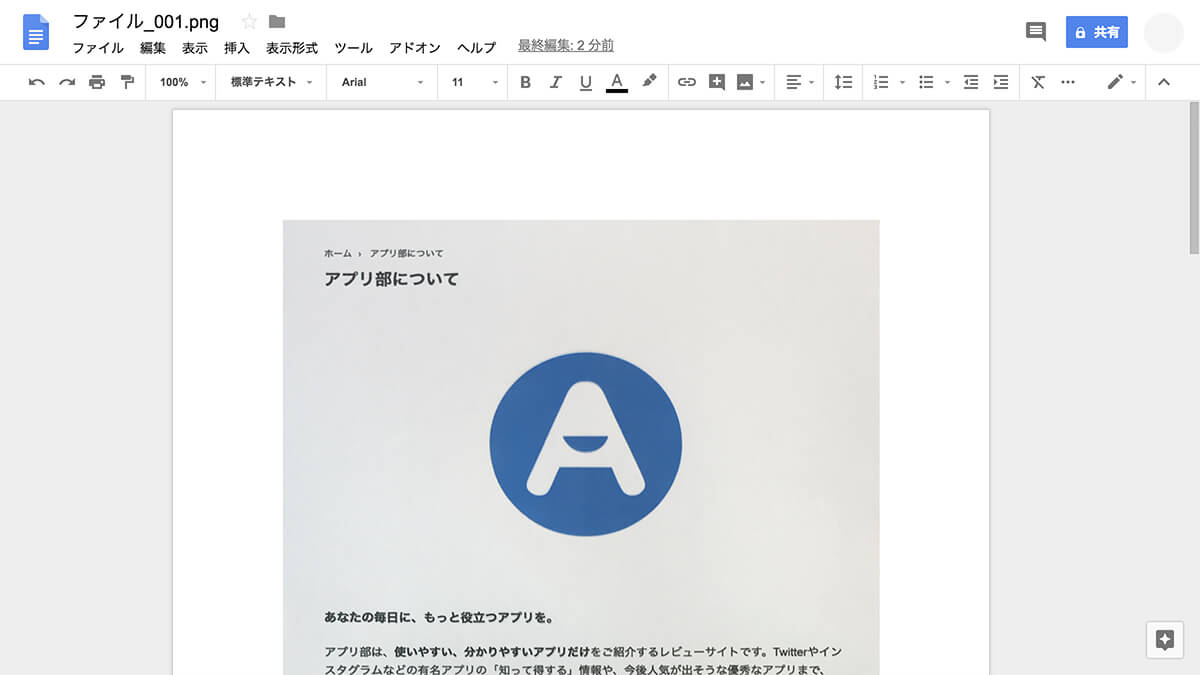
5. 文字だけ抽出されています。下のように、選択してコピーすることも可能です。便利ですね♪ (どのくらい正確に認識されるかは、、、是非、試してみてください。)
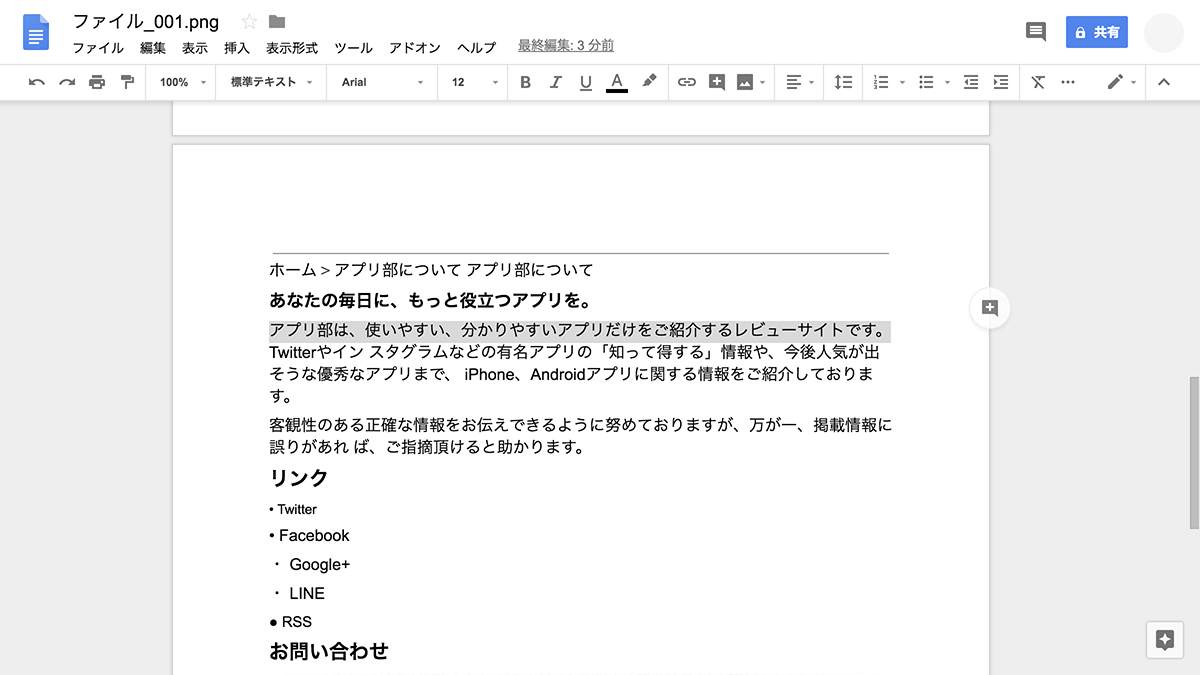
Office Lensの場合
1. 「Microsoft Word」アプリが必要になりますので、インストールしておきましょう。※Microsoft アカウントでログインしておきます。
2. スキャン後の「エクスポート先」選択の画面から、「Word」をタップして写真をアップロードします。
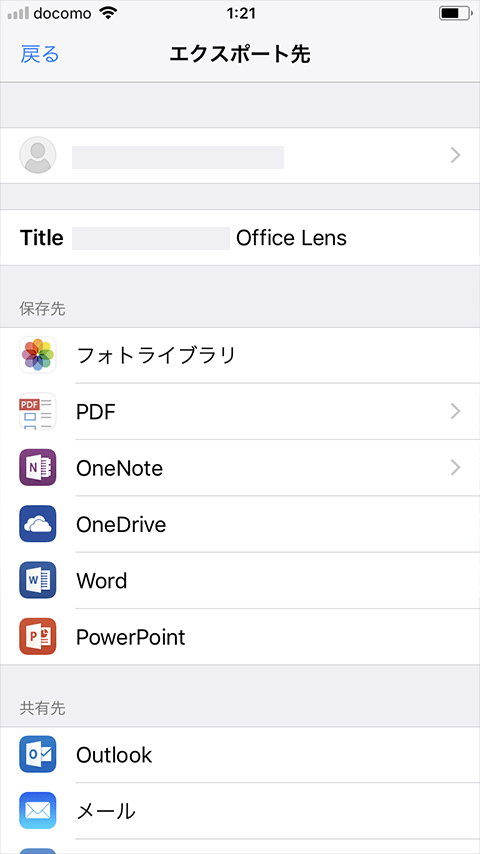
3. そのまま「タップして開く」か、たまに開けない時がありますので、その場合は「Word」アプリ > 開く > One Drive > ドキュメント > Office Lensの中にあるファイルをタップすると、、、
4. 文字だけ抽出されています。選択してコピーすることも可能です。便利ですね♪ (少し文字化けしている部分もあるようです。どのくらい正確に認識されるかは、、、是非、試してください。)

まとめ
いかがだったでしょうか? 昔撮った写真や、友達や家族にもらった思い出の写真などを、アプリ1つで、簡単に、綺麗にデジタル化する方法をご紹介いたしました。
これらのアプリを使えば、写真だけではなく、子供のお絵かきや、お気に入りの本の表紙、付箋メモ、学校からもらってくるプリントなども、簡単に、綺麗にデジタル化して保存しておくことができますので、写真ライブラリも、より充実したものになるのではないでしょうか?
興味がある方は、是非、机の周りにあるものから、試してみてはいかがでしょうか?
トップの画像: Background vector created by Freepik
