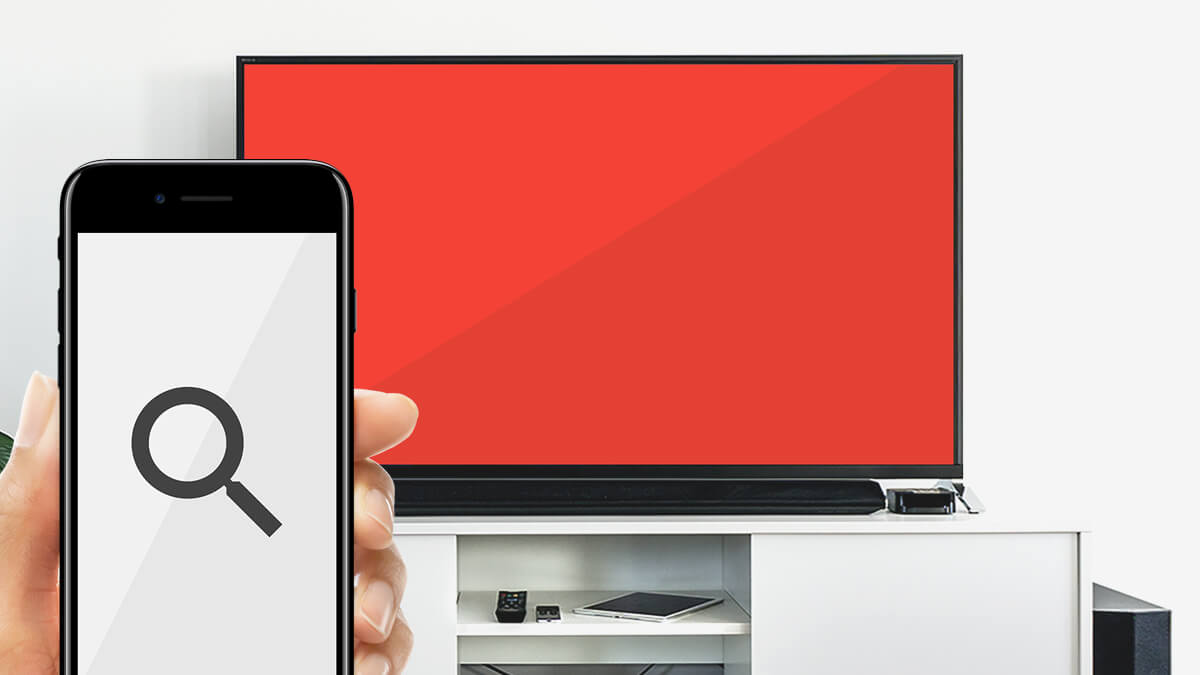YouTubeをテレビで見る(再生する)方法をご紹介いたします。
- テレビで見る環境を準備するための、3つのケース別の接続方法
- アプリをリモコン替わりにして、テレビ画面で再生する方法
それぞれについて、ご紹介いたします。最近では、インターネットにつながるテレビも増えてきましたが、インターネットにつながらないテレビでも、周辺機器があれば簡単にYouTubeをテレビで見る(再生する)ことができるんです。意外と知らない、とっても便利な機能です。
テレビ向けYouTubeアプリについて
テレビ向けのYouTubeアプリでは、テレビ画面でYouTubeの高画質な動画を再生することができるのはもちろん、スマホやタブレットのYouTubeアプリをリモコン替わりにして、次々に好きな動画を検索して、テレビ画面で見ることもできます。
テレビ向けYouTubeアプリの画面はこちら。
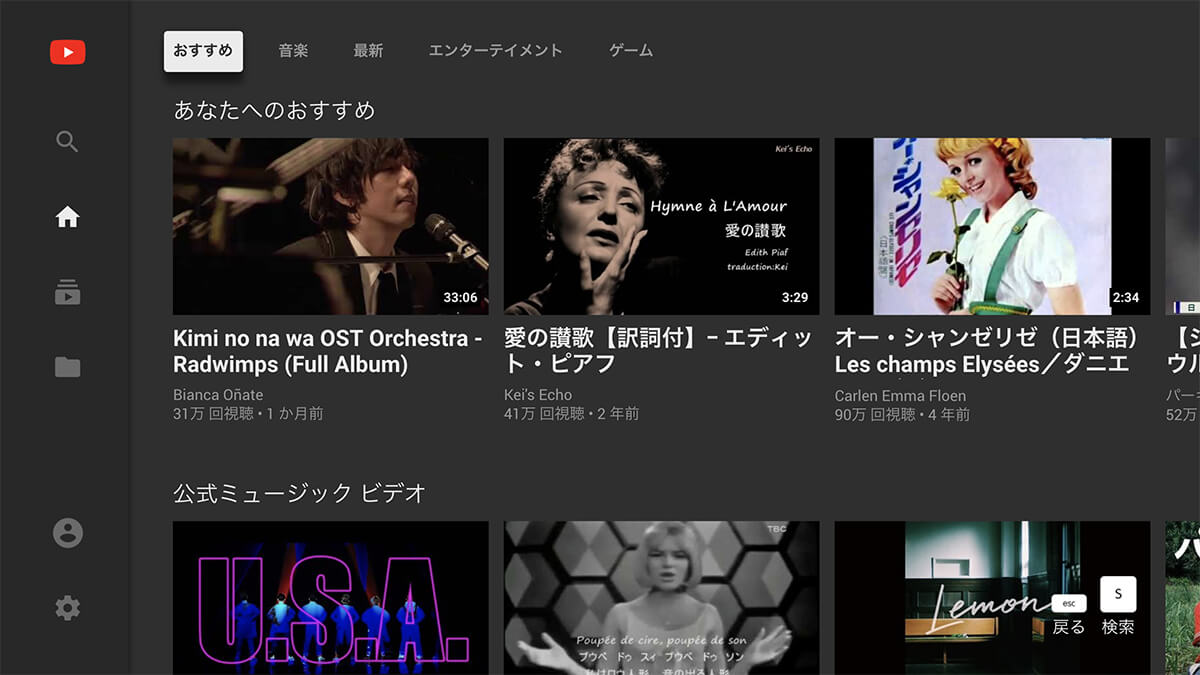
https://www.youtube.com/tv#/ ※パソコンから見ることができ、動かすこともできます。
1. YouTubeをテレビで見る環境を準備するための、3つのケース別の接続方法
それでは、YouTubeをテレビで見る環境を準備しましょう。ケース別に、ご紹介いたします。
| テレビがネットにつながる | YouTubeに対応している | A |
| 対応しているか分からない/対応していない | B | |
| つながらない | C | |
- Aは、すぐに見ることができます。2. スマホのYouTubeアプリをリモコン替わりにして、テレビで見る方法を確認しましょう。
- Bは、テレビがYouTubeに対応しているか調べるで確認してみましょう。最近のインターネットにつながるテレビは、YouTubeに対応しているものが多いようです。
- Cは、YouTubeをテレビで見るための周辺機器を用意するで、周辺機器を確認してみましょう。周辺機器をテレビに接続することで、見ることができます。Chromecast、Fire TV Stickなどのストリーミングメディア端末、ゲーム機、ハードディスクレコーダー、Apple TVなど様々な対応端末があります。
テレビがYouTubeに対応しているか調べる
最近のインターネットにつながるテレビ(スマートテレビ)は、YouTubeに対応しているものが多いようです。パナソニック ビエラの「スマートTVアプリ」、東芝レグザの「みるコレ」、ソニー ブラビアの「Android TV」などありますが、その多くは、テレビリモコンからの操作でアプリ一覧を開き、テレビ向けYouTubeアプリや他の動画アプリを選択する、という操作になります。

パナソニック ビエラの場合は、リモコンにある「アプリ」ボタンを押すと…
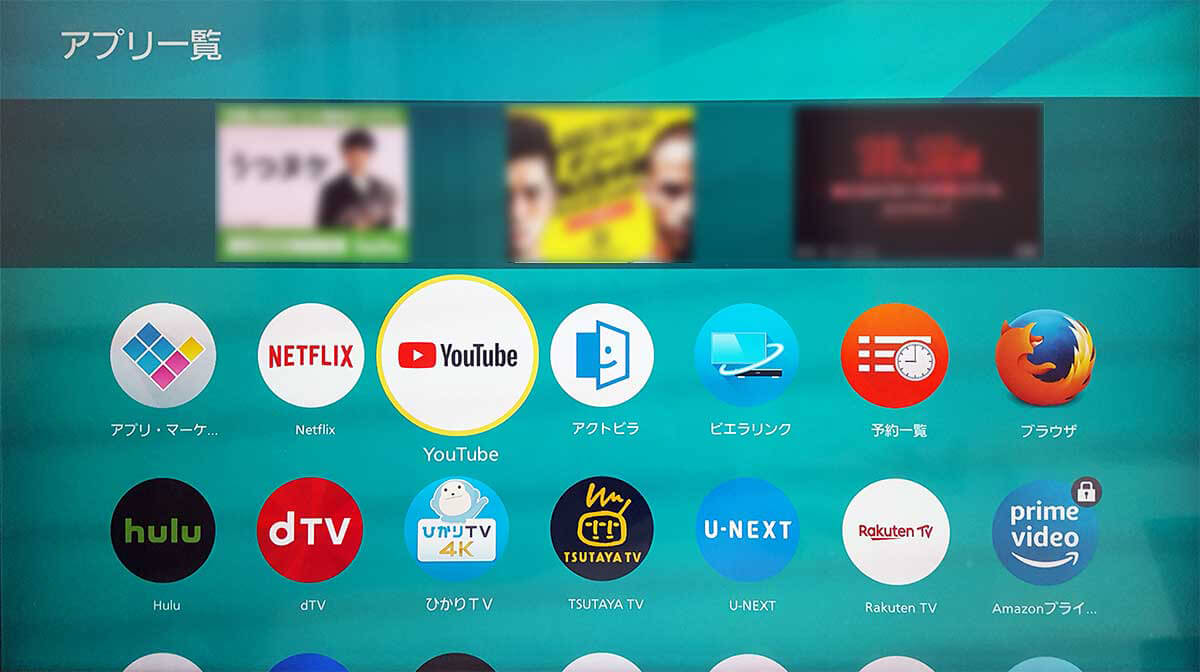
アプリ一覧が表示され、すぐにYouTubeアプリを開くことができます
対応しているテレビと、YouTubeの対応状況が分かる主要メーカーのリンクをまとめましたので、ご自身のテレビをチェックしてみてはいかがでしょうか?
- パナソニック 対応機器
- 東芝 動画配信サービス対応一覧
- ソニー 対応モデル(ページ下部)
- シャープ 対応機種一覧
- LG テレビ全製品
- パイオニア
- FUNAI
- Hisense
- PHILIPS
- SAMSUNG
- Skyworth
- TCL
- TPV
- VESTEL
- VIZIO
テレビだけではなく、ハードディスクレコーダーも対応しているものもあります。また、少々厄介なのですが、古いバージョンのYouTubeアプリが入っている旧モデルのテレビでは、サービスが終了している場合があります。あわせてご確認ください。
- 対応していない場合は、周辺機器をテレビに接続することで、見ることができます。次で確認してみましょう。
- 対応している場合は、テレビのネット接続を行えば見ることができます。続けて、2. スマホのYouTubeアプリをリモコン替わりにして、テレビで見る方法を確認しましょう。
YouTubeをテレビで見るための周辺機器を用意する
YouTubeはご存知の通りインターネットのサービスなので、ネットの接続が必要になります。ネットにつながらないテレビの場合は、YouTube対応の周辺機器の方でネットに接続することで、テレビで見ることができるようになります。下のようなブランドのメディア端末、ゲーム機、セットトップボックスなどに対応しています。最近では、Nintendo Switch にも対応しました。
- ストリーミングメディア端末
- Chromecast
- Fire TV Stick
- Apple TV
- Android TV端末
- ゲーム機
- PlayStation 4
- PlayStation 3
- Xbox
- Nintendo Switch
- Wii U
- ケーブルテレビ会社のセットトップボックス
- J:COM
それぞれについて、簡単にご紹介いたします。
Chromecast
Chromecastとは、インターネットにつながらないテレビでも、HDMI端子に差し込むだけで、YouTubeの動画や、映画、音楽、写真などを、スマホやタブレットからキャストして(送って)テレビで見ることができる、Googleが販売している機器のことです。約5,000円からの商品になります。
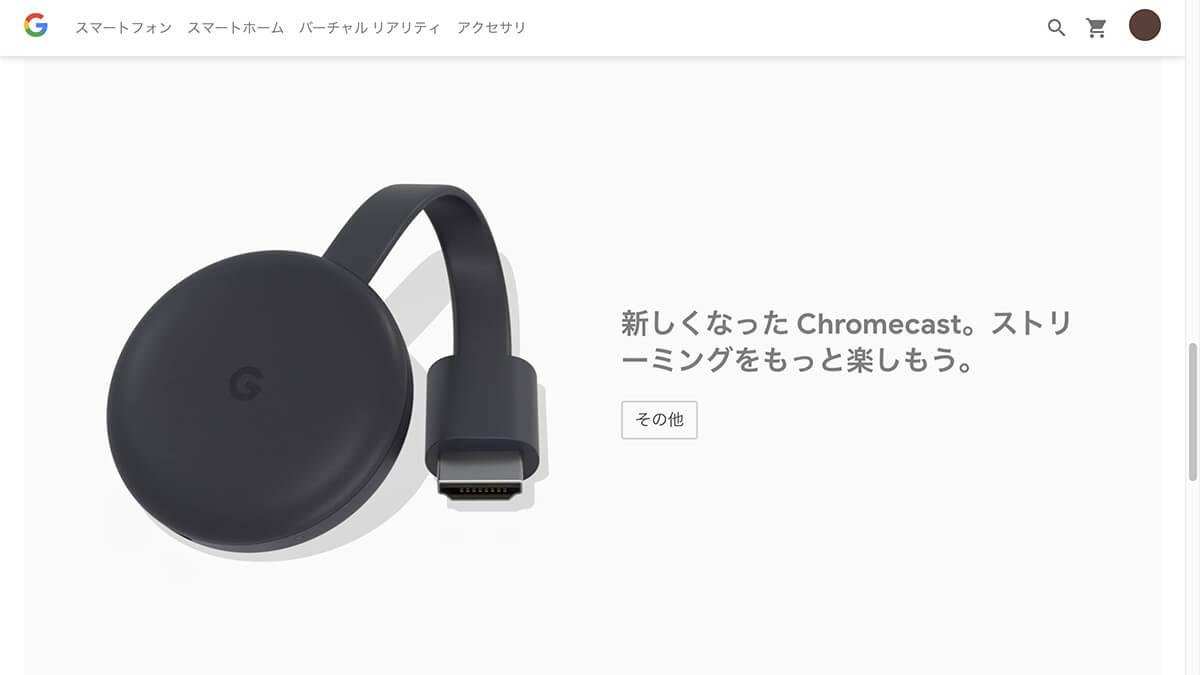
引用元 Google ストアのページ
- Chromecastを準備して、テレビのHDMI端子に差し込みます。
- Chromecastの初期設定を行います。具体的には、スマホにGoogle Homeアプリをダウンロードして、初期設定を行います。
- 初期設定が完了すると、YouTubeの動画や、他のアプリの動画、音楽、写真などを、スマホやタブレットからキャストして(送って)テレビで見ることができるようになります。
- スマホのYouTubeアプリを開いて、上部に「キャスト」アイコン(テレビのマーク)が表示されていれば、準備OKです。※以下は、iPhoneアプリの画面ですが、Androidも基本操作は同じです。
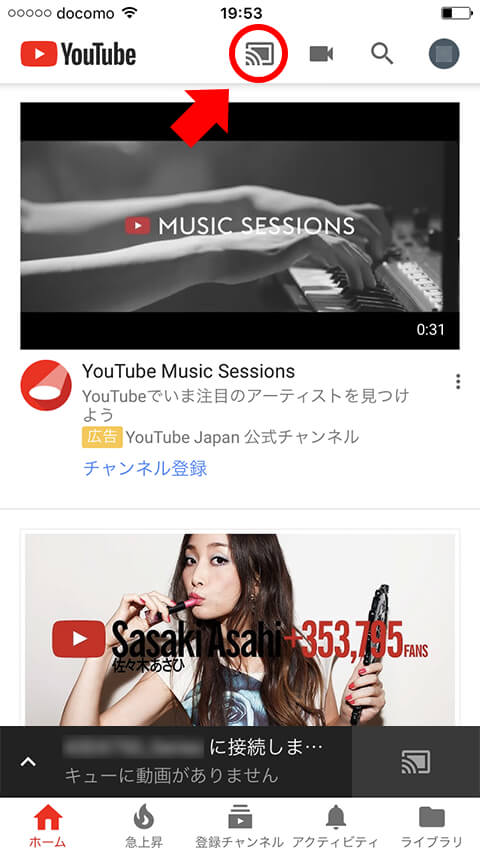
それ以降の手順については、2. スマホのYouTubeアプリをリモコン替わりにして、テレビで見る方法をご確認ください。
スマホのYouTubeアプリをリモコン替わりにして、次々に好きな動画を検索して見ることができますので、これから周辺機器を購入しようと思っている方には、一番おすすめです。
- Googleストアのページ から購入することができます
Fire TV Stick
Fire TV Stickとは、インターネットにつながらないテレビでも、HDMI端子に差し込むだけで、YouTubeの動画※や、Amazonプライム・ビデオ、dTV、AbemaTV、DAZN、Hulu、Netflixなどの映画やビデオをテレビで見ることができる、Amazonが販売している機器のことです。約5,000円からの商品になります。
※肝心なYouTube動画ですが、以前は対応していましたが、現在はテレビ向けYouTubeアプリが非対応になっています。ただし、SilkやFirefoxといったブラウザアプリを利用することによりYoutubeのウェブサイトにアクセスすることができ、テレビで見ることが可能です。既にプライム会員の方には(無料で動画見放題ですので)おすすめです。
Fire TV Stick
amazon
Fire TV Stick 4K
amazon
Apple TV
Apple TVとは、インターネットにつながらないテレビでも、簡単な設定を行うだけで、YouTubeの動画※や、Amazonプライム・ビデオ、AbemaTV、Hulu、Netflixなどの映画やビデオをテレビで見ることができる、Appleが販売している機器のことです。約16,000円からの商品になります。

引用元 Apple Storeのページ
※テレビ向けYouTubeアプリは、App Storeからダウンロードすることができます。Apple TVは、映画やビデオだけでなく、iPhoneやMacで管理している写真や動画などもテレビで見ることができたり、Apple Musicの楽曲を流したりすることも可能です。主にApple製品をよく使っている方には、おすすめです。
- Apple Storeのページ から購入することができます
ゲーム機
既にPlayStation 4(Pro)、PlayStation3、Xbox One(X, S)、Xbox 360、Nintendo Switch、Wii Uなどのゲーム機をお持ちであれば、テレビ向けYouTubeアプリをダウンロードして、すぐにテレビで見ることができます。インターネットにつながるテレビは持っていなくても、ゲーム機は持っているという方も多いのではないでしょうか?そういう方に、おすすめです。
PlayStation 4
amazon
Xbox One
amazon
Nintendo Switch
amazon
Wii U
amazon
テレビ向けYouTubeアプリでは、スマホやタブレットのYouTubeアプリをリモコン替わりにして、次々に好きな動画を検索して、見ることもできます。次で確認してみましょう。
2. スマホのYouTubeアプリをリモコン替わりにして、テレビで見る方法
1で、YouTubeをテレビで見る環境が準備できたら、次の方法で、スマホのYouTubeアプリをリモコン替わりにして、YouTubeをテレビで見てみましょう。
次の方法で、YouTubeをテレビで見る(再生する)ことができます。
- 1. テレビや周辺機器と、スマホやタブレットが、同じWi-Fiに接続されている場合
- とても簡単な操作で、テレビで見ることができます。
- 2.テレビや周辺機器と、スマホやタブレットが、同じWi-Fiに接続されていない場合
- テレビコードでリンクする方法で、見ることができます。
それぞれの方法について、順番にご紹介いたします。
1. テレビや周辺機器と、スマホやタブレットが、同じWi-Fiに接続されている場合
とても簡単な操作で、テレビで見ることができます。
1. YouTubeに対応しているテレビや周辺機器の電源をオンにします。(スマホやタブレットと同じWi-Fiに接続されている状態にします)
2. スマホのYouTubeアプリを開くと、上部に「キャスト」アイコン(テレビのマーク)が表示されます。※以下は、iPhoneアプリの画面ですが、Androidも基本操作は同じです。
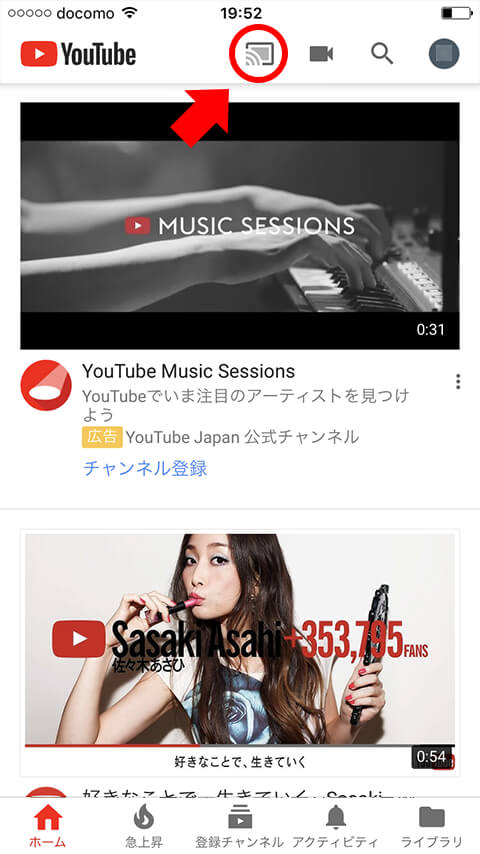
3. 「キャスト」アイコンがタップして、テレビや周辺機器に接続します。接続されると、「キャスト」アイコンがアクティブになります。
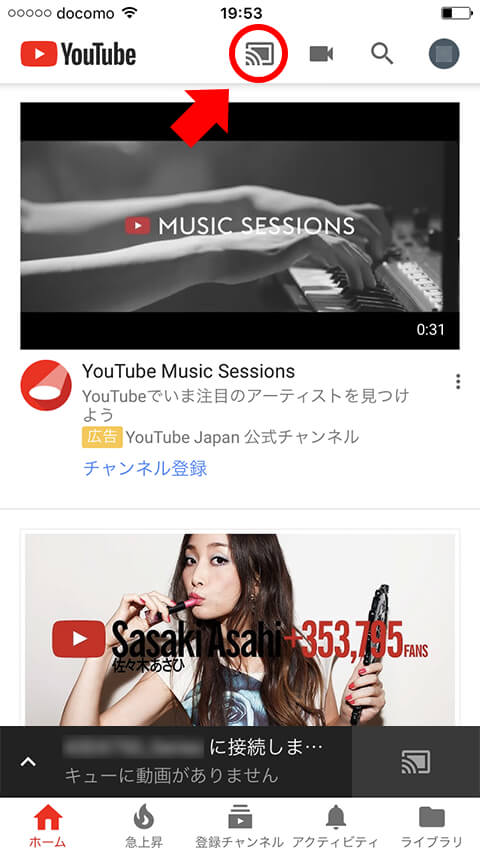
4. 後は、動画を選んで「再生」をタップすると…
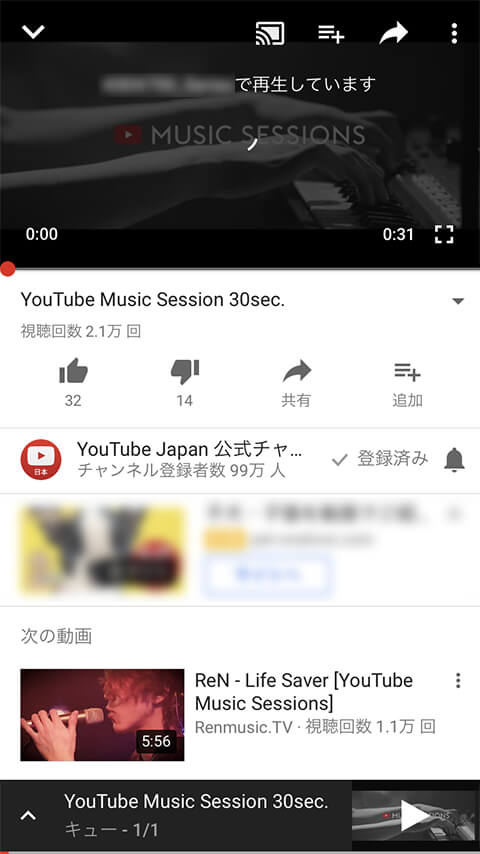
5. テレビに映りました。とても簡単ですね♪

スマホのYouTubeアプリをリモコン替わりにして、次々に好きな動画を検索して、テレビ画面で見ることができます。便利ですね♪
最近は、高画質の動画も増えてきましたので、大きなテレビ画面で見ると”こんなに綺麗なの?”と驚いてしまうこともあるのではないでしょうか?
2. テレビや周辺機器と、スマホやタブレットが、同じWi-Fiに接続されていない場合
テレビとスマホをテレビコードでリンクする方法で、見ることができます。
1. テレビ(または周辺機器)から、テレビ向けYouTubeアプリを開きます。
2. 「設定」から、「テレビコードでリンク」を選択し、テレビコード(数字)を確認します。
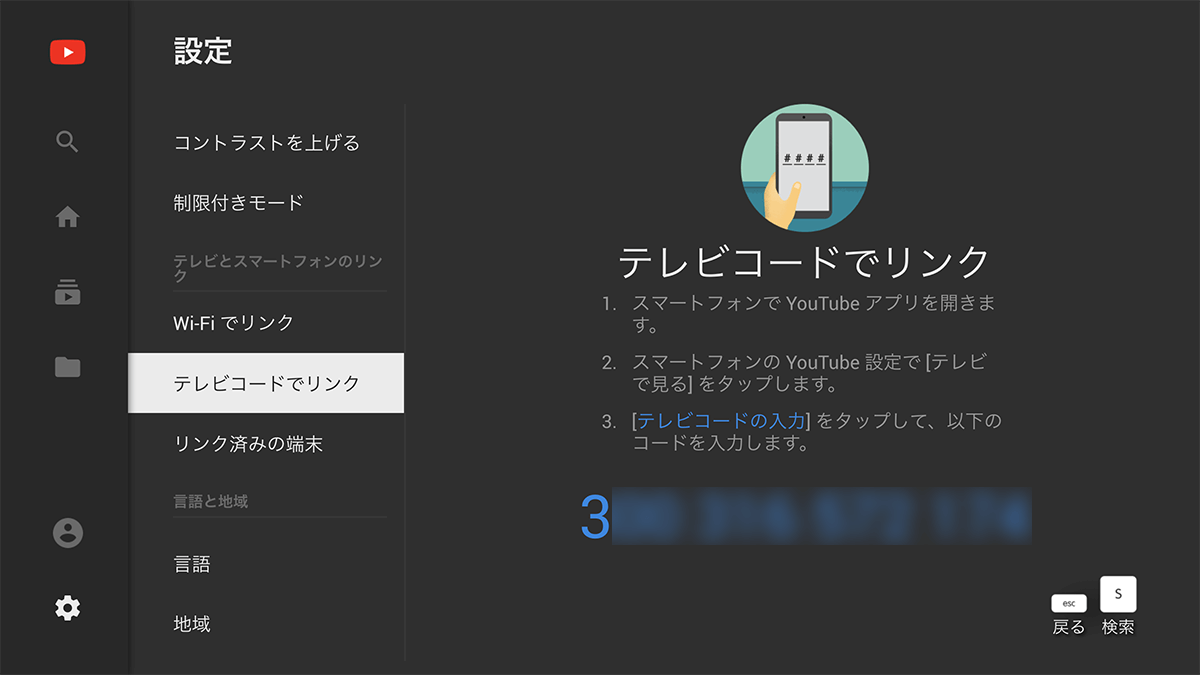
3. スマホのYouTubeアプリを開き、「アカウント」画面に移動して、「設定」をタップします。※以下は、iPhoneアプリの画面ですが、Androidも基本操作は同じです。
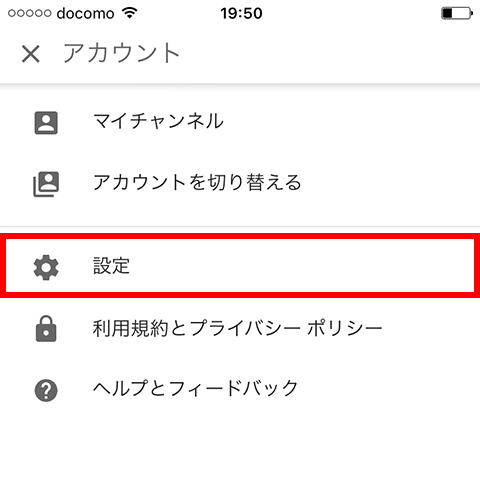
4. 「設定」画面から「テレビで見る」をタップして、「テレビコードを入力」をタップします。

5. 先程のテレビコード(数字)を入力して、リンクします。
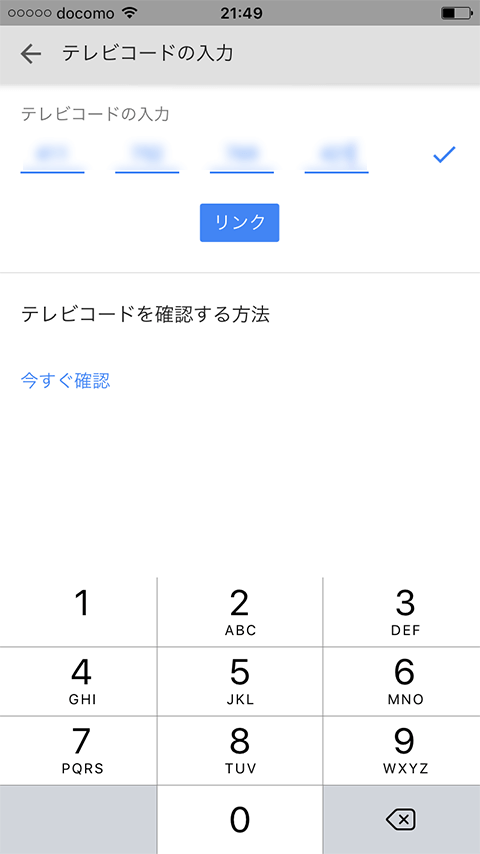
6. テレビ(または対応デバイス)に接続され、画面上部に「キャスト」アイコン(テレビのマーク)が表示されます。
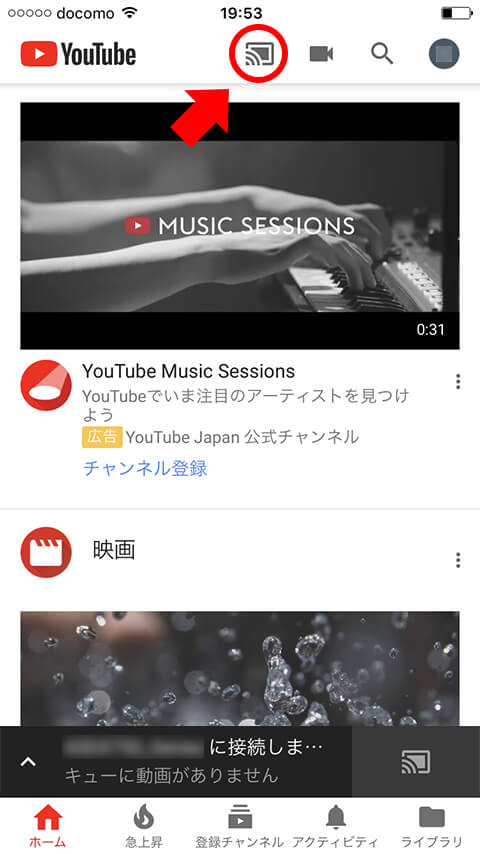
7. 後は、動画を選んで「再生」をタップすると…
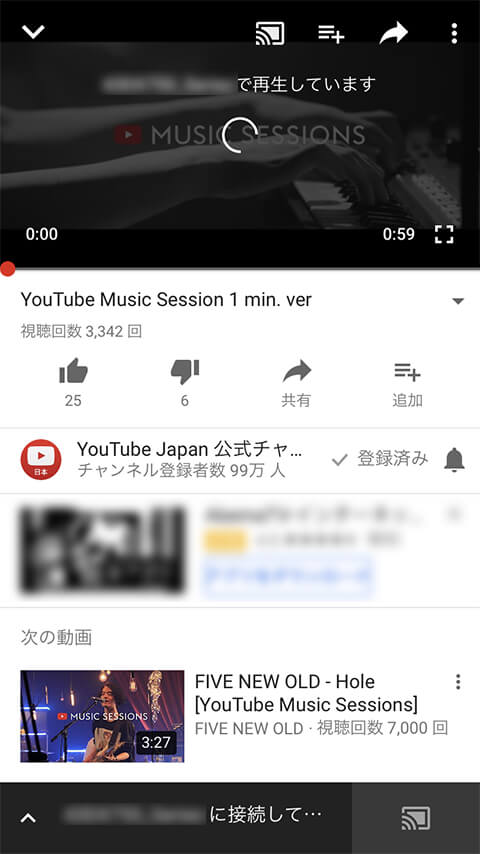
8. テレビに映りました。一度テレビと接続すれば、次回はテレビコードの入力なく、簡単にテレビと接続することができます。
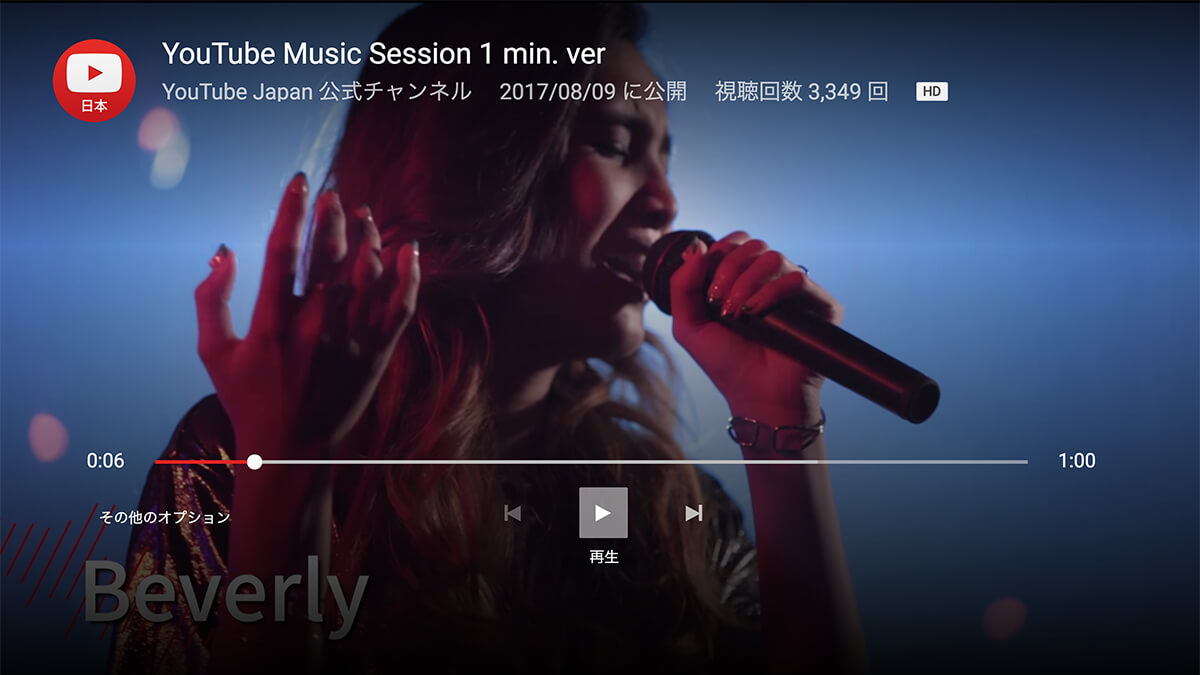
スマホのYouTubeアプリをリモコン替わりにして、次々に好きな動画を検索して、テレビ画面で見ることができます。便利ですね♪
まとめ
いかがだったでしょうか。YouTubeをテレビで見る(再生する)方法を、1. テレビで見る環境を準備するための、3つのケース別の接続方法と、2. スマホのYouTubeアプリをリモコン替わりにして、テレビで見る方法の2つに分けてご紹介いたしました。
慣れると、とっても便利な機能です♪ アプリで手軽に検索して、テレビにキャストして(送って)見ることができるので、スマホがテレビのリモコンのような感覚です。
また、[TVキュー]という機能で、次に再生する動画リストを、スマホで作ることができますので、1個づつテレビに送る必要がありません。
さらに、特に最近の動画は1080p HDなどの高画質のものが多く、テレビの大画面で見ると、”こんなに綺麗なの?”と驚いてしまうぐらい、画質が綺麗だったりします。
是非、大好きな動画や、人気の動画をテレビの大画面で見てはいかがでしょうか。