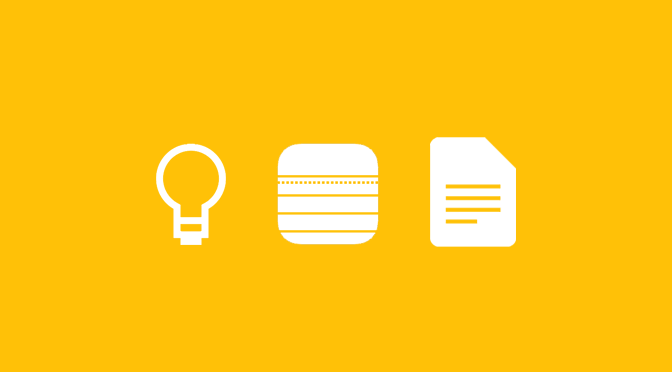これまで多くのメモ帳アプリや、タスク管理アプリを試してきた中で、おすすめのiPhone、Androidでメモ帳として使えるアプリと、メモを管理する方法をご紹介いたします。
メモアプリに求めていたもの
- すぐにメモができて
- シンプルで
- パソコンでも同じ内容が確認ができること
です。
ちなみにメモの内容は、”忘れないためのメモ”もあれば、”ちょっとしたメモ”もあるので、詳細なカテゴリ分類が出来るアプリや、高度なリマインダー機能を搭載したアプリでは、かえって機能過多になり使いづらい印象がありましたので、すぐにメモができて、余計な演出や機能が無い(表には見えない)アプリを3つご紹介いたします。
1. Google Keep【iOS & Android】
まず1つ目のアプリは、Google Keep です。Google 公式アプリです。
iOS Google Keep
Google, Inc.
無料
android Google Keep
Google, Inc.
無料
1:すぐにメモができるか?
アプリを起動したら、タップして入力するだけで、メモすることができます。※以下は、iPhoneアプリの画面ですが、Androidも基本操作は同じです。
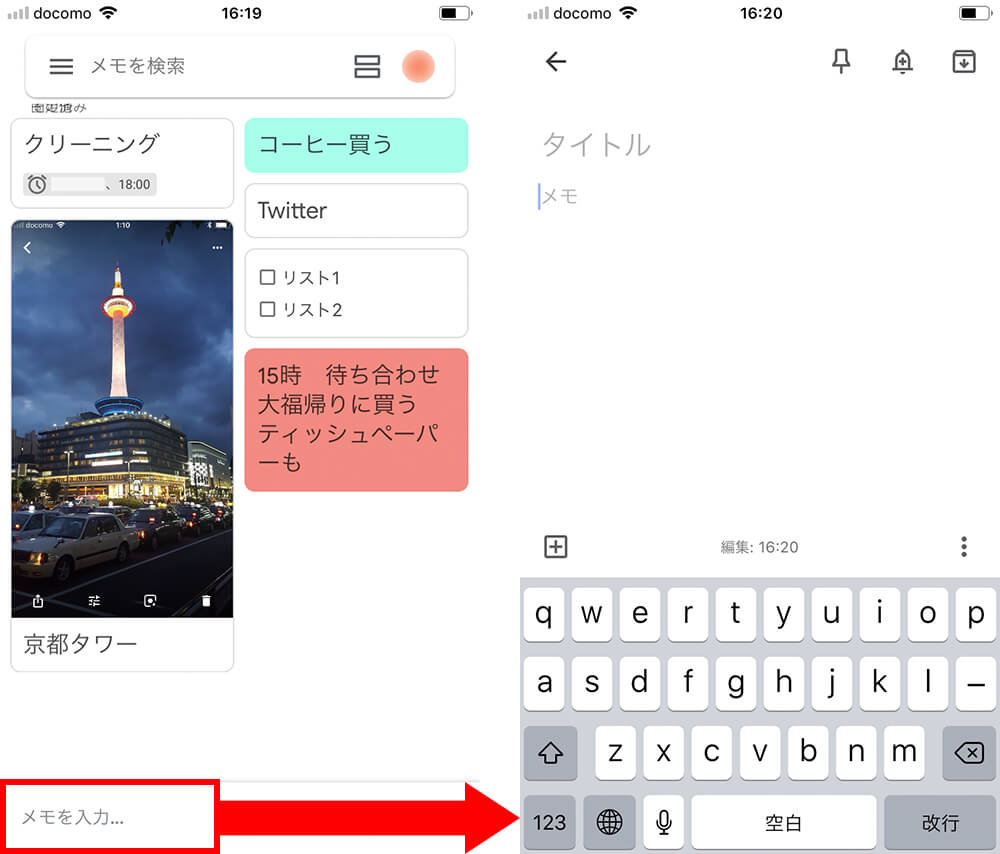
とても簡単ですね。
2:シンプルな画面か?
見ての通り、誰でも分かる(メモができる)画面です。簡単に使えるだけでなく、より使い慣れたユーザー向けに様々な機能が使えるようになっています。※最近、若干機能が多くなり、様々なアイコンが目立つようになってきました。
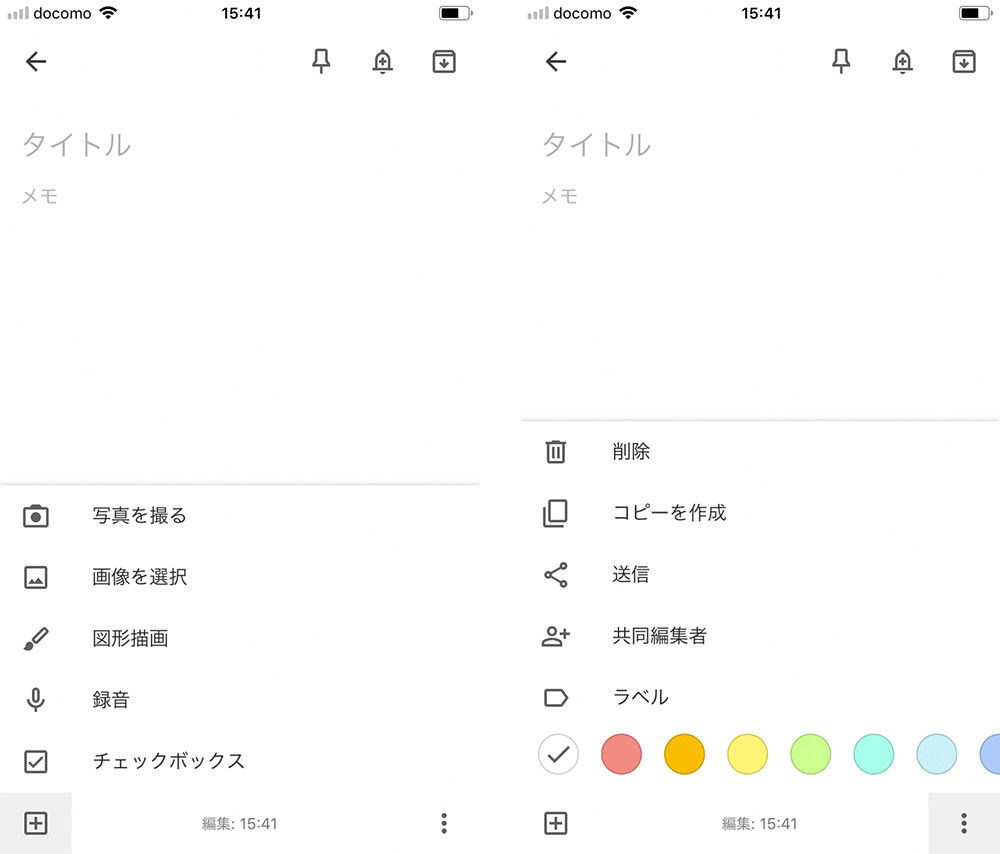
上の画面にあるように、このようなことができます。(※一部の機能になります)
- 写真を撮って、貼り付ける
- フリーハンドで、手書きメモをする
- 声や音を録音する。※文字でも表示されます
- リスト形式で、メモをする
- メモの色を変える
- 期日を設定して、後で通知する
3:パソコンでも同じ内容を確認できるか?
Google公式アプリのため、パソコンから、Google Keep にアクセス(https://keep.google.com/ )して、スマホのアプリと同じ Google アカウントでログインすれば、メモした内容を確認することができます。もちろん、追加や編集も可能です。
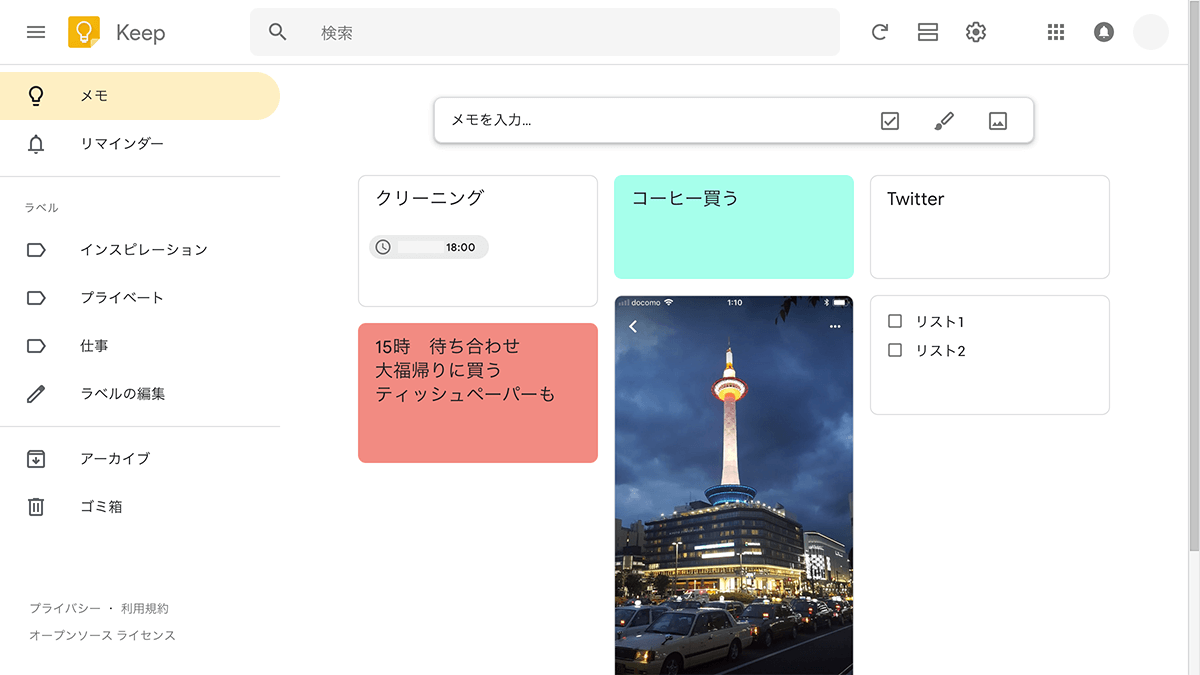
アプリのまとめ
これまで iPhone 版アプリがありませんでしたが、現在は iPhone 版アプリもあり、色々な端末から、同期して利用できるようになりました。隙間時間にスマホからメモして、後からパソコンで確認したり、修正したり、といったことが簡単に行えますので、とても便利です。
| Android | iPhone | Windows | アカウント |
|---|---|---|---|
| 〇 アプリ | 〇 アプリ | 〇 ウェブ | Google アカウント |
2. メモ【iPhone】
iPhone をメインで利用している方は、やはりデフォルトアプリの「メモ」アプリが、最もシンプルで使い勝手のいいメモアプリでしょう。
iOS メモ
デフォルトアプリ
無料
1:すぐにメモができるか?
今更説明は不要ですが、、、アプリ起動して、(フォルダを複数作成している方はフォルダ選択後)新規作成アイコンをタップして入力すれば、メモすることができます。
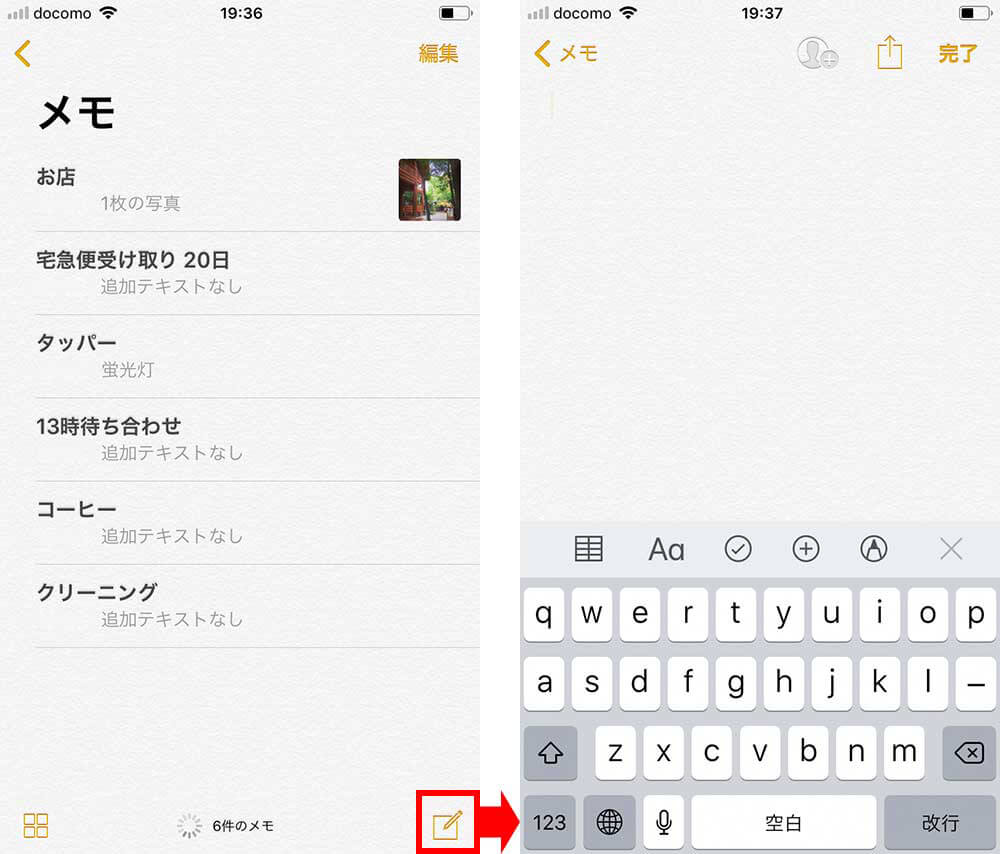
慣れれば、簡単ですね。
2:シンプルな画面か?
誰でも分かる(メモができる)画面です。また、Google Keep 同様、簡単に使えるだけでなく、より使い慣れたユーザー向けに様々な機能が使えるようになっています。※ただし、こちらも Google Keep 同様、若干機能が多くなり、様々なアイコンが目立つようになってきました。
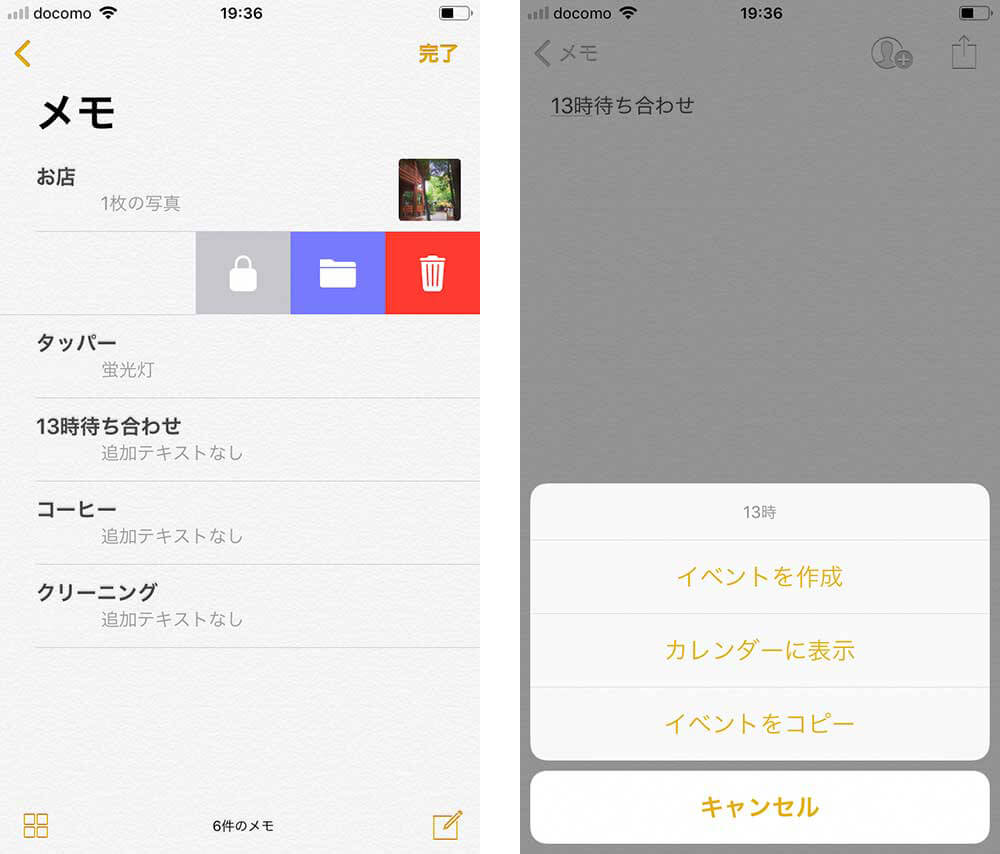
期日を入力すると、自動認識して上図のようにイベントを作成して、後で通知することができます。その他、このようなことができます。(※一部の機能になります)
- 写真を撮って、貼り付ける
- フリーハンドで、手書きメモをする
- 文字の大きさや、スタイルを変える
- リスト形式で、メモをする
- パスワードを付けてロックする
3:パソコンでも同じ内容を確認できるか?
パソコンからでも、Apple が提供するサービス iCloud にアクセス(https://www.icloud.com/ )※して、iCloud アカウントでログインすれば、メモした内容を確認することができます。もちろん、追加や編集も可能です。※Windows 7以降、IE10以降、Firefox22以降、Chrome28以降
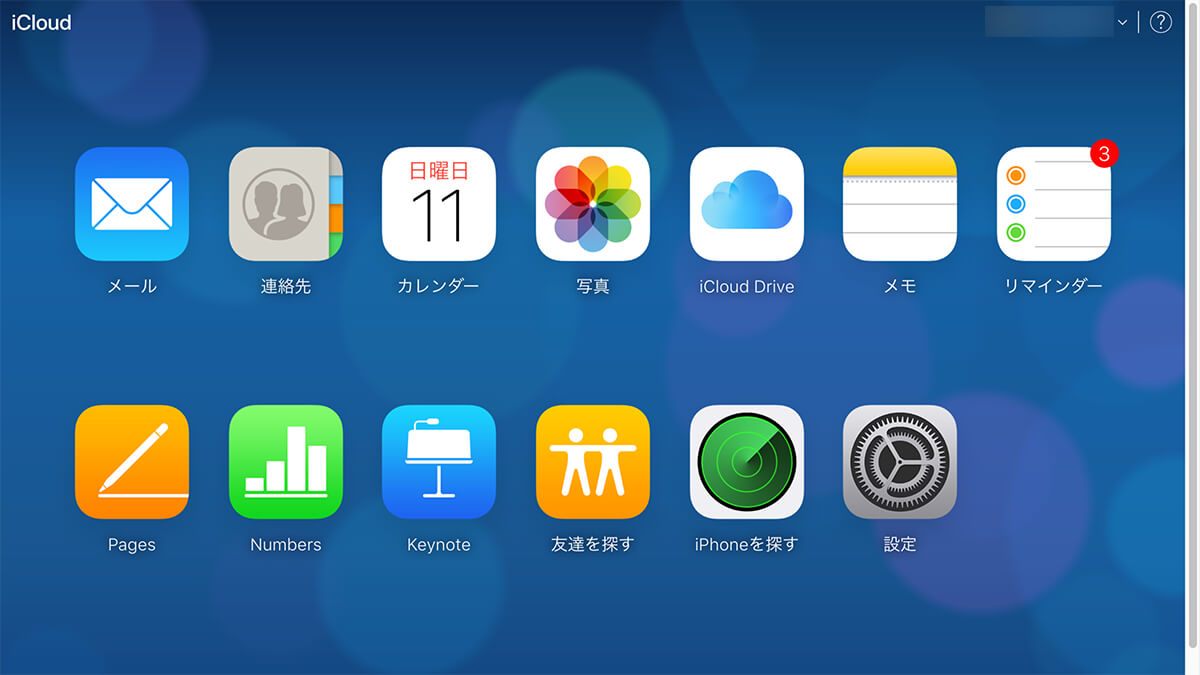
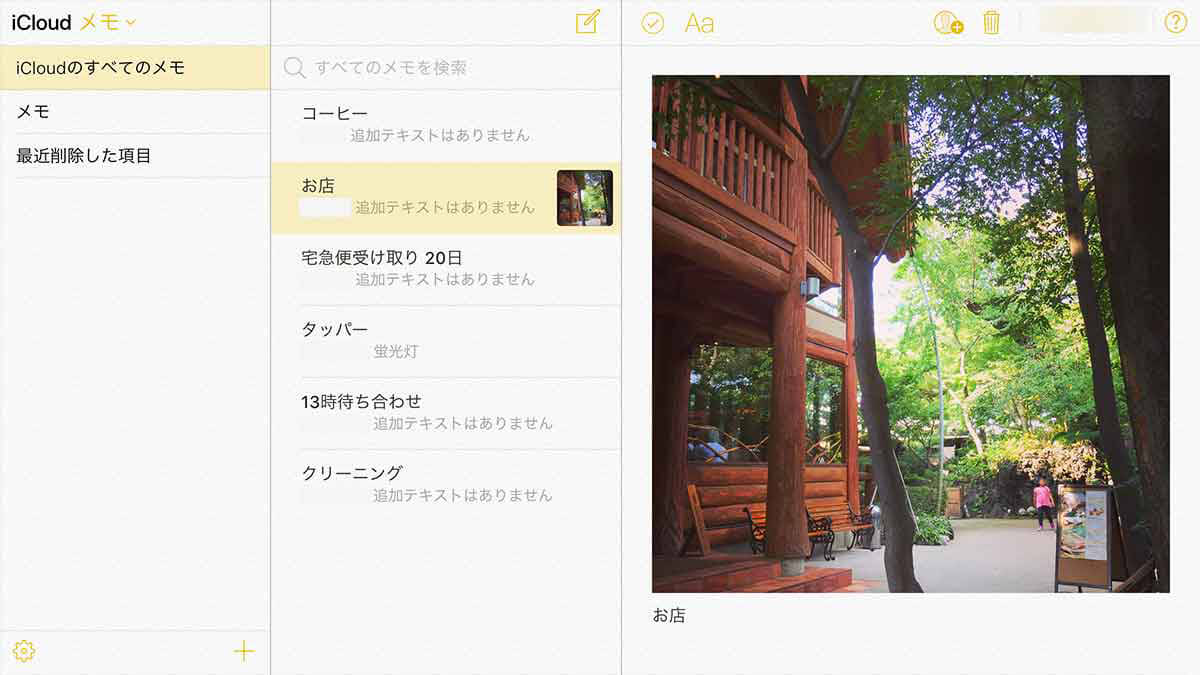
iCloud を設定していない方は、「設定」 > アカウント名をタップ > 「iCloud」より「メモ」を「オン(緑色)」にしておいてください。※ iCloud メールアドレスを作成していない方は、ダイアログが表示され、簡単に作成することが可能です。
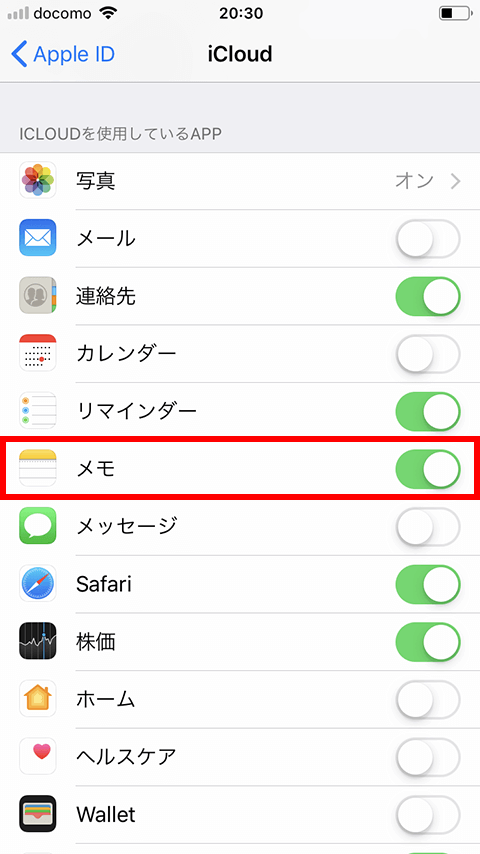
また、「設定」>「メモ」>「デフォルトアカウント」を、「iCloud」に設定します。
iCloud サービスを利用するには、ウェブからアクセスする方法以外にも、パソコン用のアプリを利用する方法もあります。
アプリのまとめ
メモアプリは iPhone デフォルトアプリなので、当然 Android には対応していません。iPhone ユーザーであれば問題ないでしょう。
| Android | iPhone | Windows | アカウント |
|---|---|---|---|
| × | 〇 アプリ | 〇 ウェブ・アプリ | iCloud アカウント |
3. Google ドキュメント【iOS & Android】
最後に再び Googleアプリになりますが、おすすめのアプリをご紹介いたします。Google Drive サービスの1つ、Google ドキュメントです。
iOS Google ドキュメント
Google, Inc.
無料
android Google ドキュメント
Google, Inc.
無料
1:すぐにメモができるか?
元々、Google ドキュメントは、マイクロソフトの「Word」のようなリッチドキュメント編集アプリですが、メモ帳として1個ドキュメントを作成しておけば、スマホから簡単にメモをすることが可能です。
アプリを起動して、作成しておいたメモファイルをタップして、
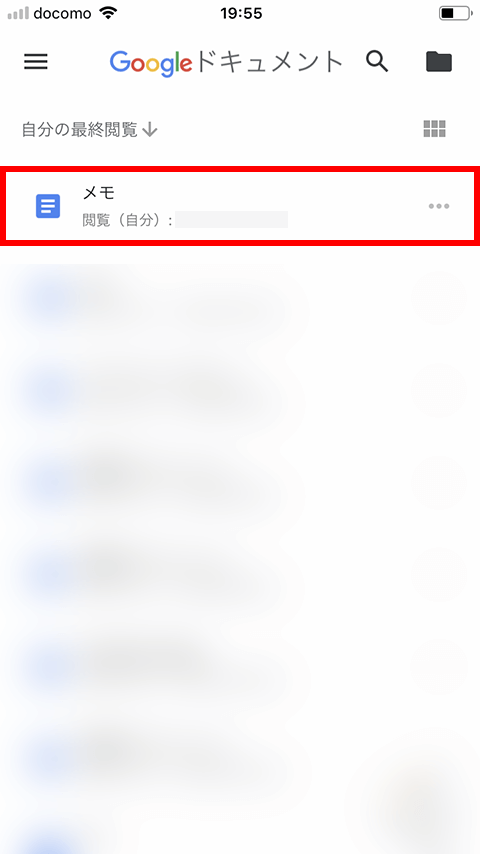
編集ボタンをタップすれば、簡単にメモすることができます。
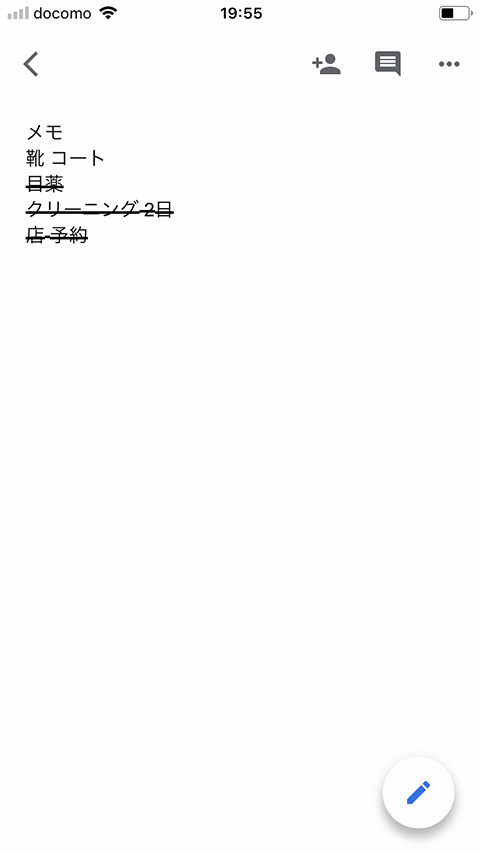
慣れれば、簡単ですね。
2:シンプルな画面か?
見ての通り、テキスト入力のみのメモとして使えば、とてもシンプルです。当然 Google ドキュメント自体は、リッチドキュメントが編集できるアプリですので、下図のように、取り消し線を引いたり、強調したい文字を大きくしたり、といったメモにメリハリを付けたりすることも簡単にできます。逆に、Google Keep や、iPhone のメモにあるような、フリーハンドのメモや、通知設定などは行うことはできません。
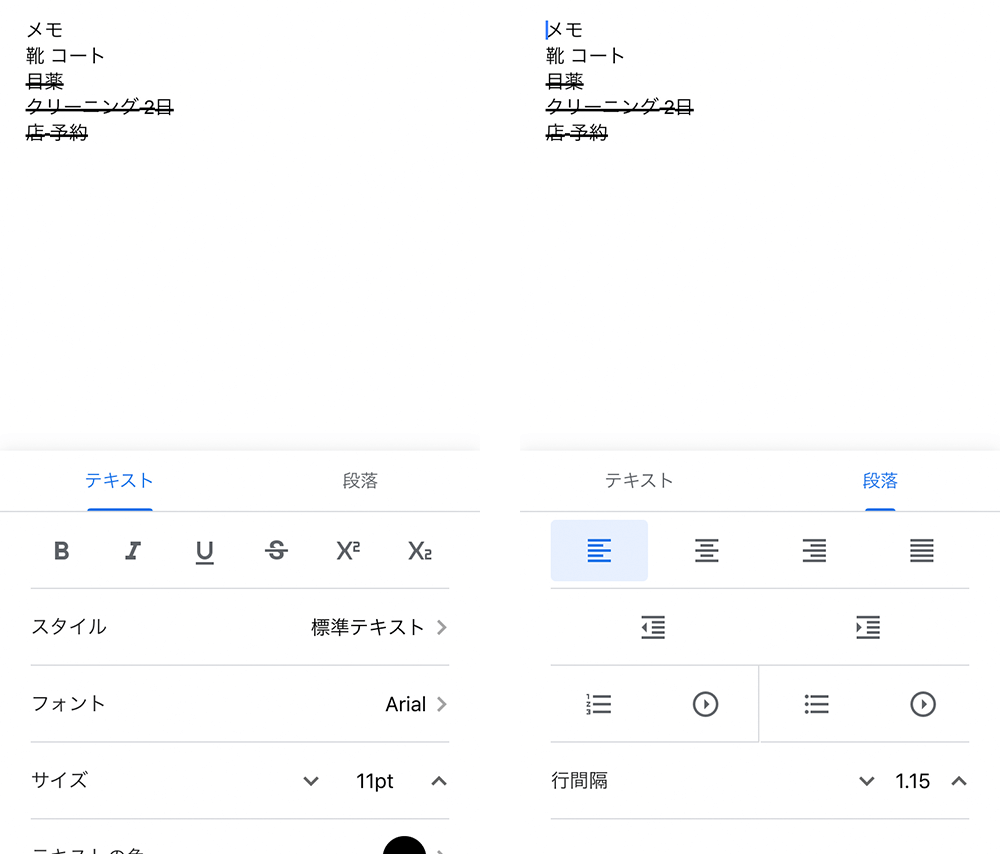
3:パソコンでも同じ内容を確認できるか?
Google Drive サービスの1つの Google ドキュメントですので、パソコンから、Google ドライブ(https://drive.google.com/ )か、Google ドキュメントにアクセス(https://docs.google.com/ )して、Google アカウントでログインすれば、メモした内容を確認することができます。もちろん、追加や編集も可能です。
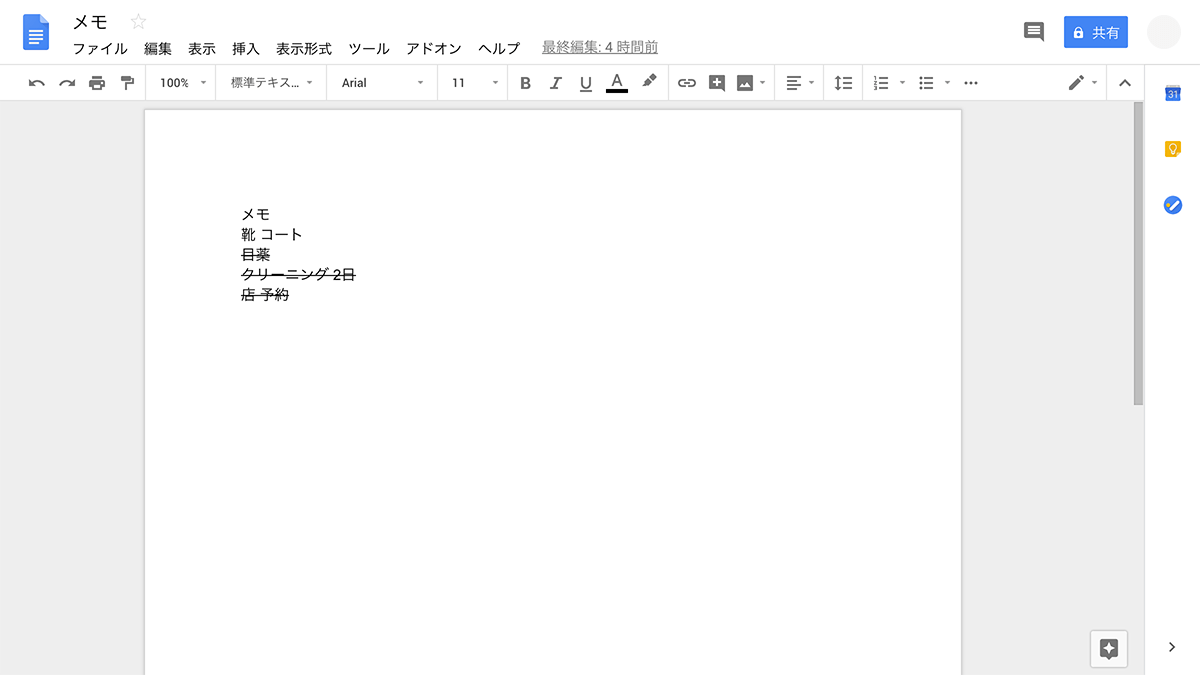
アプリのまとめ
Google ドキュメントをメモ帳として利用する方法は、とてもシンプルで便利です。隙間時間にスマホからメモして、後からパソコンで確認したり、修正したり、といったことが簡単に行えますので、これはおすすめです。
| Android | iPhone | Windows | アカウント |
|---|---|---|---|
| 〇 アプリ | 〇 アプリ | 〇 ウェブ | Google アカウント |
まとめ
おすすめの iPhone、Android でメモ帳として使えるアプリと、メモを管理する方法を3つご紹介いたしました。
メモをしたいと思った時にすぐにメモができることが、やはりメモアプリには最も重要なことではないでしょうか? 隙間時間にスマホからメモして、後からパソコンで確認したり、修正したり、といったことが簡単に行えますので、是非試してみていただければと思います。
今回は、”パソコンでも同じ内容が確認できる”アプリをご紹介いたしましたが、それが必要ない方であれば、Android端末にデフォルトで入っているメモアプリ、タスクアプリなどの「ウィジェット」を画面に張り付けておく、といった方法でも”すぐにメモができる”ため、意外に便利だったりします。また Androidであれば、こちらの記事「シンプルで使いやすい!AndroidでおすすめのToDoリストアプリ「LIST」」でご紹介した LIST もおすすめのアプリです。シンプルで使いやすい、また過剰な機能がなく、ユーザーレビューも高評価のアプリになります。
是非、自分にあったメモアプリ、メモ方法を探してみてはいかがでしょうか? 参考にしていただければと思います。