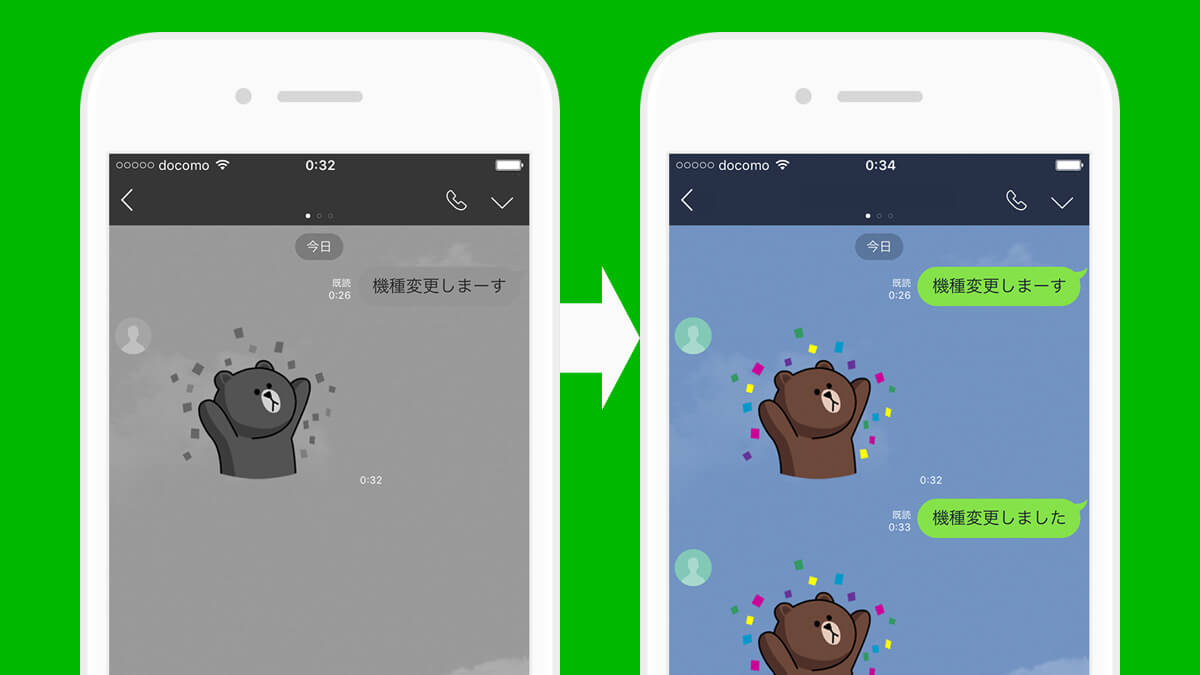iPhone や Android を機種変更した際、うっかり同じ電話番号や Facebook アカウントでLINEに「新規登録」してしまうと、友だちや購入したスタンプなど全ての情報が消えてしまいます。そうならないために、LINE 機種変更時にアカウントを引き継ぐ方法を押さえておきましょう。
2つのステップ
作業は大きく分けて2つあります。
- ステップ1:旧スマホの LINE で事前に設定を行っておくことです。
- ステップ2:新スマホの LINE でログインを行うことです。
それでは、それぞれの方法を見ていきましょう。
ステップ1:旧スマホの LINE で事前に設定
アカウントを引き継ぐには、
- 1. メールアドレス(パスワード)登録 もしくは、
- 2. Facebook アカウント認証
が行われている必要があります。どちらかが、きちんと設定されているか確認してみましょう。※以下は、iPhone アプリの画面ですが、Android も基本操作は同じです。
1. メールアドレスとパスワードの確認
1. 「設定」> 「アカウント」をタップします。
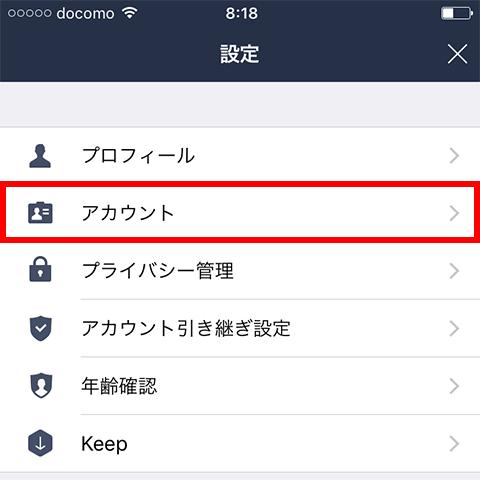
2. 「メールアドレス」が表示されていれば、きちんとメールアドレス登録が行われています。登録しているメールアドレスを確認しておきましょう。パスワードも覚えていますか?新スマホでログインする際に必要になりますので、 忘れてしまった場合は、「パスワード」から、再度パスワードを設定しておいてください。
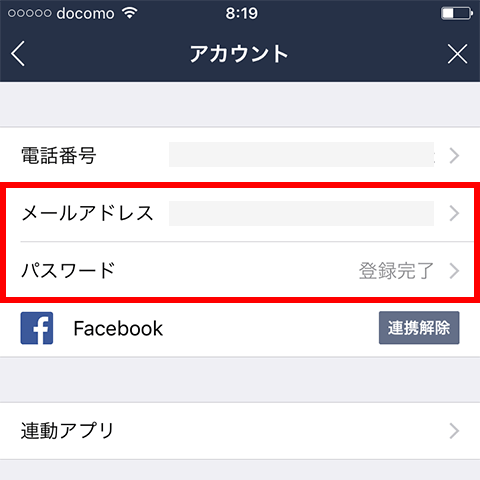
「メールアドレス」が(未登録)となっている場合は、登録されていませんので、タップしてメールアドレス登録を行ってください。
2. Facebook アカウント認証の確認
Facebook アカウントでも、アカウントの引き継ぎを行うことができます。確認方法は、メールアドレス登録の確認と同様、
1. 「設定」> 「アカウント」をタップします。
2. 「Facebook」(連携解除)となっていれば、きちんとFacebookアカウント認証が行われています。
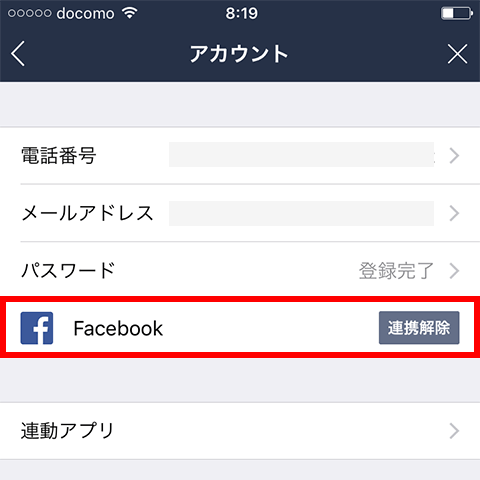
「Facebook」(連携する)となっている場合は、認証されていませんので、タップして Facebook アカウント認証を行ってください。
「アカウントを引き継ぐ」をオンにする
機種変更で電話番号も変わる場合や、Facebook アカウント認証を利用する場合、また、iTunes、iCloud で復元する場合は、「アカウントを引き継ぐ」をオンにする必要があります。※メールアドレス(パスワード)を利用する場合は、必要ありません。
1. 「設定」> 「アカウント引き継ぎ設定」をタップします。
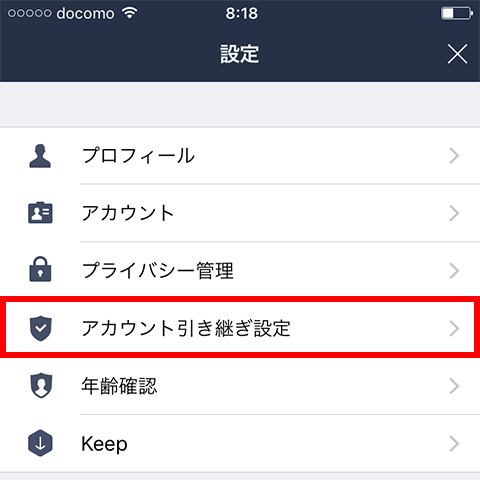
2. 「アカウントを引き継ぐ」をオンにします。
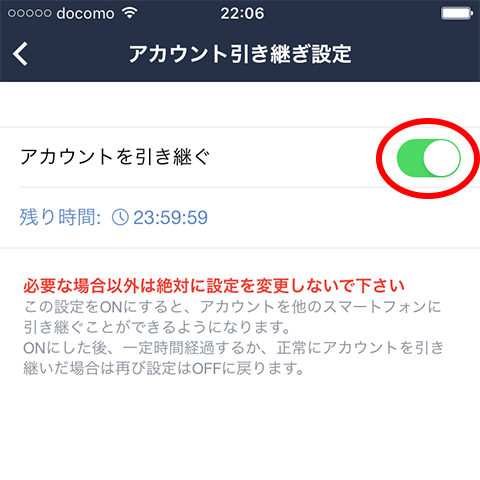
「アカウントを引き継ぐ」をオンにしてから、36時間以内に引き継ぎを行う必要があります。万が一、延長が必要な場合は、再度オンにすることで、残り時間が36時間に戻ります。
(オプション)過去のトーク内容を引き継ぎたい場合は、トーク内容を保存しておく
過去のトーク内容を引き継ぐ場合は、事前にトーク内容を保存しておく必要があります。また、iPhone、Android 間の異なる OS での機種変更は、残念ながらトーク内容の引き継ぎはできません。iPhone、Android それぞれの過去のトーク内容の保存と、復元については、最後に詳しくご紹介いたします。
(オプション)引き継ぎができるかどうかチェックする
上でご紹介した旧スマホでの事前設定も含め、あなたのアカウントが引き継ぎができるかどうかチェックすることができる LINE の公式アカウント「LINE かんたんヘルプ」があります。
1. 「LINE かんたんヘルプ」を友だち追加 したら、
2. トーク画面から「引き継ぎができるかどうかチェックする」をタップして、質問に答えていくだけで、簡単にチェックすることができます。

事前設定は、以上になります。
ステップ2:新スマホの LINE でログイン
ステップ1が完了したら、次の手順に沿って、新スマホでアカウントを引き継ぎましょう。
1. 新スマホで LINE をインストールして、起動します。
2. 【!重要】「ログイン」をタップします。※ここで誤って「新規登録」をタップしてしまうと、アカウントの引き継ぎが行われず、新しいアカウントが作成され全てのデータが消えてしまいますのでご注意ください。

3. ステップ1で確認した、1. メールアドレスか、2. Facebook アカウントのどちらかでログインをしましょう。
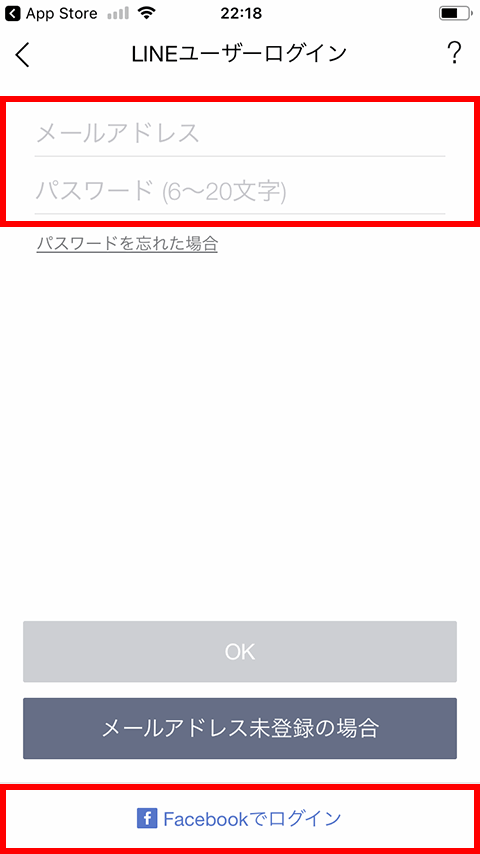
4. その後「番号認証」や、いくつかの手続きを行えば、アカウントの引き継ぎが完了いたします!
引き継がれる情報と引き継がれない情報とは?
新スマホにアカウントを引き継いだ際に、「引き継がれる情報」と「引き継がれない情報」がありますので、下記をご確認ください。
| ○ 引き継がれる情報 | |
|---|---|
| 友だちやグループの情報 | ノートやアルバムに保存した内容 |
| プロフィール情報 | ホームやタイムラインの内容 |
| Keepで保存したデータ | 購入したスタンプや着せ替えの情報 |
| LINE ゲームなどの関連アプリの情報 | (同じOS同士ならば)コイン残高 |
| × 引き継がれない情報 | |
|---|---|
| 過去のトーク内容 | トーク背景 |
| 通知音の設定 | ※別OSに機種変更の場合は、コイン残高は引き継がれません |
ただし、過去のトーク内容については、事前に設定をしておけば、引き継ぐ事も可能です。次でご紹介いたします。
過去のトーク内容の引き継ぎが不要な場合は、以上で完了となります!
過去のトーク内容の保存と復元について
上の表にあるようにアカウントを引き継いでも、過去のトーク内容は消えてしまいます。過去のトーク内容を引き継ぐ場合は、事前に次の方法でトーク内容を保存しておく必要があります。また、iPhone、Android 間の異なる OS での機種変更は、残念ながらトーク履歴の引き継ぎはできませんので、ご注意ください。iPhone と Android で方法が異なりますので、iPhone、Android の順でご紹介いたします。
iPhone の場合
iCloud にバックアップしてから復元するという方法になります。バックアップ、復元ともに、事前に、 iCloud Drive をオンにする必要があります。また、LINE は最新バージョンになっているか確認しましょう。
【!重要】トーク内の画像やスタンプは、バックアップ、復元することはできません。必要な画像は、アルバムや Keep に保存しておきましょう。
1. iPhone の設定 > 上部の名前部分をタップ > iCloud をタップします。
2. iCloud Drive をオンにして、LINE もオンになっていることを確認しましょう。

過去のトーク内容をバップアップする方法
次に、LINEアプリから、iCloud にバックアップを行います。
1. 友だち > 設定 > トーク > トークのバックアップ に移動します。
2. 「今すぐバックアップ」をタップすれば、バックアップ(過去のトーク内容の保存)が完了です。
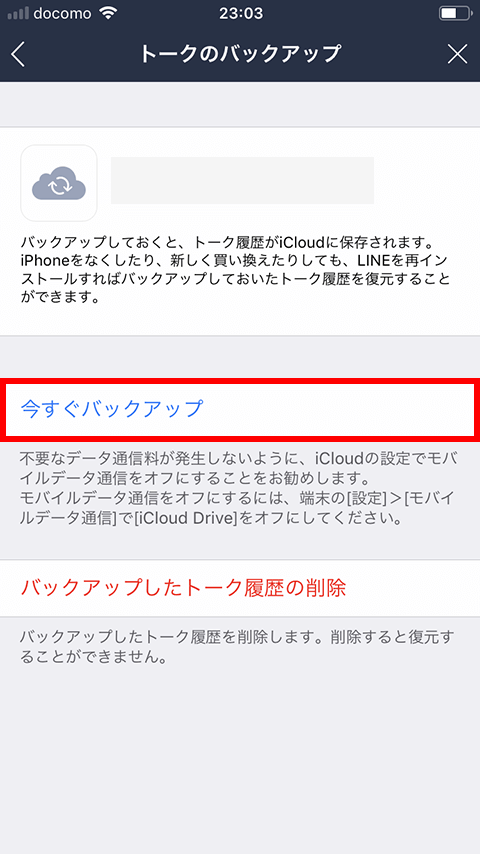
過去のトーク内容を復元する方法
先程ご紹介した新スマホで「ログイン」する前に、事前に、 iCloud Drive をオンにします。※新スマホでは、バックアップを行った Apple ID で iCloud にログインしておく必要があります。
1. ステップ1でご紹介したように新スマホで、LINE をインストールして「ログイン」します。
2. ログインが完了すると、トーク履歴の復元画面が表示されますので、「トーク履歴をバックアップから復元」をタップすれば、復元が完了です。
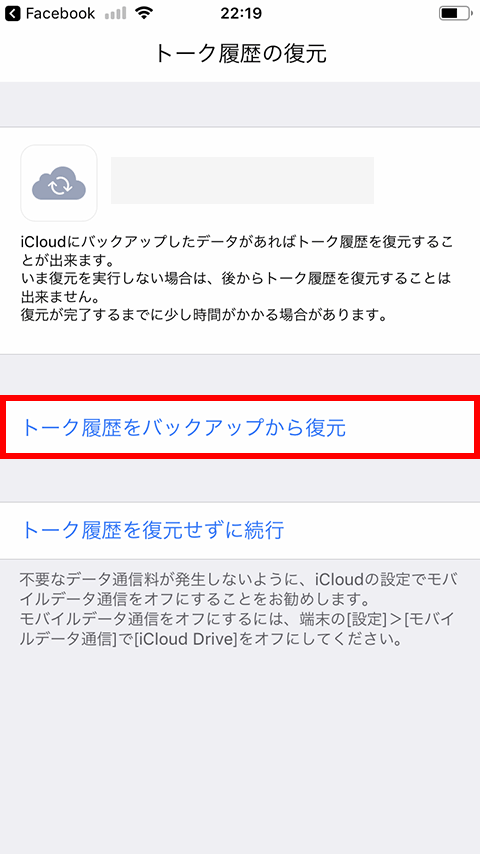
Android の場合
Google ドライブ にバックアップしてから復元するという方法になります。LINE は最新バージョンになっているか確認しましょう。
【!重要】トーク内の画像やスタンプが一部復元されない場合があります。重要な画像は、アルバムや Keep に保存しておきましょう。
過去のトーク内容をバップアップする方法
1. 友だち > 設定 > トーク > トーク履歴のバックアップ・復元 に移動します。
2. 「Google ドライブにバックアップする」をタップします。必要に応じて、Google ドライブに保存する Google アカウント を選択しましょう。保存が行われ、「前回のバックアップ」に日付が表示されたら、バックアップ(過去のトーク内容の保存)が完了です。
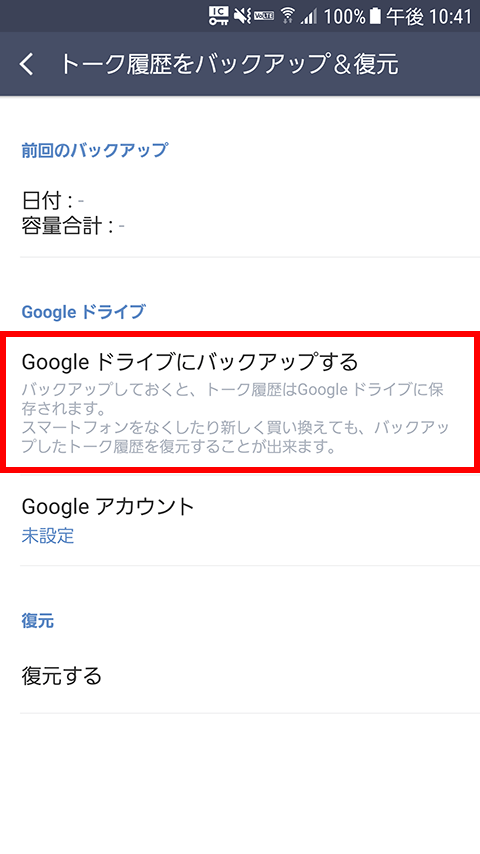
過去のトーク内容を復元する方法
上の画面の「復元する」をタップします。新スマホでは、バックアップを行った Google アカウント と同じアカウントで、復元する必要があります。これで、復元は完了です。
(それ以外の方法 Androidの場合)
Android で、Google ドライブを利用せずに、外部SDカードに保存して、移行する方法もあります。ただし、トーク毎に対応が必要になります。
1. はじめに旧スマホの LINE で、必ずステップ1の「メールアドレス登録( Facebook アカウント認証)」を行います。
2. 旧スマホの LINE で、トーク履歴をバックアップします。
(1) バックアップしたいトーク画面を開き、右上の「V」ボタンをタップして、「トーク設定」をタップします。
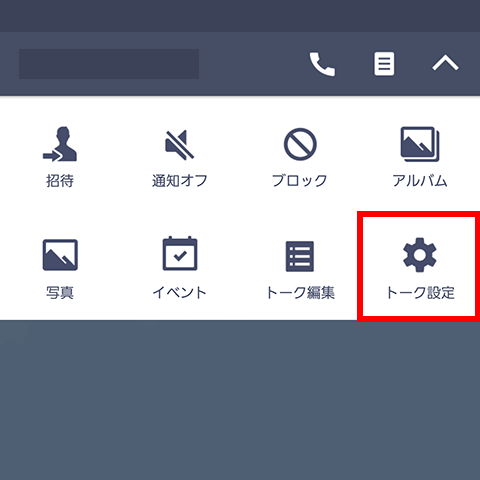
(2)「トーク履歴をバックアップ」>「すべてバックアップ」をタップします。※「テキストでバックアップ」はテキストのみのバックアップで、メール等でも送信して保管する事ができます。

(3) バックアップが正常に完了すると、下図のような”バックアップファイルが、下の場所に保存されました”というメッセージが表示されます。特にメールに送信する必要が無い場合は「いいえ」をタップします。
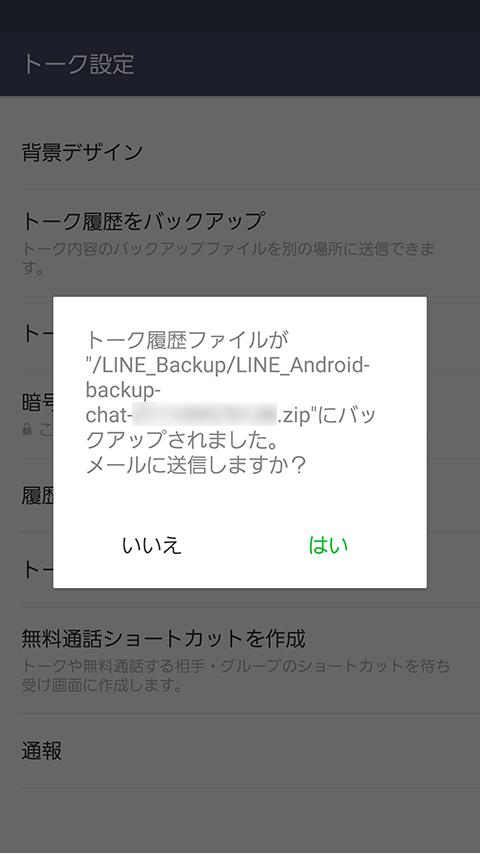
これで、トーク履歴のバックアップは完了です。
3. 続いて、外部SDカードにバックアップファイルが保存されているか確認しましょう。
バックアップファイルは、通常外部SDカードに保存されますが、スマホによっては本体(メモリ)に保存される事もありますので、「ファイル管理アプリ」を使って保存場所を確認します。
「ファイル管理アプリ」、デフォルトで入っている各メーカーのファイル管理アプリで問題ありませんが、メーカーによって画面が異なりますので、今回は Yahoo!ファイルマネージャーアプリを使ってご説明いたします。
Android Yahoo!ファイルマネージャー
Yahoo Japan Corp.
無料
(1) Yahoo!ファイルマネージャーを起動し、「本体」か「SDカード」をタップし、「LINE_Backup」というフォルダを探します。「SDカード」にある場合は、外部SDカードに保存されていますので問題ありません。
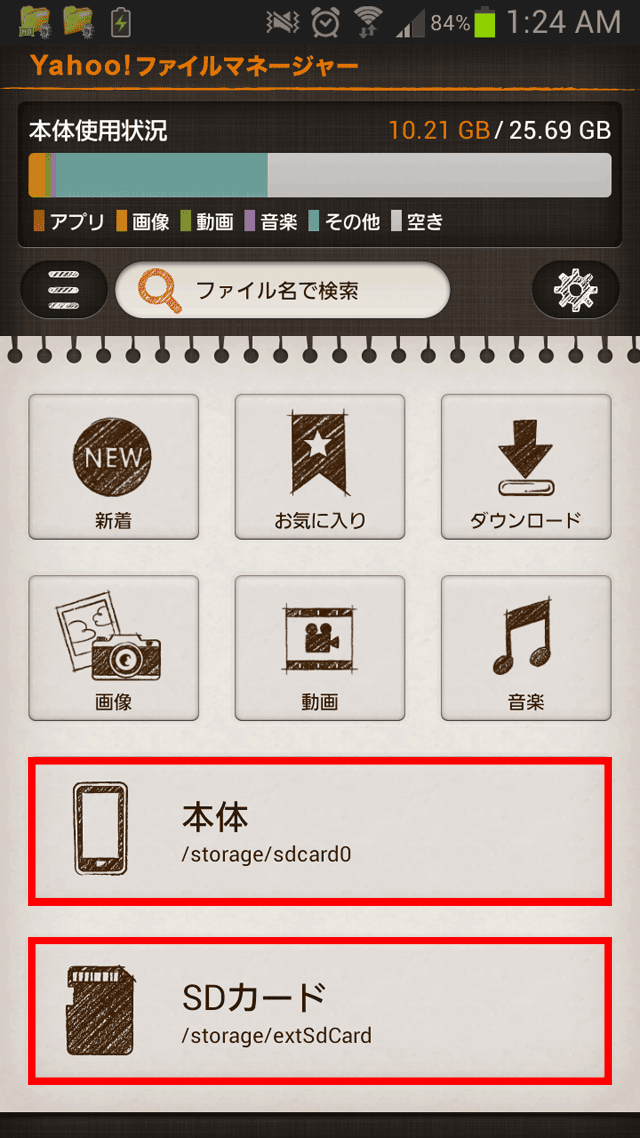

「本体」にある場合は、外部SDカードに保存されていませんので、次の方法で、外部SDカードにコピーしてください。
(2) 画面下部のメニューから「2画面」をタップします。
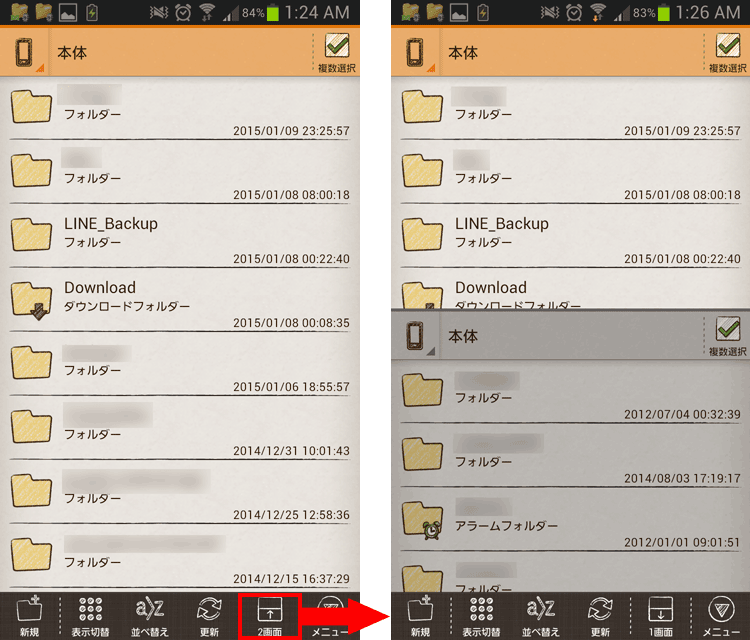
(3) 下画面をタップ>スマホアイコン>「SDカード」をタップします。
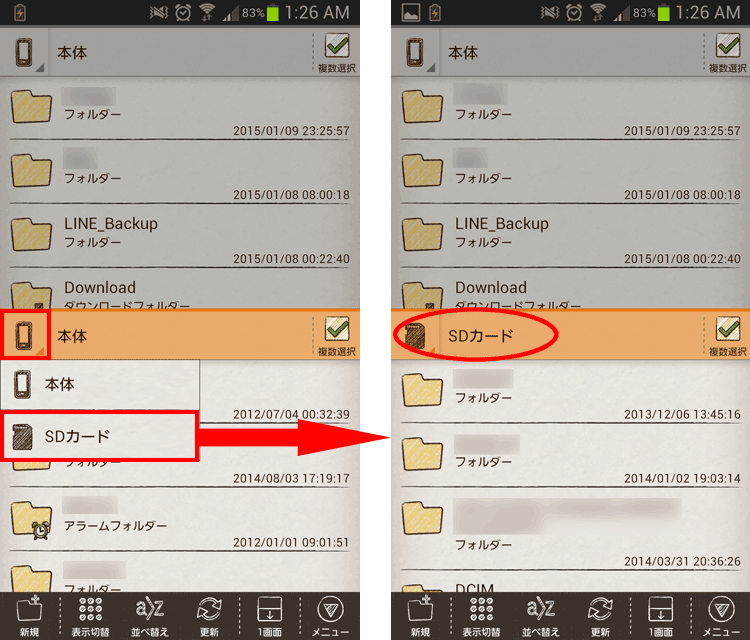
(4) 上画面をタップ>「LINE_Backup」フォルダを長押しして選択したまま、下画面に移動させます。
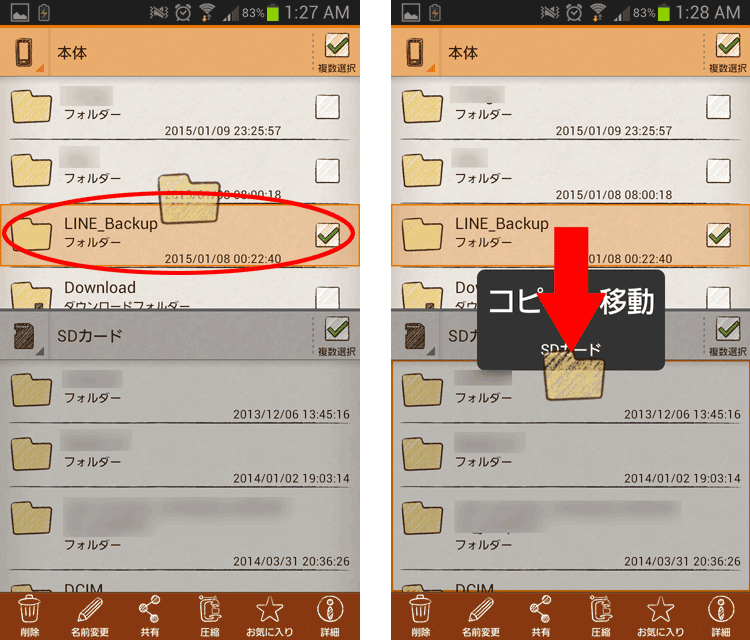
(5) ダイアログが表示され、「コピー」をタップします。これで「LINE_Backupフォルダ」の外部SDカードへのコピーが完了いたします。
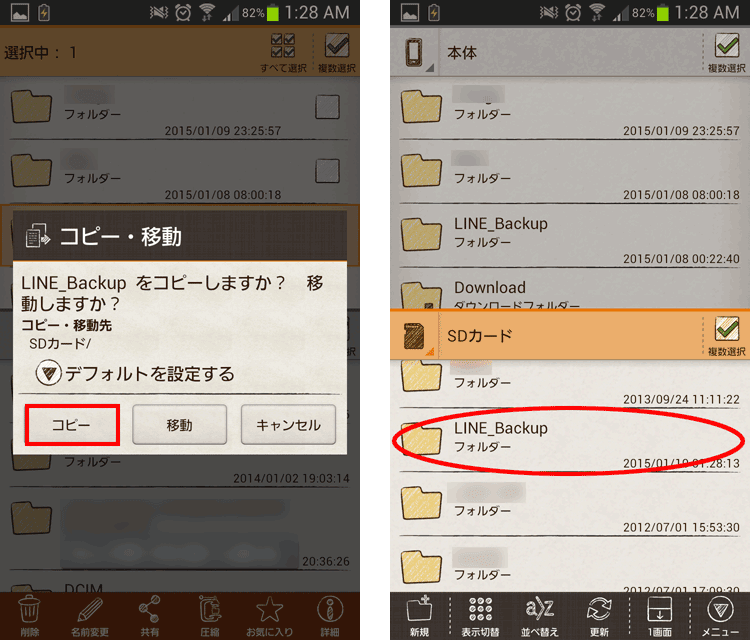
4. 新スマホの LINE で、ステップ2の通りにログインします。
5. 新スマホの LINE で、外部SDカードからトーク履歴をインポートをします。
(1) トーク画面を開き、右上の「V」ボタンをタップして、「トーク設定」をタップします。
(2) 「トーク履歴をインポート」と表示されていた場合は、バックアップファイルが認識されていますので、タップして、トーク履歴をインポートします。表示されていない場合は、バックアップファイルが認識されていませんので、後に記載の方法で、ファイルを適切な場所にコピーする必要があります。
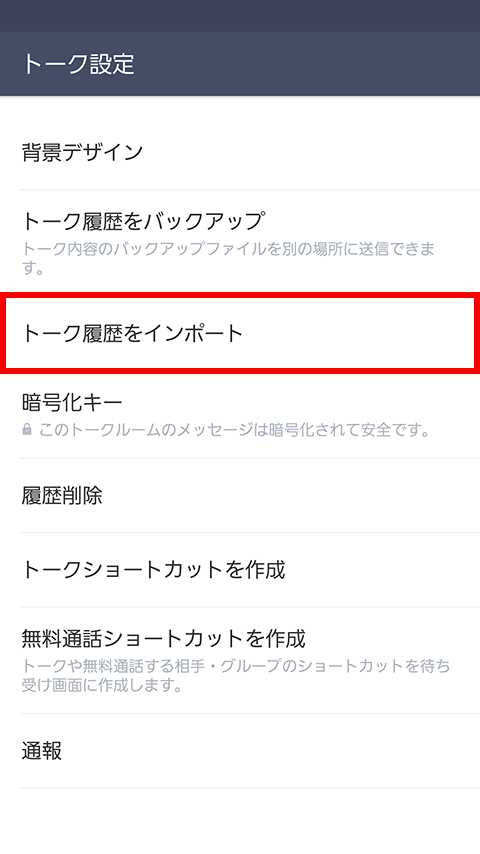
(3)「トーク履歴をインポート」と表示されている場合、タップ>(インポートしますか)「はい」をタップすれば、トーク履歴のインポートが完了です!無事過去のトーク履歴や、スタンプが復元されているか確認しましょう。
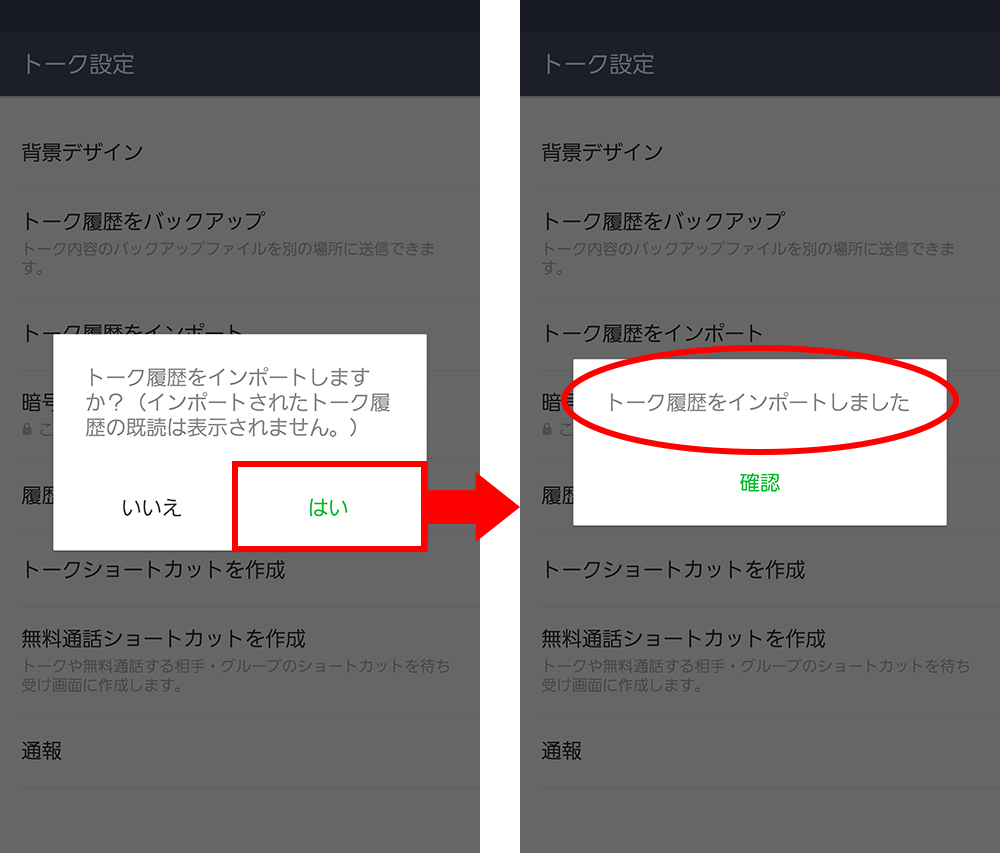
(4) 「トーク履歴をインポート」と表示されていない場合、旧スマホでファイル管理アプリを使って対応したように、今度は「外部SDカード」にあるバックアップファイルを、「本体」にコピーする作業が必要になります。
”3.ファイル管理アプリを使った対応”に記載したように、Yahoo!ファイルマネージャーを起動し、「本体」>(画面下部のメニューから)「2画面」をタップします。下の画面を「SDカード」に変更し、「LINE_Backup」フォルダを長押しして、上の画面「本体」に移動します。
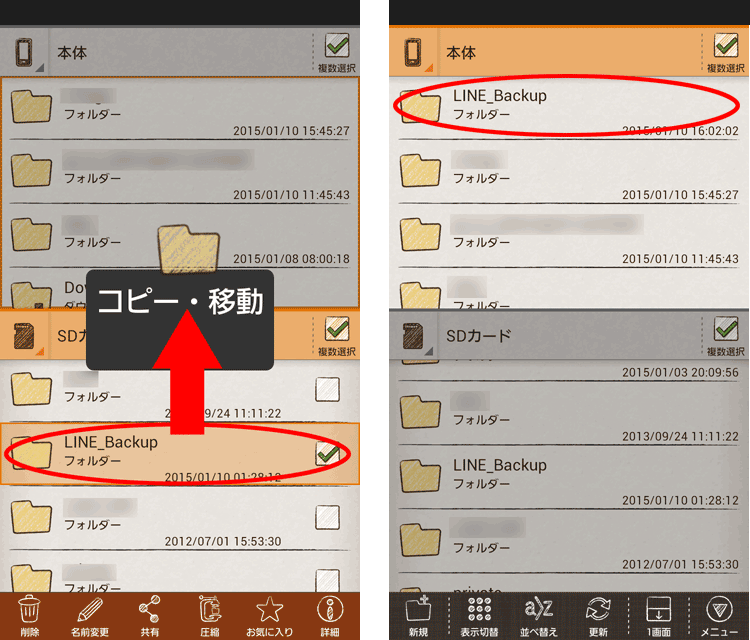
(5) 再度、LINEでトーク画面を開き、右上の「V」ボタンをタップして、「トーク設定」をタップします。「トーク履歴をインポート」と表示されていれば、今度はバックアップファイルが認識されていますので、タップして、トーク履歴をインポートすれば完了です。
まとめ
いかがだったでしょうか? LINE 機種変更時にアカウントを引き継ぐ方法をしっかり抑えて、うっかりデータが消えてしまった、という事が無いようにしたいところです。
また、機種変更時に限らず、LINE アカウントを”乗っ取られない”ためにも、メールアドレスや、パスワードなどを、今一度確認してみてはいかがでしょうか。