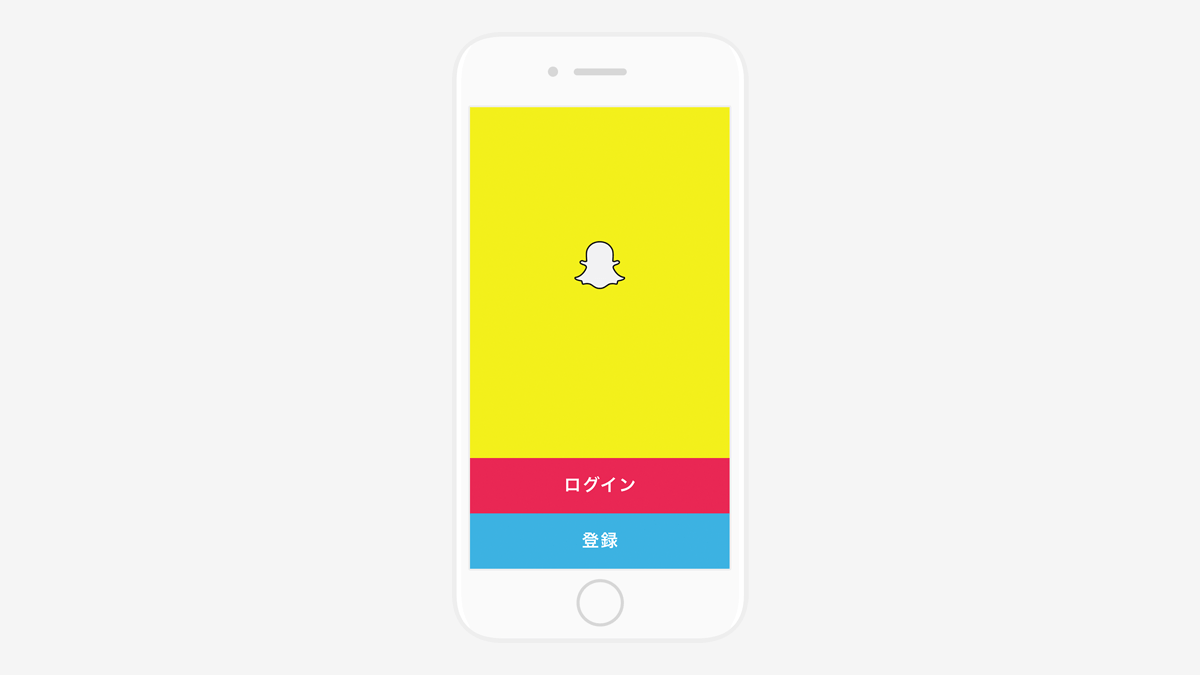Snapchat(スナップチャット)をそろそろ始めてみたいけれど…覚えるのが大変そう、と思っているあなたに、なるべく分かりやすくSnapchatの使い方をご紹介いたします。
Snapchat(スナップチャット)とは?
Snapchatとは、友だち同士で、”数秒で消えてしまう”写真や動画(スナップ)を送りあって、チャットを楽しむことができるサービスです。普段の友だちとの会話のように、何気ないことを話したり、気軽に、”その瞬間の” 写真や動画を送りあうことができるのが特徴で、アメリカのある調査では、Instagramを抜いて、10代が選ぶSNS 1位になるほど、今人気のサービスです。
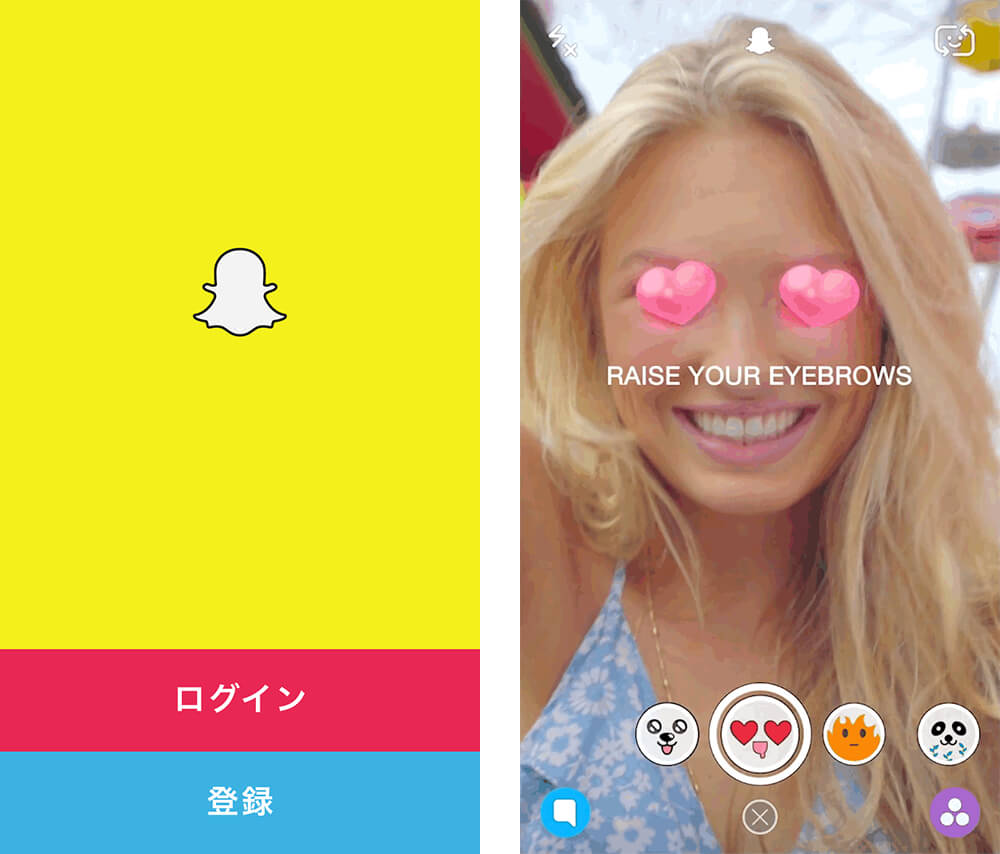
引用元 Snapchat Support
使い方 – 6つのステップ
Snapchatのはじめ方・使い方を次の6つのステップでご紹介いたします。
順番通りに進めば、もう基本的な使い方はOKです。
1. インストールして、登録する
まずは、アプリをインストールしましょう。iPhone、Android両方に対応しています。※以下は、iPhoneアプリの画面ですが、Androidも基本操作は同じです。
1. アプリ起動後、「登録」をタップして、画面の指示に従って、アカウント設定を行います。
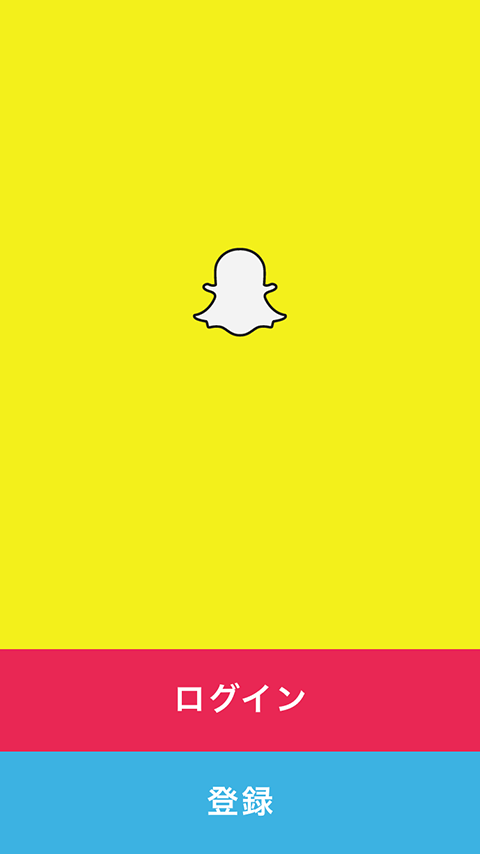
2. はじめに、名前、生年月日、ユーザー名を設定します。※注意:ユーザー名は、フレンド追加の時に必要になる、いわゆるユーザーIDです。Instagramと違って、一度設定したユーザー名は変更することができませんので、よく考えて設定しましょう。
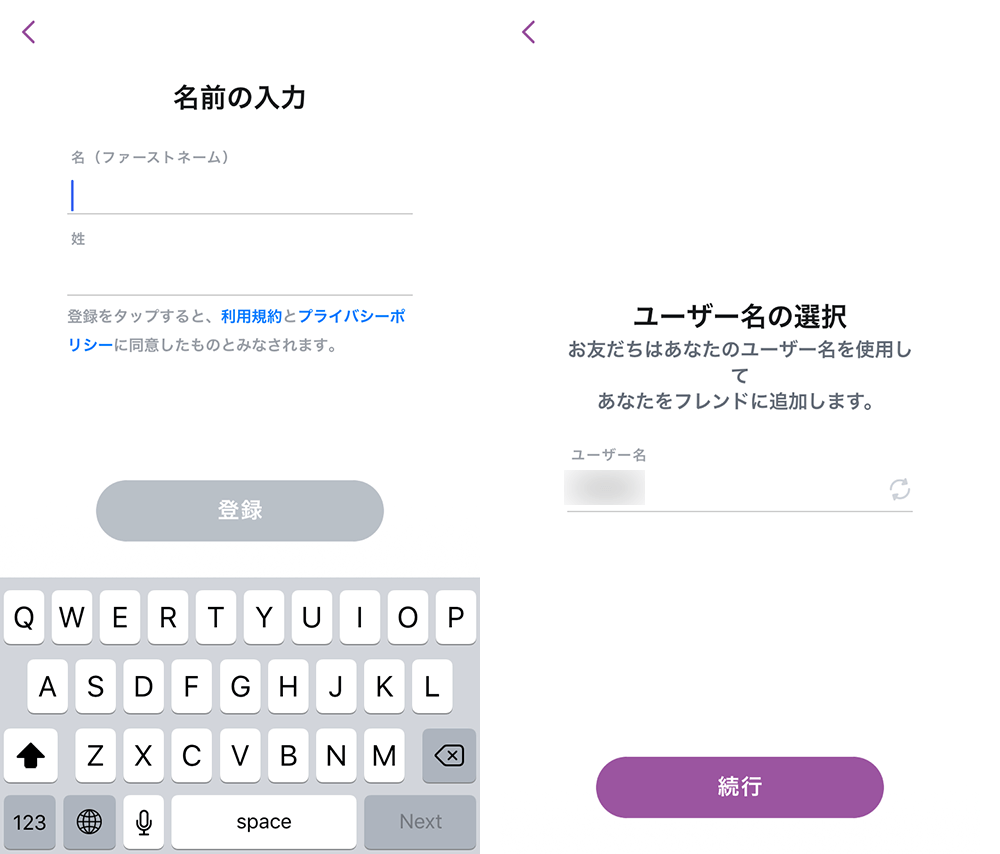
3. 次に、パスワード、携帯電話番号もしくはメールアドレスを登録して、画面の指示に従って進むと、LINEと同じように、Snapchatを利用しているフレンド(友だち)を検索することができます。もちろん、「スキップ」(画面右上)して、後から設定することもできます。
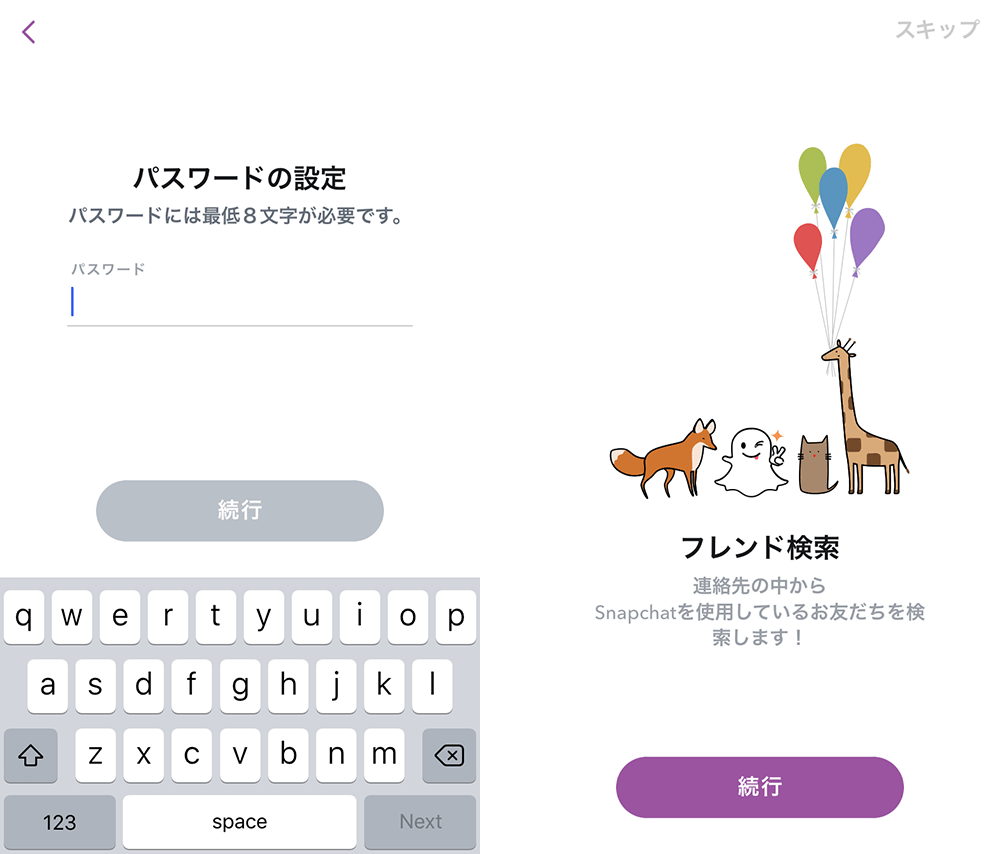
4. 最後に、カメラへのアクセス許可や、プッシュ通知の設定を行えば、アカウントの作成は完了です。ただ、、、いきなり自撮りモードの画面(自分の顔)が表示され、何をすれば良いか戸惑ってしまうのではないでしょうか? 実はこの画面が、Snapchatのホーム画面(アプリ起動時の画面)なんです♪ 一旦自撮りは後回しにして、各画面の構成や、主な機能をチェックしていきましょう。
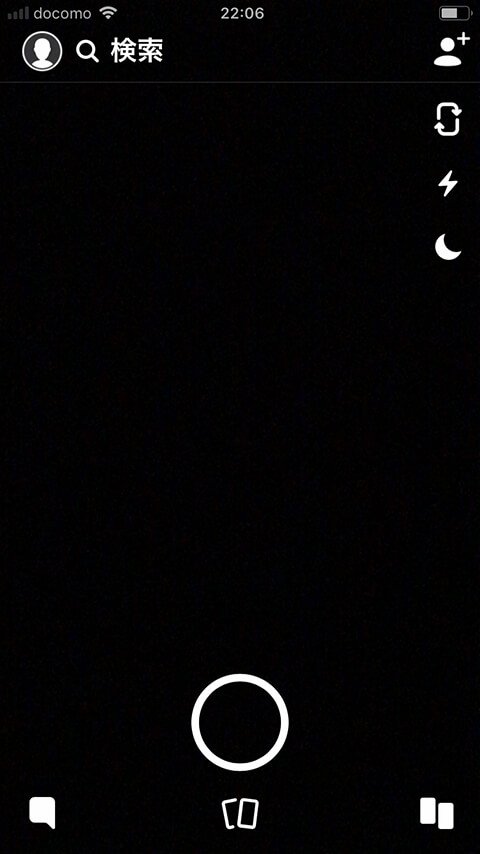
2. アプリの各画面の機能を知る
Snapchatは、スワイプ(上下や、左右に指を動かす動作)での操作が非常に多く、ホーム画面から、別の画面への切り替えも、下図のようにスワイプで行います。※アイコンをタップしても、切り替えられます。慣れれば、”ヌルヌル”で、便利です♪
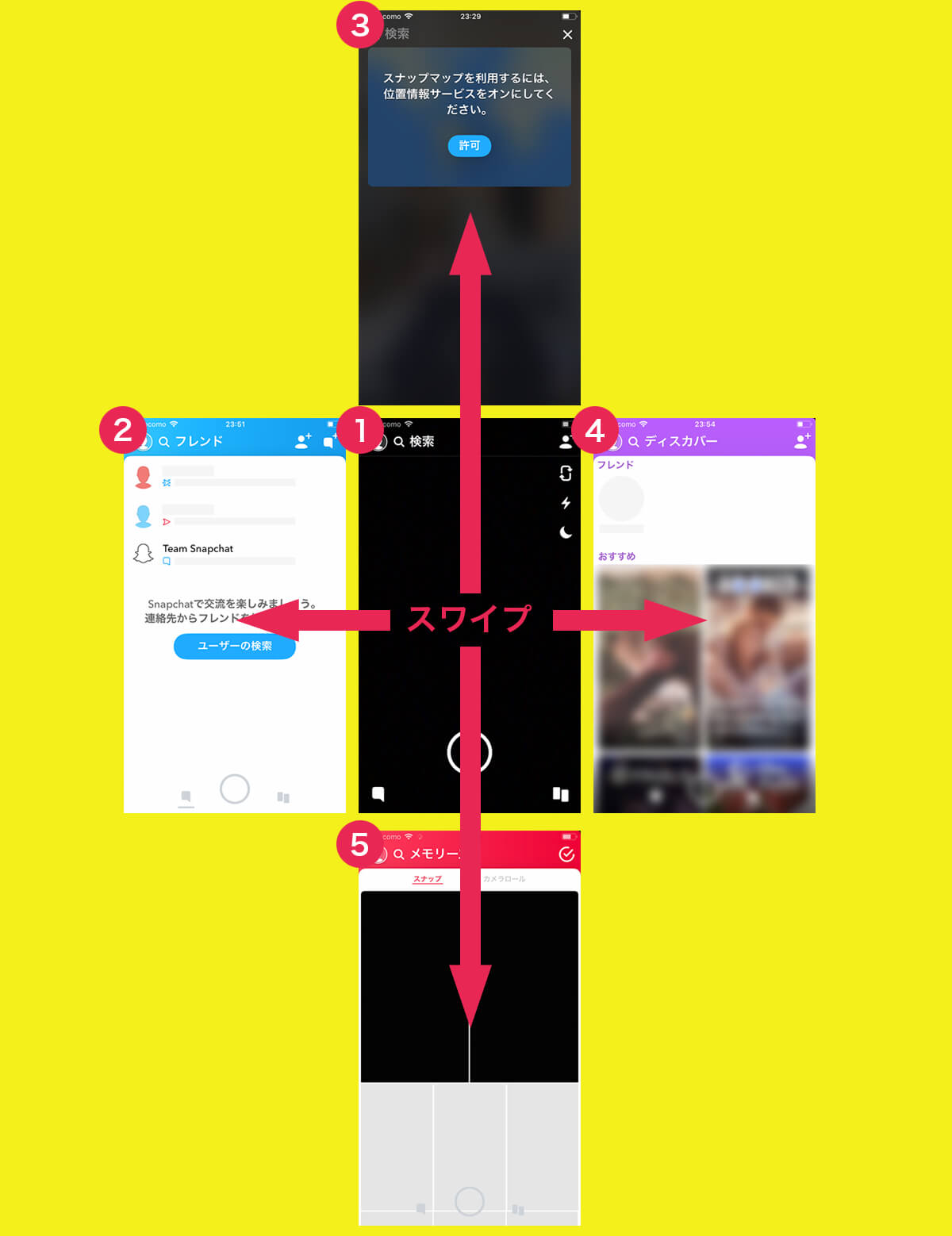
各画面の機能を簡単にご紹介いたします。
1. ホーム(カメラ)…カメラモードの画面で、写真や動画を撮影して(Snapchatでは、これらをスナップといいます)、フィルターや、面白エフェクト※後ほど、ご紹介いたします。をつけて、フレンドに送ることができます。(下図:左)また、自分のプロフィールアイコンをタップして、自分のストーリーの編集や、細かい設定を行うことができます。(下図:右)
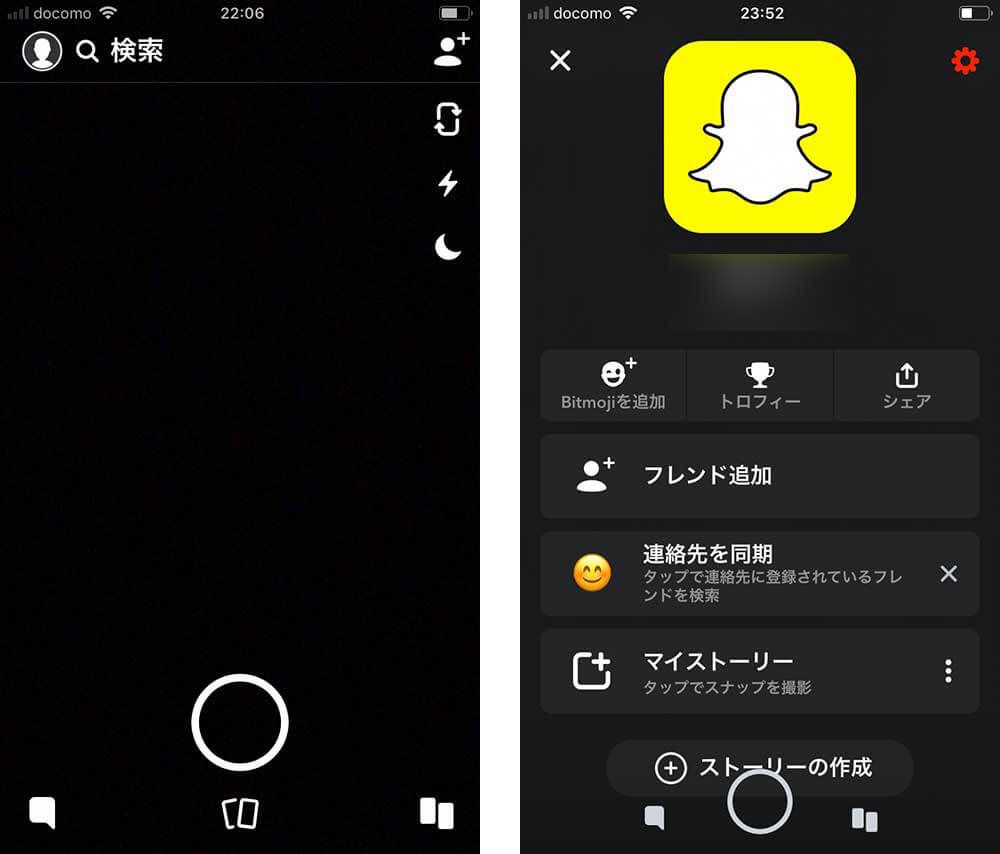
2. チャット…LINEのトーク画面と同じような画面で、フレンドとチャットを楽しむことができます。Snapchatには、アイコンが非常に多く出てきますが、この画面でも色々なアイコンが表示されます。※後ほど、ご紹介いたします。
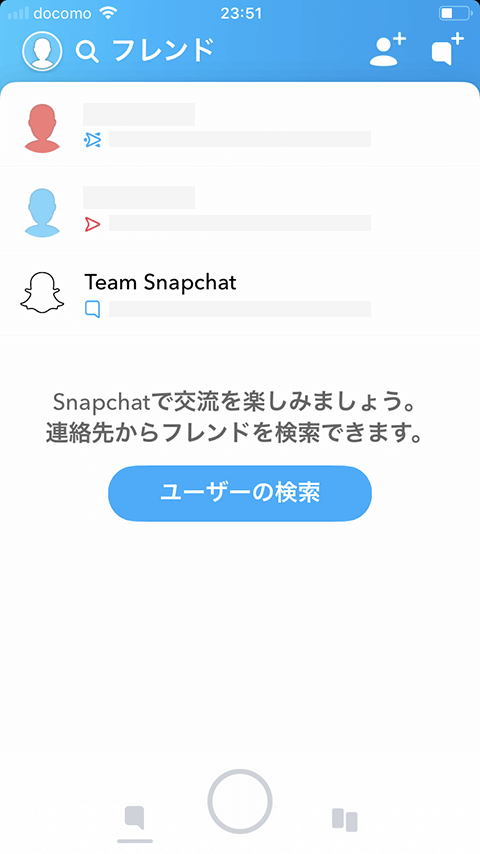
3. 検索…フレンドをはじめ、公開プロフィールや、パブリッシャーのストーリーなど、Snapchat 内の色々なものを検索することができます。
4. ディスカバー…フレンドのストーリーをチェックすることができます。ストーリーとは、Instagramと同様で、すべてのフレンドに対して公開することができる、複数のスナップのまとめです。過去24時間のものなら、何回でも見ることができ、フレンドの近況などをチェックすることができます。またパブリッシャーのストーリーもチェックすることができます。ニュースアプリのように、様々なメディアがチャンネルをもっていて、スナップや記事を読むことができます。ただし、残念ながら、日本語の記事はまだほとんどありません。
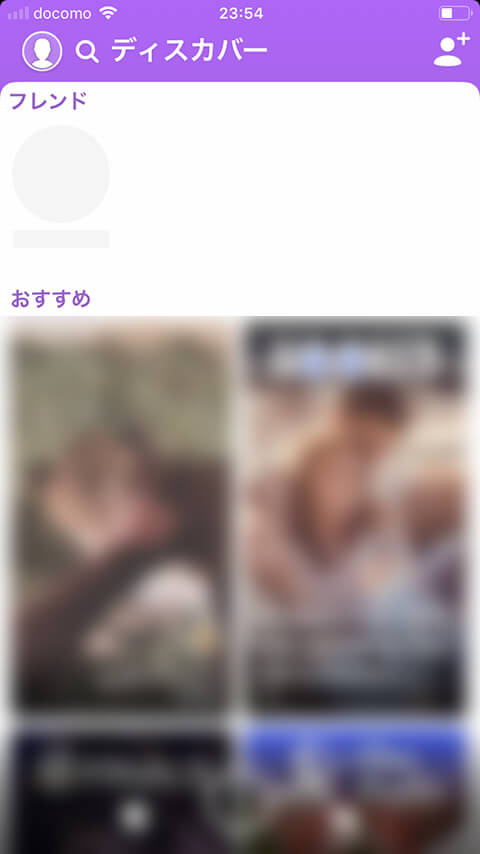
5. メモリーズ…スナップや、ストーリーを自分専用に保存することができます。また、保存してあるスナップや、カメラロール(自分の端末)にある写真を、編集して、フレンドに送信することもできます。
Snapchatの画面構成を抑えたら、早速スナップを送ってみましょう。
3. スナップを送ってみる
まずは自分に送って、練習してみましょう。
1. ホーム(カメラ)画面から、「丸いボタン」をタップして、撮影します。動画を撮影するには、長押しします。
2. 撮影した写真や動画には、「フィルター」や様々なエフェクトを付けることができます。
フィルター…左右にスワイプすると、スナップに様々なフィルターをかけることができます。
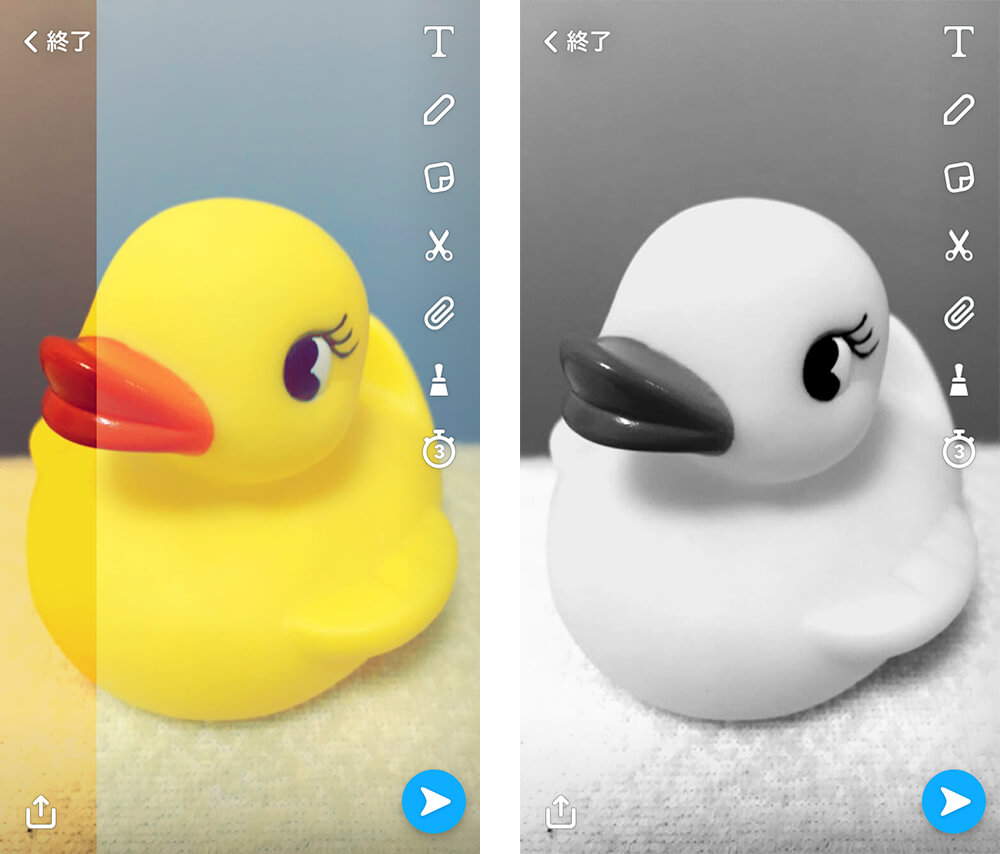
スタンプ、テキスト、落書き…画面右のアイコンから、絵文字や、スタンプ、文字入れ、落書きなどをすることができます。ただし、絵文字やスタンプは、、、グローバル仕様のためか、可愛いのかは謎です。。。時計アイコンをタップすれば、閲覧できる秒数(1秒~10秒、無制限)を設定することができます。試しに3秒にしてみましょう。
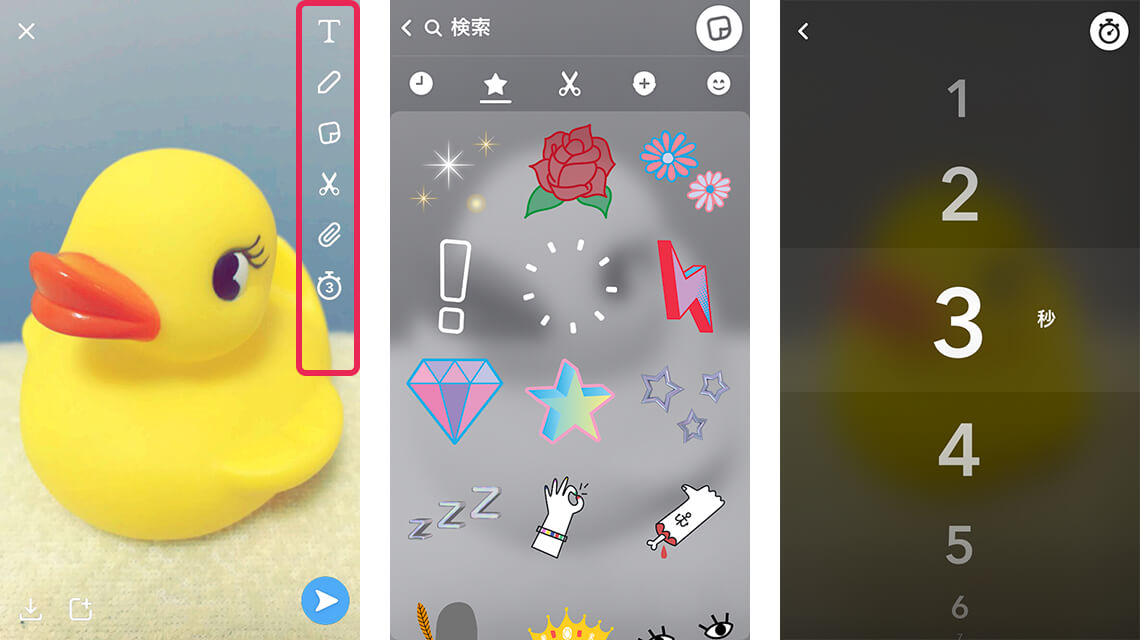
レンズ…Snapchatのユニークな機能の1つです。下図のように、撮影する前に、人の顔を長押しすると、蜘蛛の巣のような表示が出て、顔が認識され、面白い(あるいは、気持ち悪い)エフェクトをかけて撮影することができます。犬になったり、友だち同士で顔だけ交換など、面白エフェクトが沢山あり、(丸いボタンを長押しで)動画を撮影することもできます。
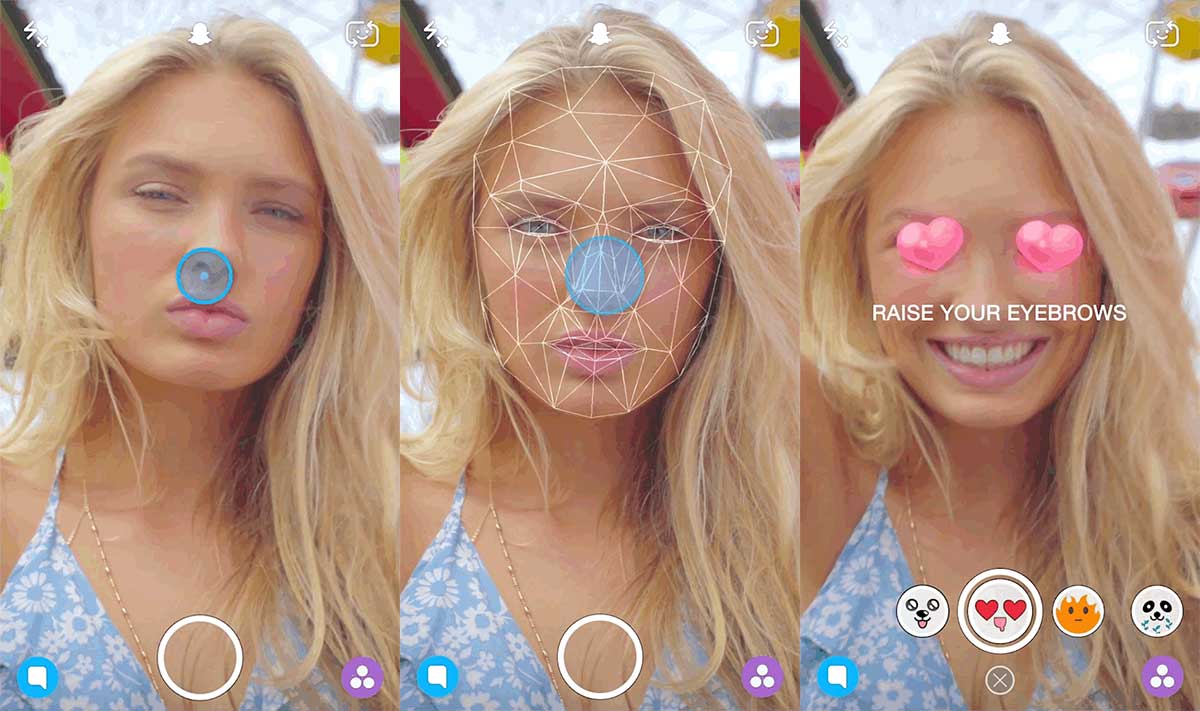
引用元 Snapchat Support
3. スナップを送信する前に、画面左下のアイコンから、編集したスナップを、メモリーズに保存したり、ストーリーへ追加することもできます。
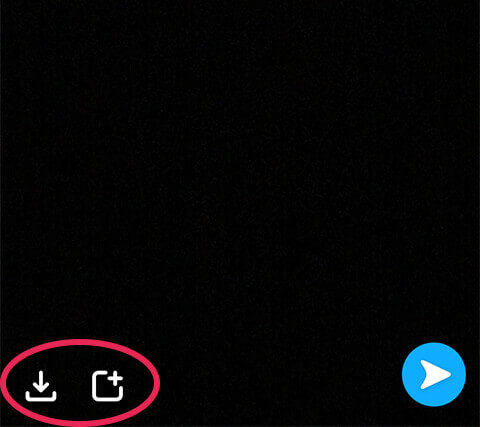
4. 編集が終わったら、画面右下の「送信アイコン」をタップして、送信先を選んで(練習のために、自分を選んで)、右下の「送信アイコン」をタップすれば、スナップの送信が完了です。
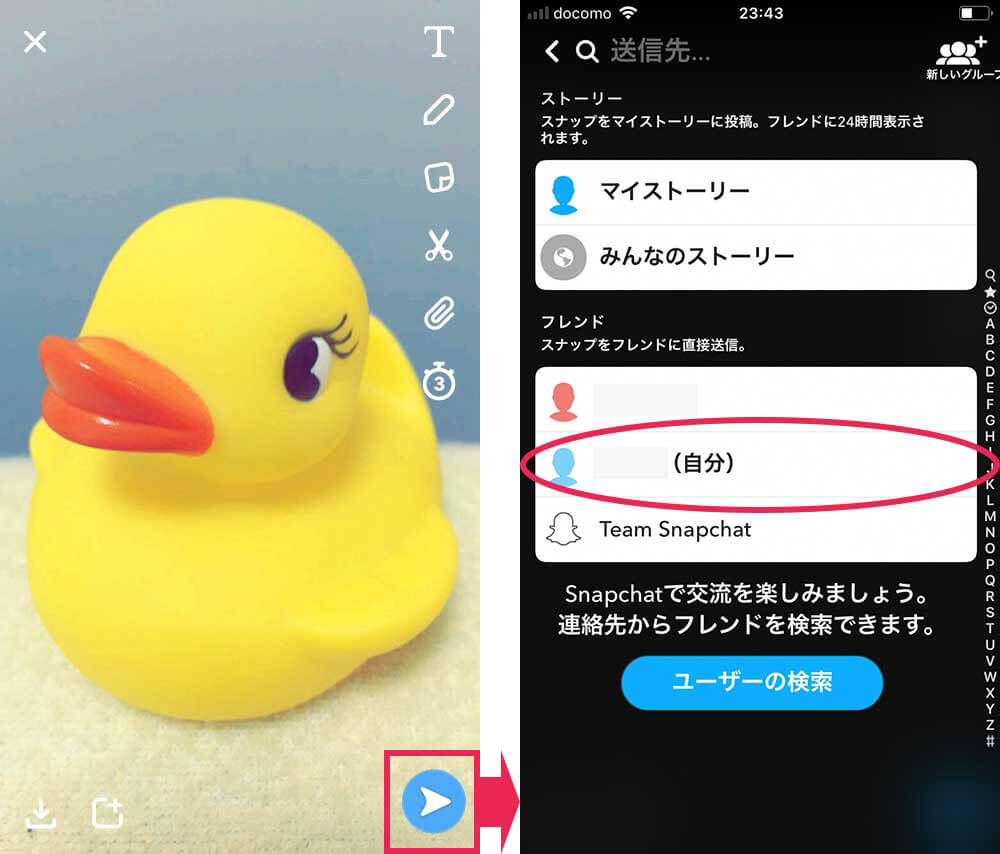
5. チャット画面に移動し、自分の名前をタップしてみましょう。すると、、、先ほどのスナップが表示され、画面右上に、丸いマークが表示されます。これが、閲覧できる残りの時間です。ゲージがいっぱいになると、スナップが消えてしまいます。※フレンドから送られてきたスナップも、このように数秒で消えてしまいます。
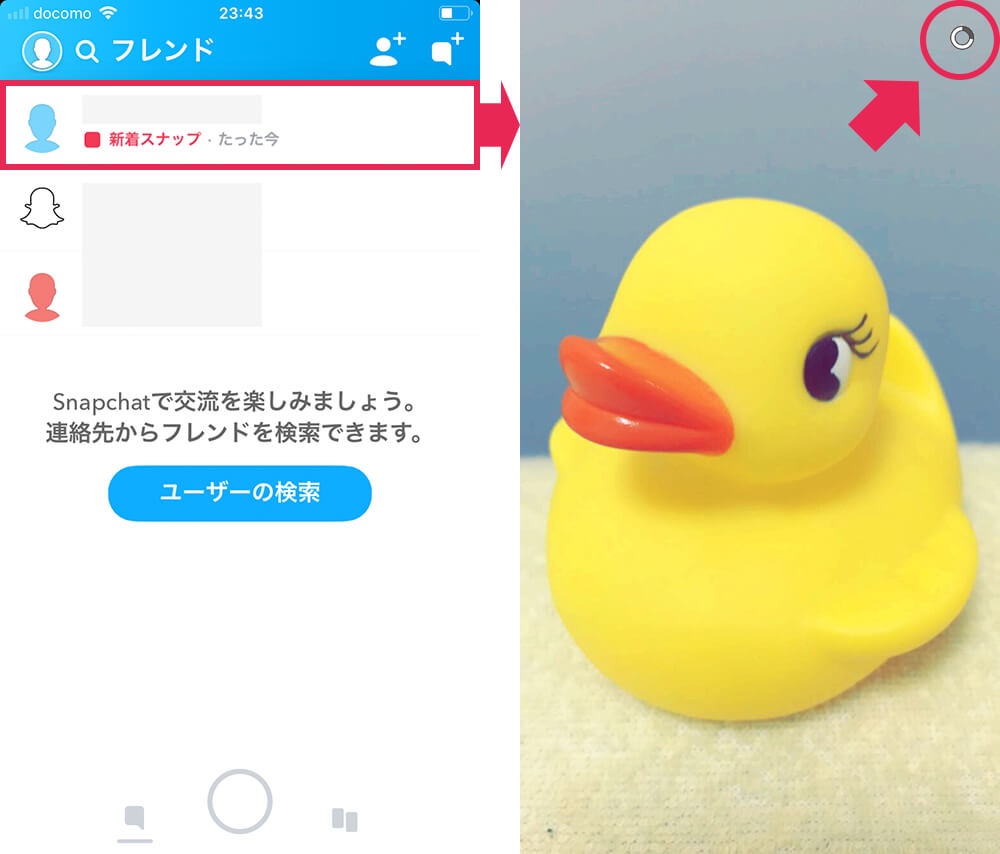
6. チャット画面に戻ると、下図のように、”長押しでリプレイ”と表示され、長押しすると、再度秒数が元に戻り、タップすると、もう一度だけスナップを見ることができます。
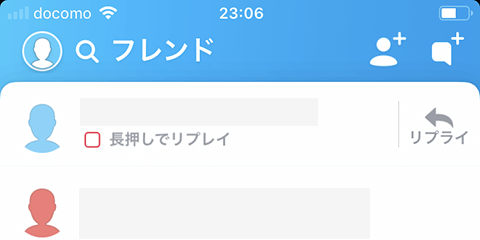
これで、”数秒で消えてしまう”スナップの送受信は、だいだい分かったのではないでしょうか。次は、チャットの使い方を見ていきましょう。
4. チャットの使い方を知る
Snapchatのチャットは、LINEや他のチャットアプリと異なって、いくつかのユニークな特徴があります。簡単にご紹介いたします。
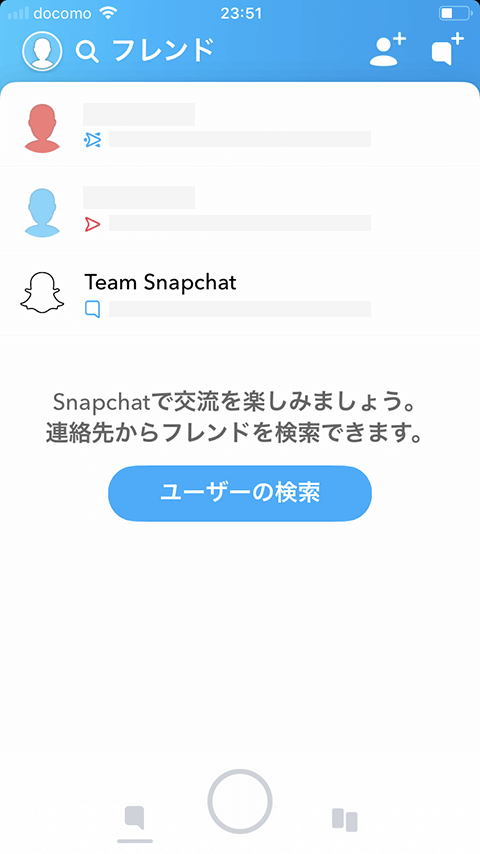
1. チャットをはじめるには、チャット画面で、フレンドの名前部分を、タップするか、右にスワイプします。
フレンドとチャットを楽しんだ後(フレンドが見たものは)、画面を閉じる(一覧画面に戻る)と、保存しているもの以外は、全て消えてしまいます。
2. 残しておきたいメッセージは、保存することもできます。メッセージ部分を、長押しすると、背景色が灰色に変わって、保存することができ、画面を閉じても、消えません。フレンドが保存した場合も、同様です。※左が自分が保存した場合、右がフレンドが保存した場合
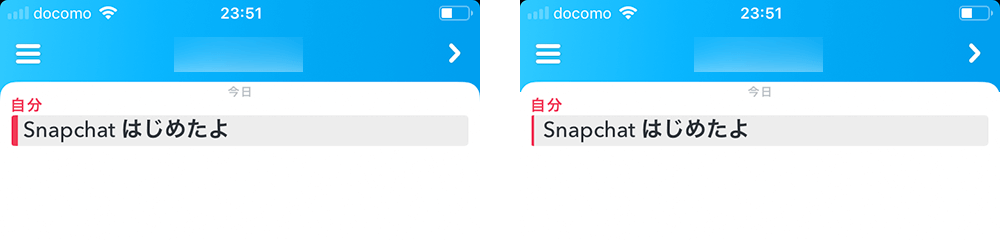
3. スナップを送りあう以外にも、端末にある写真や動画や、絵文字、スタンプを送りあったり、電話、ビデオチャットなどを行うことができます。先ほどご紹介したとおり、スナップは、タップして閲覧すると、数秒で消えてしまいます。一度だけリプレイすることができますが、画面を閉じる(一覧画面に戻る)と、リプレイができなくなってしまいます。
4. 特にチャット画面には、色々なアイコンが表示されます。
| 自分が送信した場合 | 自分が受信した場合 | ||
|---|---|---|---|
| 送信した | 受信した | ||
| フレンドが開いた | 自分が開いた | ||
| スナップがリプレイされた | |||
赤は、音声なしスナップ(写真)、紫は、音声付きスナップ(動画)、水色は、チャットなどの意味もあり、アイコンの形状も若干変わります。
5. チャット画面のフレンドの名前の横に表示される絵文字は、「フレンド絵文字」というもので、フレンドとの関係性を表しており、自動的に変化していきます。絵文字の意味や、カスタマイズは、「設定」>「詳細設定」>「フレンド絵文字」から確認することができます。
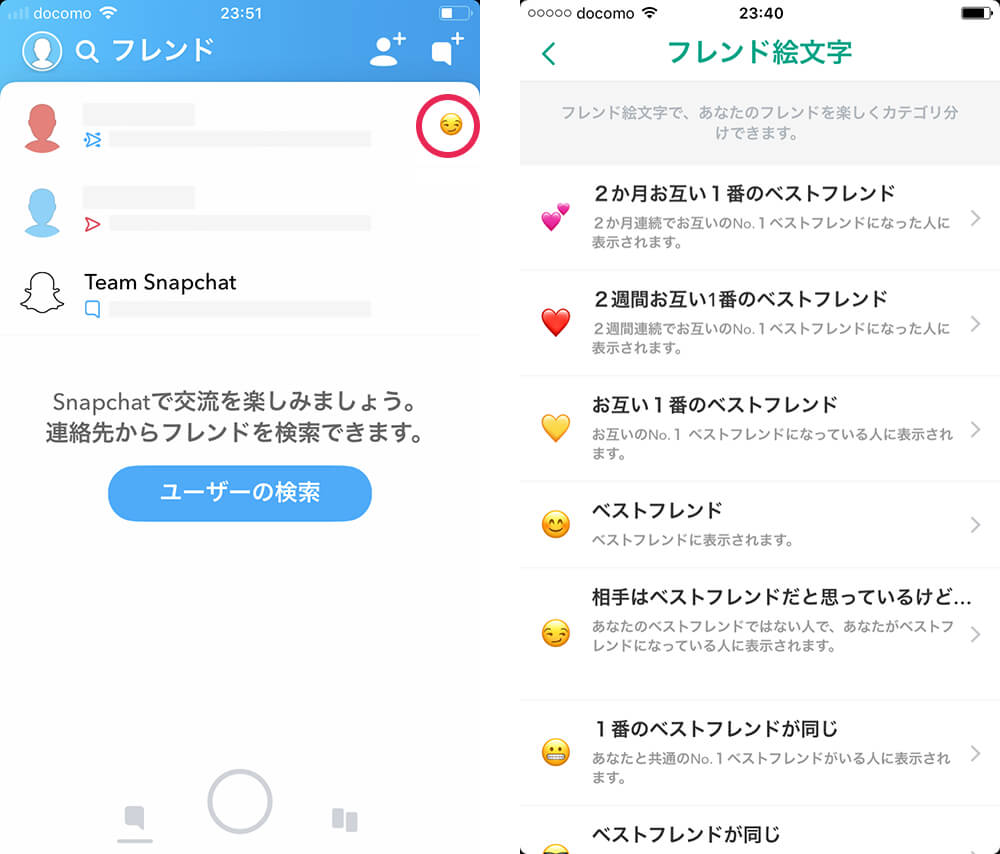
スクリーンショットの通知
アプリストアでの説明に、
ご注意:Snapchatユーザーは、スクリーンショットを撮ったり、カメラを使ったりして、いつでもあなたのメッセージをキャプチャまたは保存できます。よく考えてから何をスナップするかを決めましょう。
と記載がある通り、すべてのスナップやメッセージが”消えてしまう”訳ではない、ということを覚えておきましょう。
- 先ほどご紹介した通り、チャットで送ったメッセージ、写真などは、長押しで、保存することができます。
- また、”数秒で消えてしまう”スナップも、端末のスクリーンショットを使ったり、別のカメラで撮影すれば、保存できてしまいます。
ただし、スクリーンショットをとると、下図のように、フレンドに通知がいき、スクリーンショットを自分が撮った(あるいは、フレンドが撮った)ことが分かるようになっています。
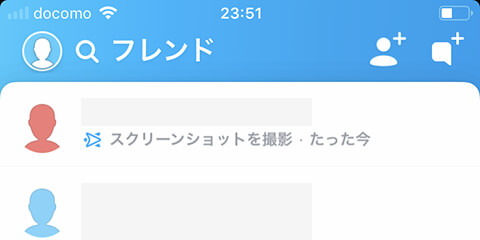
5. フレンド追加の方法を知る
スナップの送受信、チャットの使い方を踏まえたところで、次に、フレンド追加の方法について、簡単にご紹介いたします。
1. 「プロフィール画面」に移動して、「フレンド追加」をタップします。
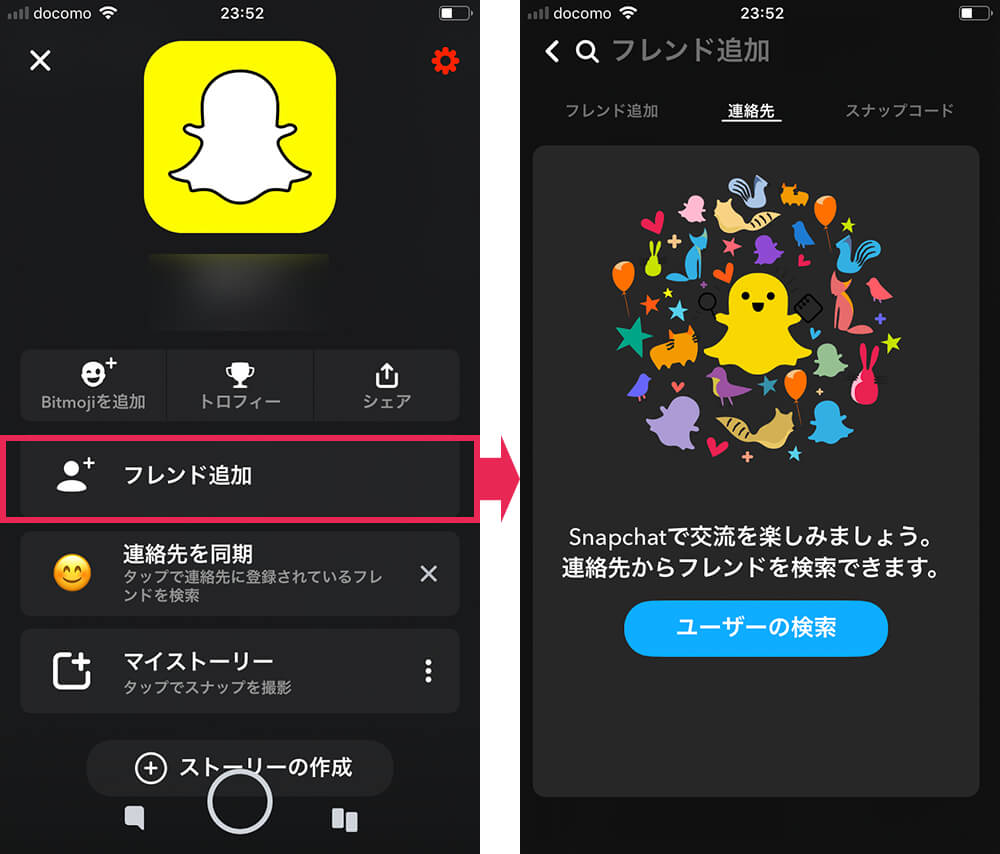
2. 次の方法からフレンドを追加することができます。
- ユーザー名(ユーザーID)から追加
- アドレス帳から追加
- スナップコードから追加
- ご近所さんから追加
ユーザー名や、アドレス帳からの追加は、LINEと同じですが、特徴的なのは、スナップコードという”黄色いお化けのマーク”から追加することができる点です。下図のように、1. 端末をかざして、長押ししたり、2. スナップコードが映っている写真から追加することができます。
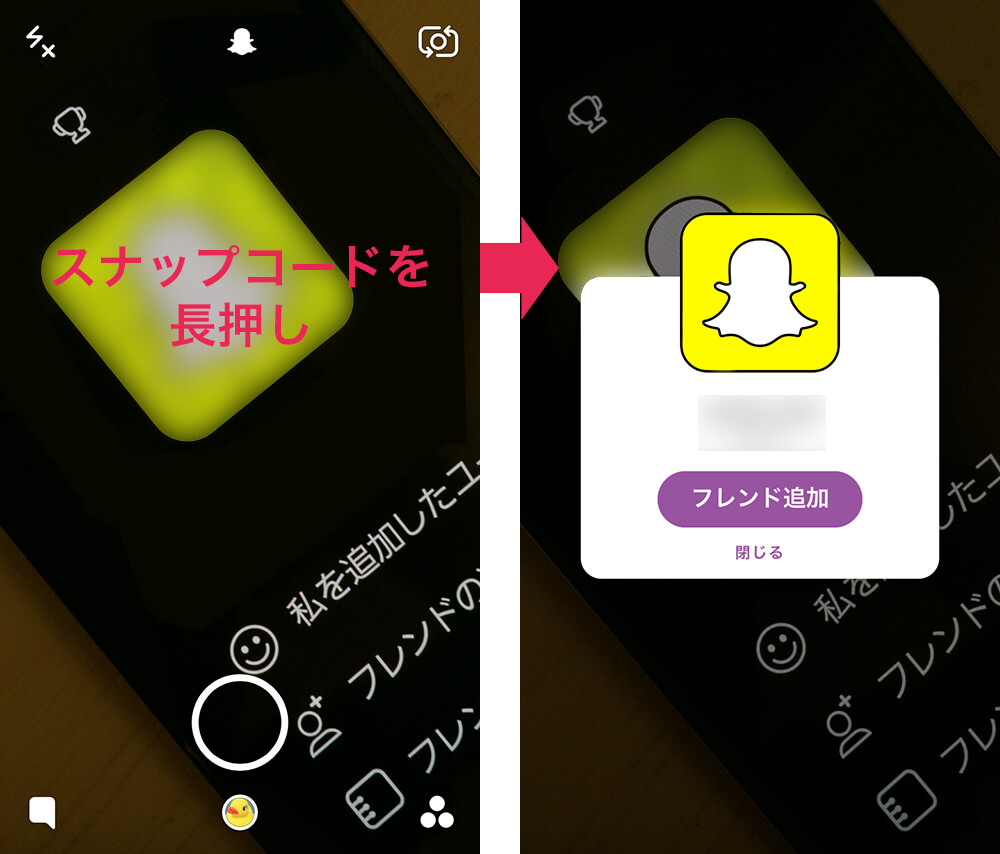
6. その他の機能を知る
最後に、その他の機能のいくつかを、簡単にご紹介いたします。
ホーム画面から右にスワイプすると、フレンドのストーリーをチェックすることができます。ストーリーとは、Instagramと同様で、すべてのフレンドに対して公開することができる、複数のスナップのまとめです。過去24時間のものなら、何回でも見ることができ、フレンドの近況などをチェックすることができます。※全員や、特定のフレンドにだけ公開することも可能です。
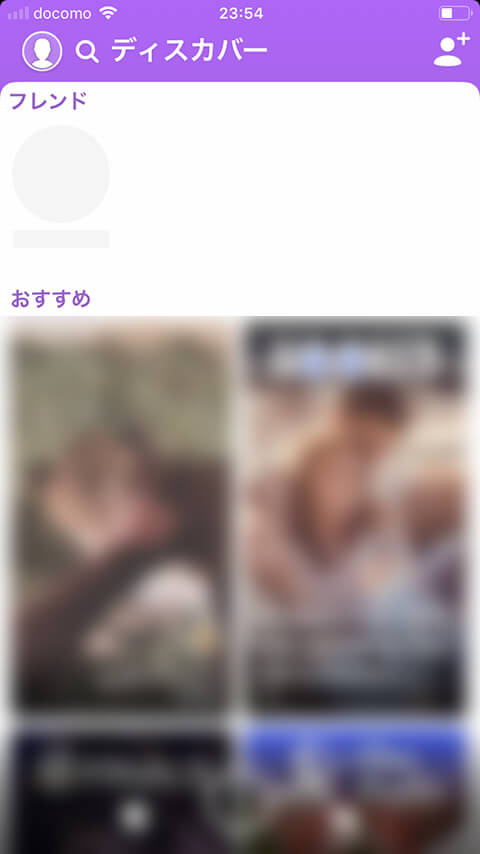
プロフィール画面から確認することができるスコアやトロフィーは、やり取りしたスナップの数や、投稿したストーリーの数などに応じて点数が変わったり、アイテムがもらえたりする、ゲーム感覚で楽しめる機能になります。
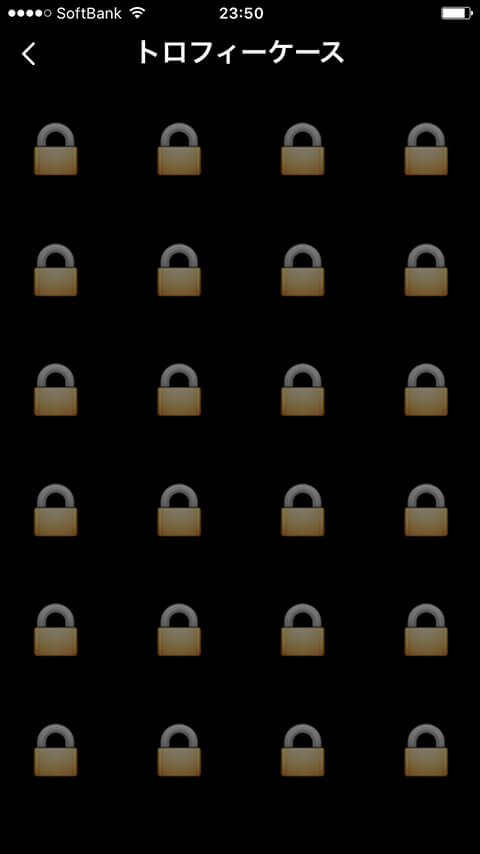
この他にも、オリジナルスタンプを作成できる Bitmoji や、地図上から公開されているスナップを見ることができるスナップマップなど、色々面白い機能がありますので、使いながら、発見してみてはいかがでしょうか。
まとめ
いかがだったでしょうか? Snapchatのはじめ方・使い方をご紹介いたしました。Snapchatは、
- ”消えてしまう”スナップ
- ”ヌルヌル”の画面切り替え
- レンズによる面白エフェクト
など、とにかくユニークな機能がたくさん詰まったサービスです。はじめは、画面の操作方法やアイコン表示など、分かりにくい部分が多いと思いますが、慣れると、、、LINEや他のチャットアプリとは違った、”瞬間的なやりとり”の楽しさが体験できるのではないでしょうか。※もう少し絵文字やスタンプが可愛くなってほしいですが。。。
是非、これからSnapchatを使ってみたいと思っている方に、参考にしていただければと思います。