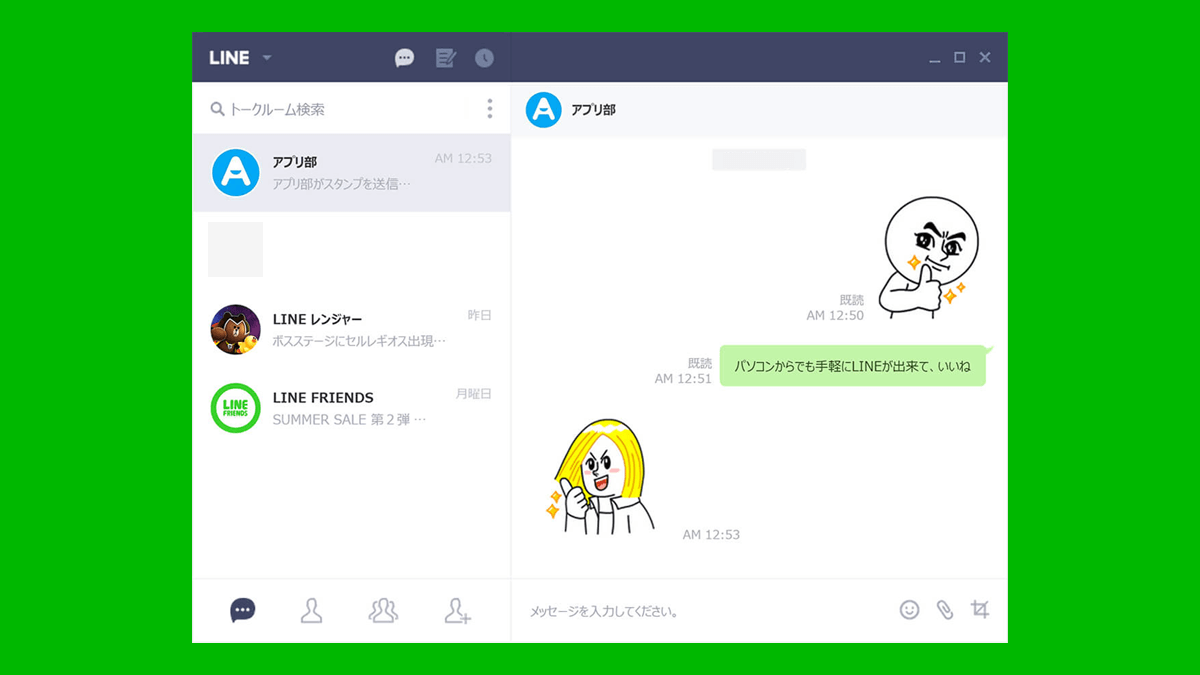LINE を PC(パソコン)から利用する方法をご紹介いたします。以前は、「PC版 LINE」をパソコンにインストールする必要がありましたが、現在は、「Google Chrome 版ウェブアプリ」で、ブラウザから手軽に利用できるようになりました。はじめ方と、簡単な使い方をご紹介いたします。
1. Google Chrome 版ウェブアプリとは?
Google Chrome 版ウェブアプリとは、ウェブを閲覧するためのブラウザ「Google Chrome」で使えるアプリのことです。
2. LINE アプリを追加する
Chrome ウェブストアから、Google Chrome 版の LINE アプリを追加しましょう。
1. Chrome ウェブストアにアクセス します。
2. 画面右上の「Chrome に追加」をクリックし、ダイアログが表示されたら、「追加」をクリックします。
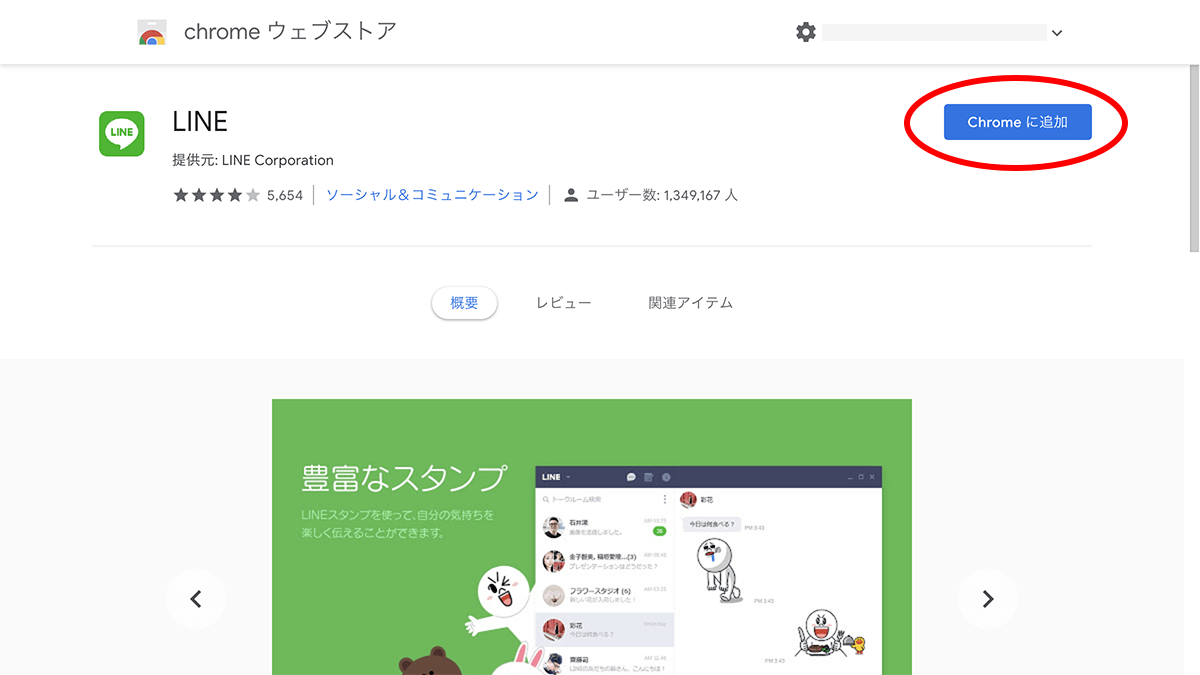
しばらくして、右上に、LINE アイコンが表示されれば、追加完了です。右上の アイコンをクリックして、その他のツール > 拡張機能 から詳細な情報を確認することもできます。
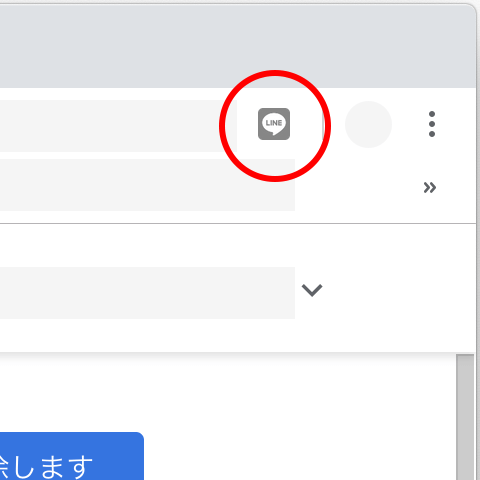
3.LINE アプリを起動して、ログインする
1. 早速、先程の LINE アイコンをクリックして、LINE アプリを起動してみましょう。起動すると、このような画面が表示されます。
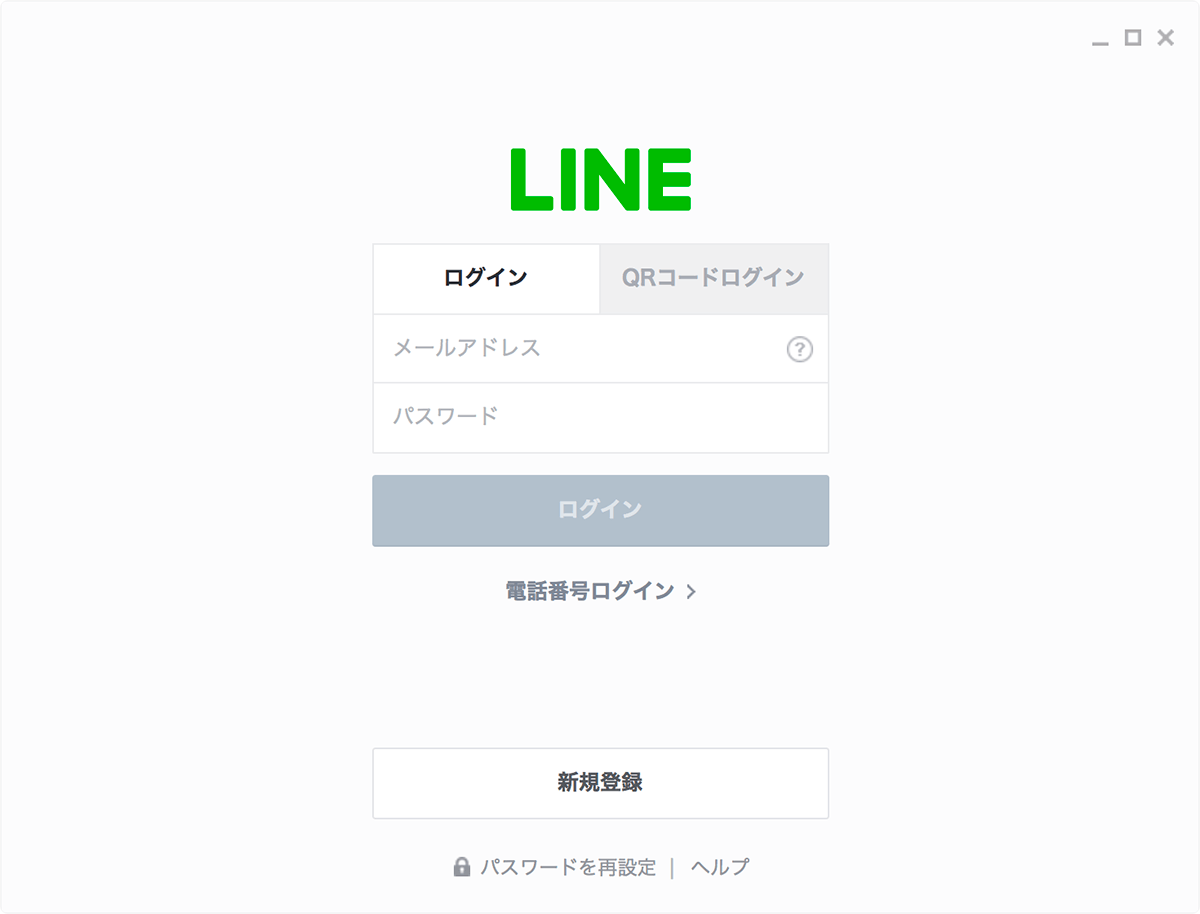
2. ①スマートフォンの LINE アプリに登録してあるメールアドレスを入力するか、②「QRコードログイン」画面に表示されるQRコードを読み取って、ログインしましょう。
3. パソコンからはじめてログインする場合は、本人確認が必要になります。表示されている番号を、スマートフォンの LINE アプリから入力すれば認証完了です。
3. トークしてみる
ログインが完了すれば、下図のように左側に見慣れたトークルームの画面が表示されますので、選択して、友だちとトークをしてみましょう。
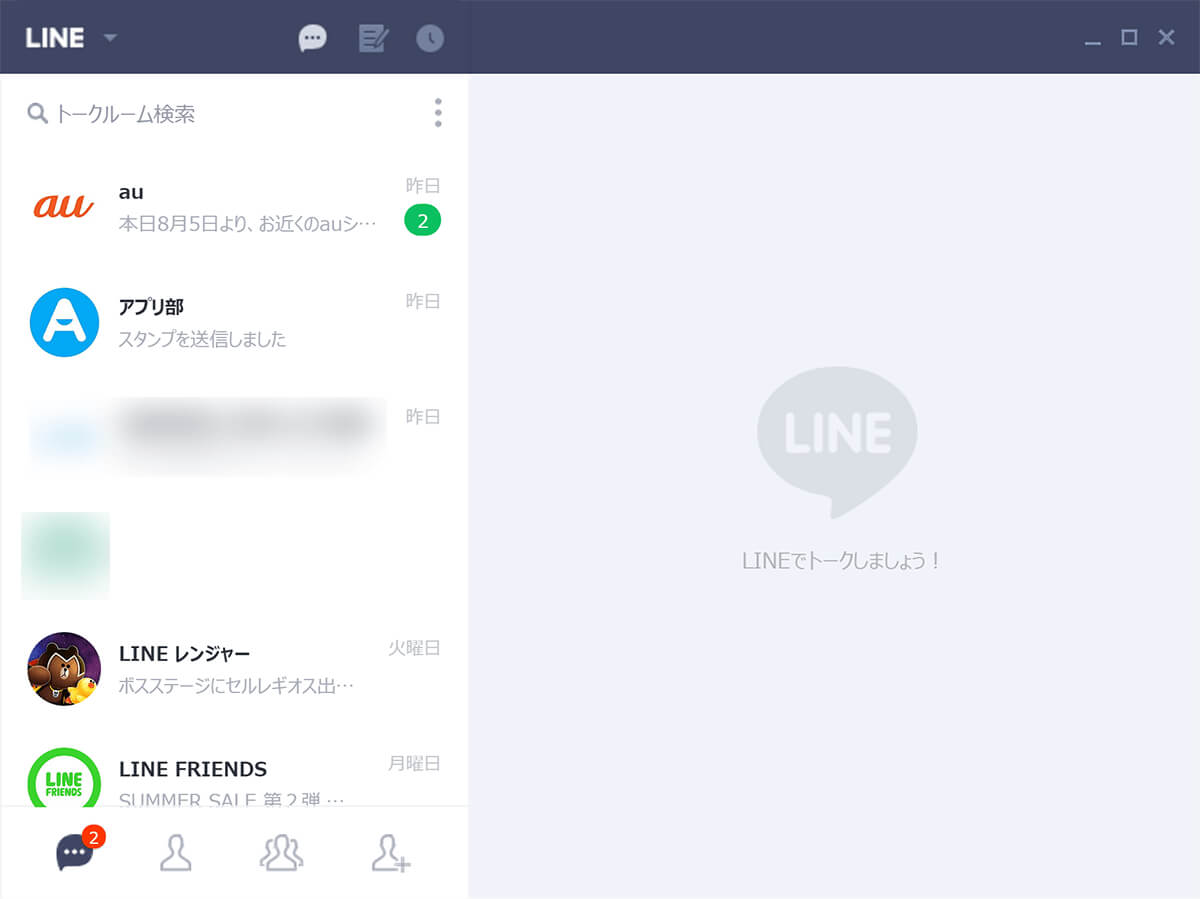
パソコンだと、キーボードからタイピングしてメッセージを入力できるので、楽でいいですね♪ 画面のアイコンも分かりやすくて、ほぼ迷うことはないかと思います。
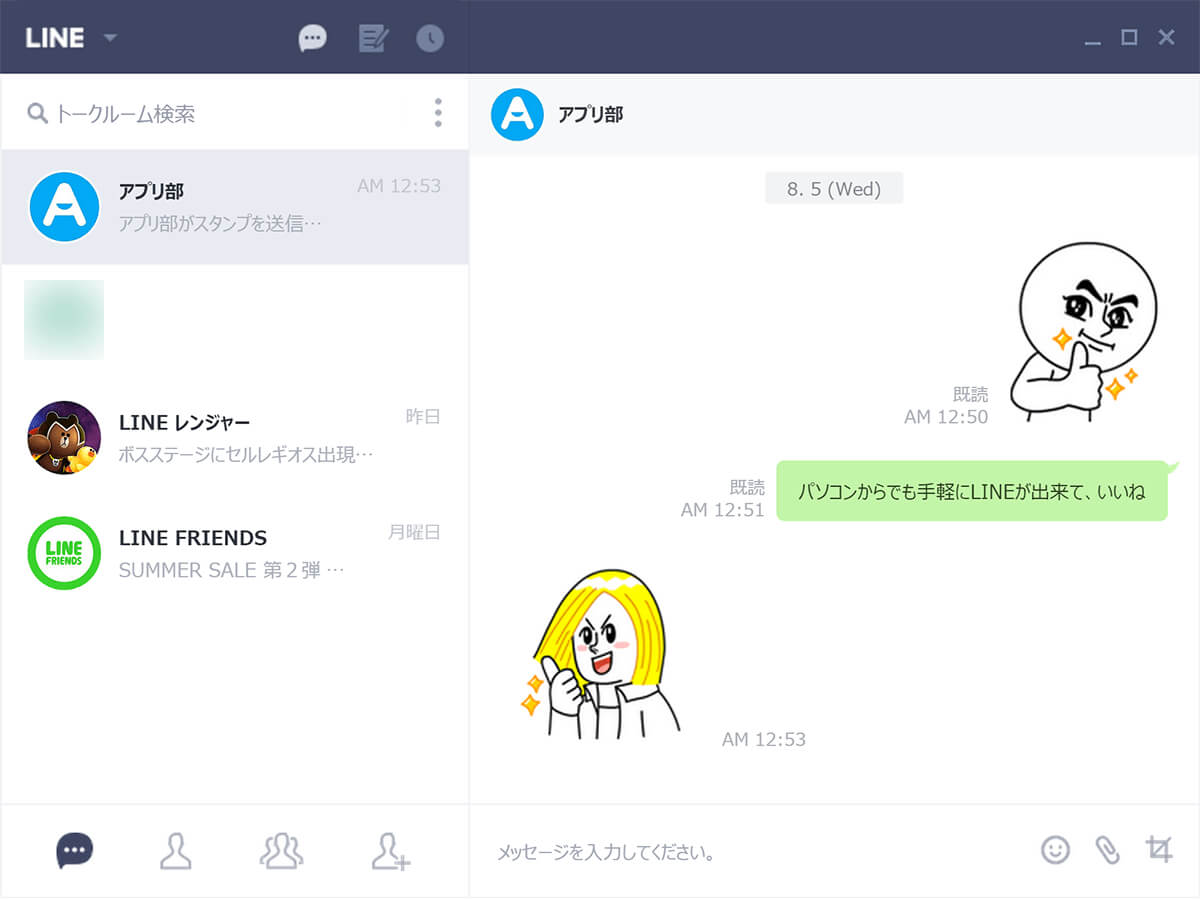
スタンプも、購入したもの含めて、パソコンでも使うことができます。
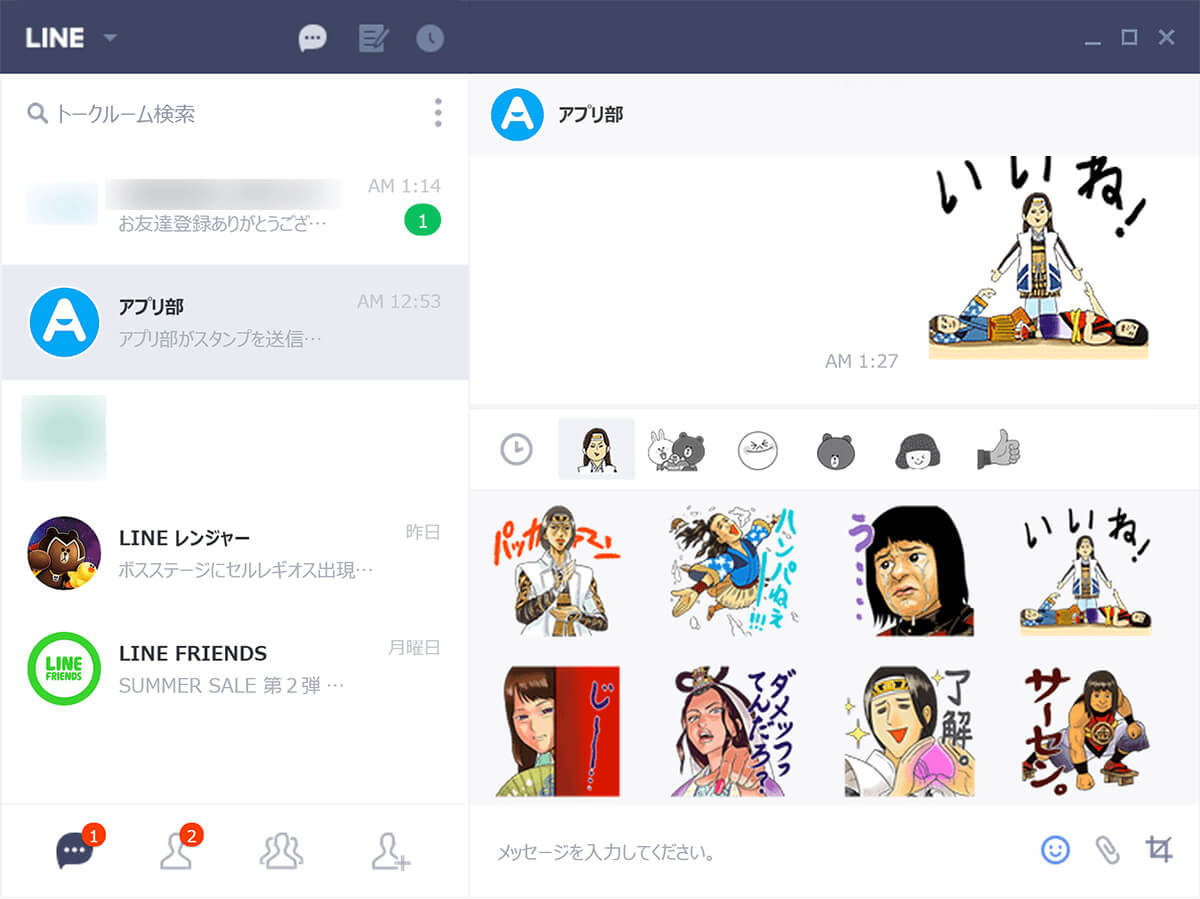
4. Google Chrome 版の LINE アプリで、できることと、できないこと
スタンプは、パソコンでも同じものを使うことができましたが、Google Chrome 版の LINE アプリでは、何ができて、何ができないのでしょうか。
できること
- トーク(もちろん)
- スタンプの利用
- グループ作成・グループトーク
- 友だち追加
- 画像・ファイルの送受信
- スクリーンキャプチャ送信
- メモ ※後ほどご紹介
できないこと
- 無料通話・LINE 電話
- 絵文字の送受信
- タイムラインの閲覧 ※ウェブページで可能です。後ほどご紹介いたします。
- ノート・アルバムの閲覧
- スタンプショップや着せ替えショップの利用
- 公式アカウントリストの表示
基本的な友だちとのトークであれば、問題なく行うことができます。パソコンで作業をやりながら、傍らでLINEでトーク、など手軽に使うことができますね。
5. タイムラインの閲覧
タイムラインの閲覧は、Google Chrome 版ウェブアプリには対応していませんが、ウェブページで見ることができます。画面上部の時計アイコンをタップすると、ウェブページが開きます。※ウェブアプリ経由でなくても、timeline.line.me に直接アクセスしても見ることができます。
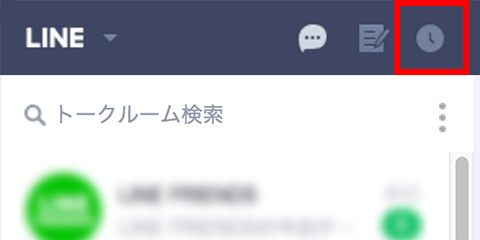
1. こちらも、LINE に登録してあるメールアドレスを入力して、ログインしましょう。
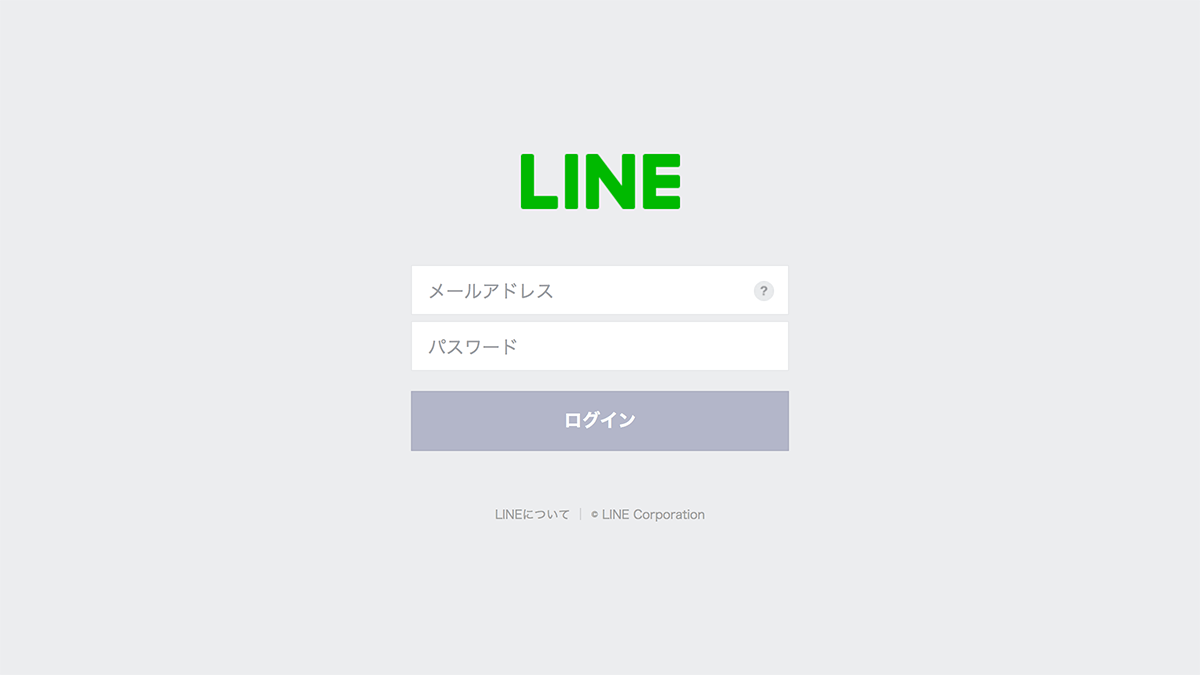
2. スマートフォンの LINE アプリと同じ内容が表示されていますね。パソコンで、タイムラインをチェックしたり、投稿したりすることができます。パソコンにある画像や動画を共有したり、Twitter や Facebook を更新するついでに、LINE も更新、といった使い方もできますね。
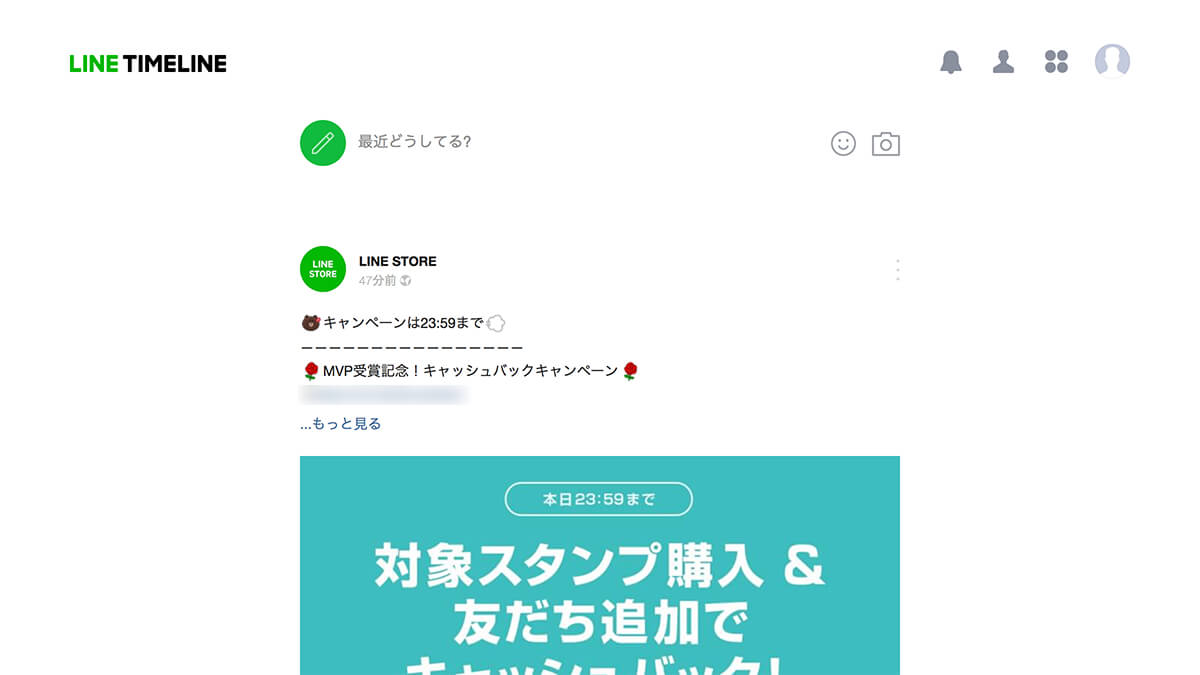
6. 新機能 LINE メモ
さいごに、Google Chrome 版ウェブアプリでの新機能「LINE メモ」をご紹介いたします。LINE メモとは、テキストや画像(写真)を貼り付けて、保存、整理(メモ)することができる、機能です。
1. 左側の画面の上部にある、トークアイコンの隣にあるメモアイコンをクリックすると、テキストや画像(写真)を貼り付けて、メモをすることができる画面が表示されます。
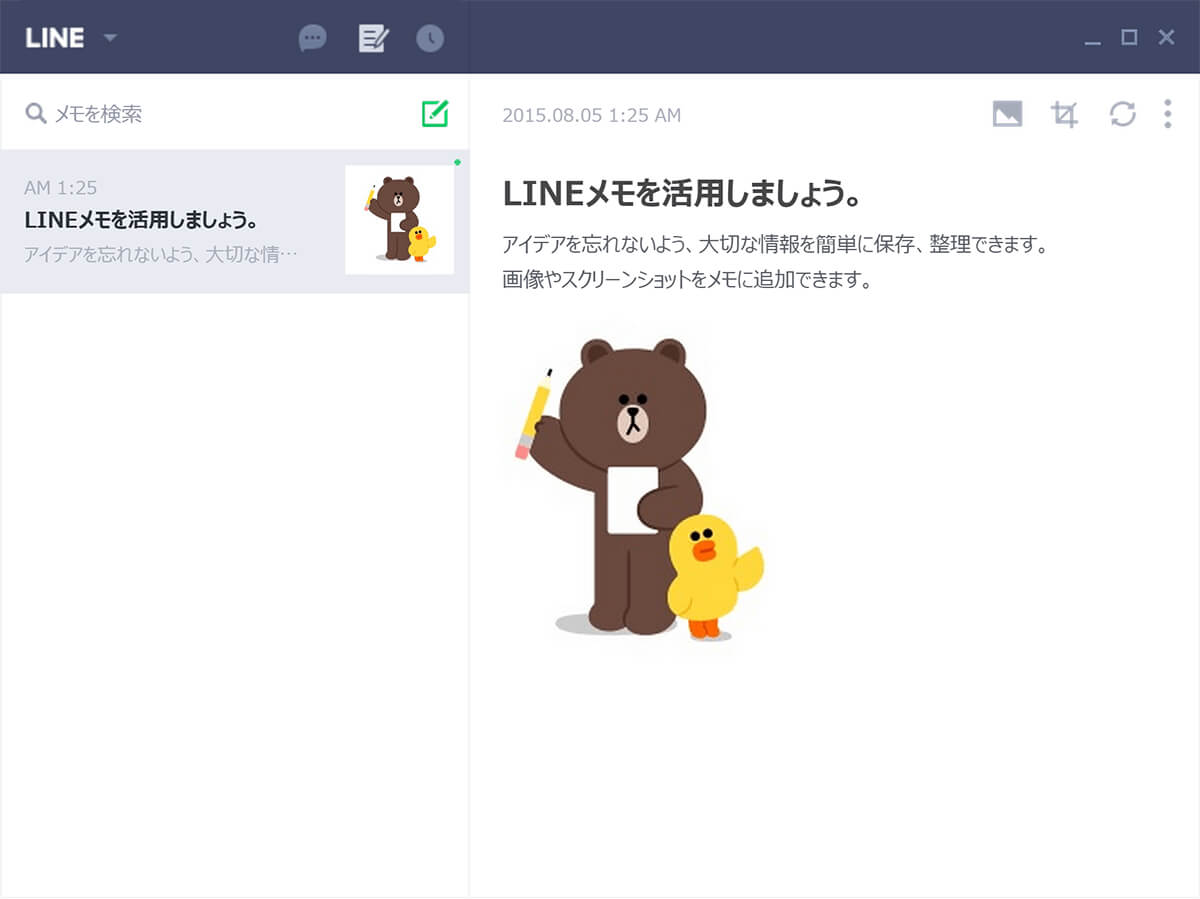
2. 左側の画面の「検索窓」の横にある、緑色のメモアイコンをクリックして、新しいメモを作成してみましょう。
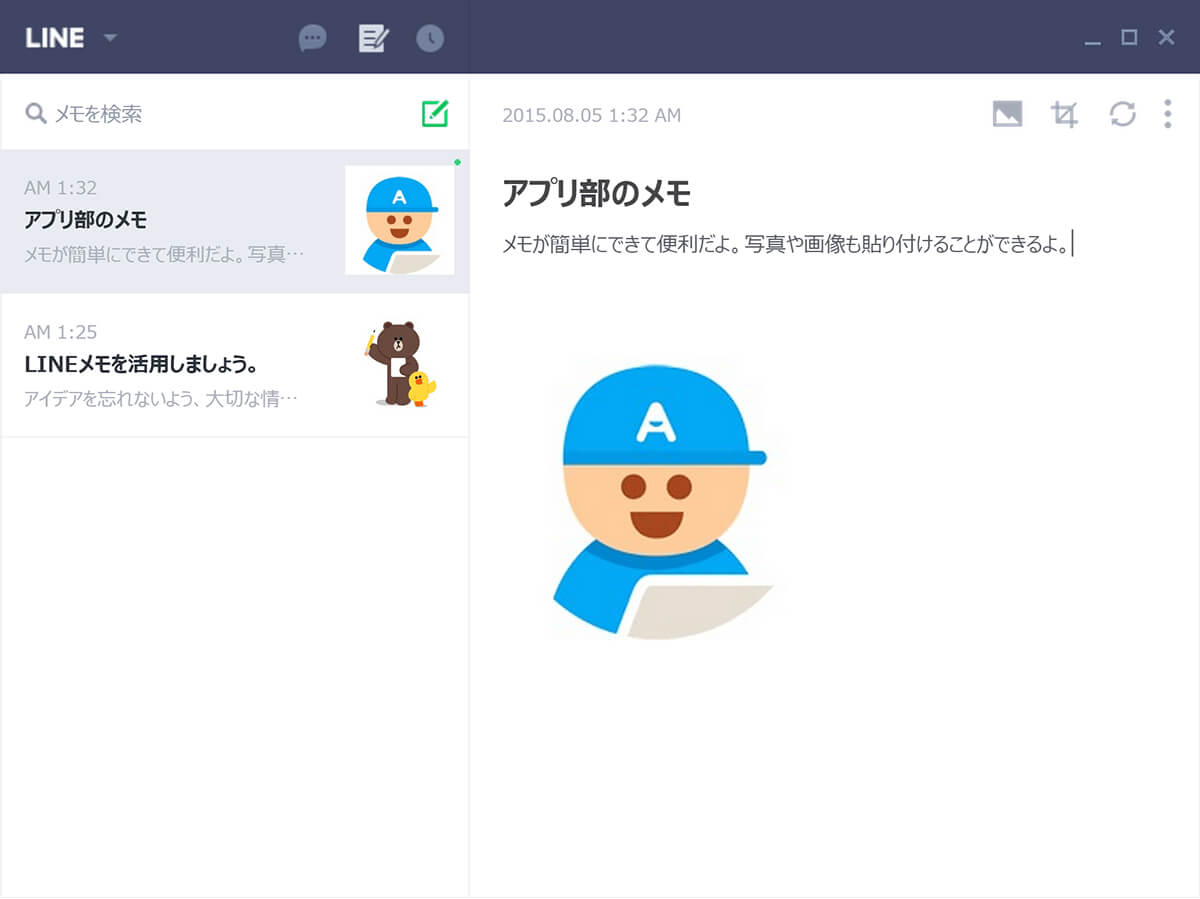
このように、簡単にテキストを追加したり、パソコンにある画像を貼り付けたりすることができます。
どのパソコンから開いても、保存したメモを見ることができるため、家のパソコンでメモして、学校や会社のパソコンで確認する、などといった使い方もできますね。
まとめ
いかがだったでしょうか? Google Chrome 版ウェブアプリを利用して、LINE をパソコンから利用する方法をご紹介いたしました。
パソコンで作業をやりながら、傍らで LINE でトーク、あるいは、グループトークの状況を見守る、などといった、様々な使い方ができるのではないでしょうか。
Google Chrome 版ウェブアプリの特徴としては、自分の Google アカウントでログインすれば、Google Chrome の設定の拡張機能から有効にすることで、どのパソコンからでも、”追加作業なし”で、LINE アプリを起動することができる点があります。
しかも、ログイン時には、必ずパスワード入力を求めらたり、ログインすれば、スマートフォンに通知が来るようになっているなど、「不正ログインの防止対策」も行われています。
シンプルに、トークのみで利用する分には、Google Chrome 版ウェブアプリが、とても便利ではないでしょうか。一方、無料通話やビデオ通話なども楽しみたいと思っている方は、「PC版 LINE」をダウンロード して、パソコンにインストールすれば、利用することも可能です。
是非、LINE をパソコンから利用したいと思っている方に、参考にしていただければと思います。