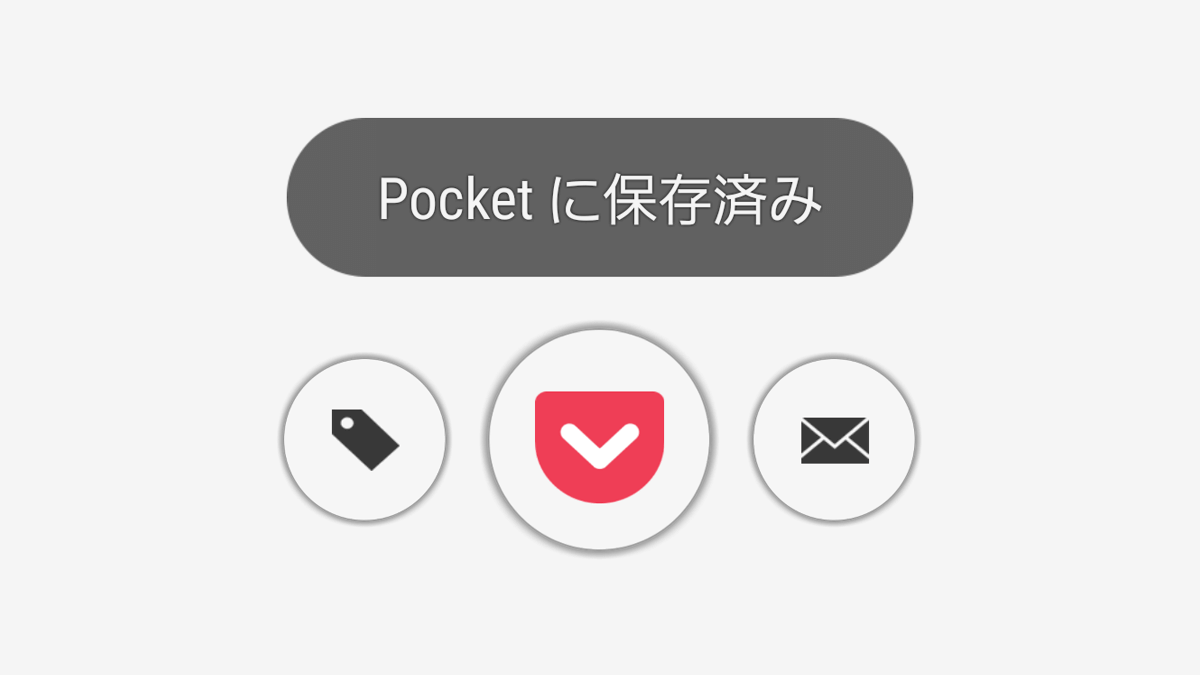気になる記事やニュースを保存して、あとでまとめて読むことができるサービス「Pocket」がとても便利です♪ 今回は、はじめての方向け Pocket の使い方ガイドと、スマホで使える2タップで簡単に Pocket に保存する方法をご紹介いたします。
Pocket とは?
1. 気になる記事やウェブページを保存して、2. あとで(様々なデバイスから)読むことができるサービスです。
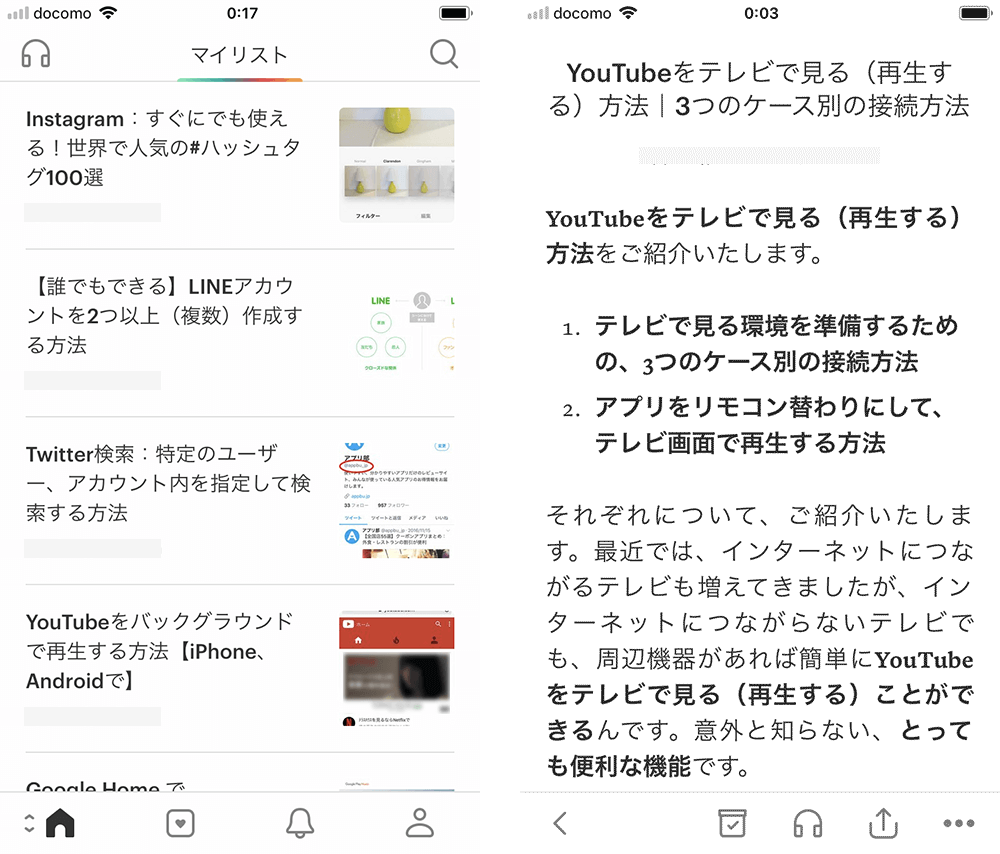
私の場合は、隙間時間に、ニュースやウェブページ、Twitter のタイムラインを流し読みし、”気になる記事”、”あとでゆっくり読もう”と思った記事を、Pocket に保存。あとから、アプリやパソコンでじっくり読む(チェックする)といった使い方をしています。特に How-to ものの長い記事など、スマホで保存しておいて、あとからパソコンで読む場合などは、とても便利で、重宝しています♪
Pocket のはじめ方
アプリをダウンロード
まずは、アプリをダウンロードします。
iOS Pocket
Read It Later, Inc
無料
android Pocket
Read It Later, Inc
無料
Pocket に登録
1. メールアドレスか、Google アカウントから、Pocket アカウントを作成します。名前とメアドとパスワードだけの入力なので、30秒で完了します。※以下は、iPhoneアプリの画面ですが、Androidも基本操作は同じです。
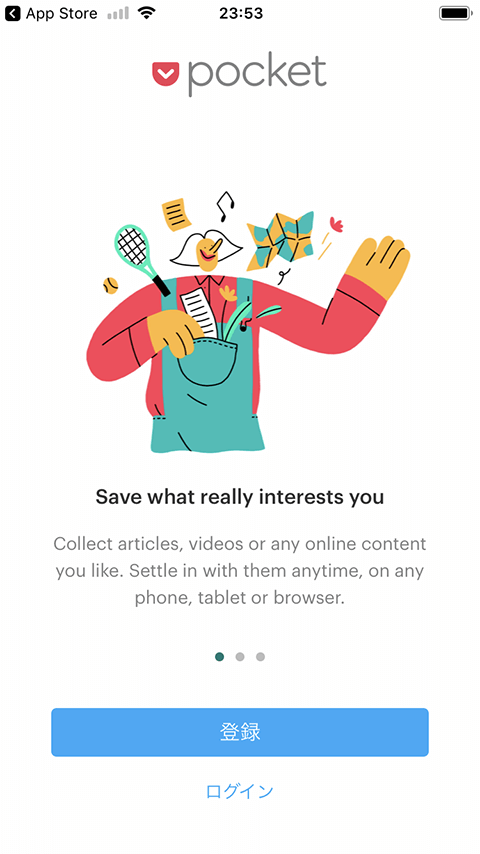
2. 登録が完了しました。スタートガイドが表示されますので、スワイプするか、画面下部の「スキップ」をタップして、先に進みます。
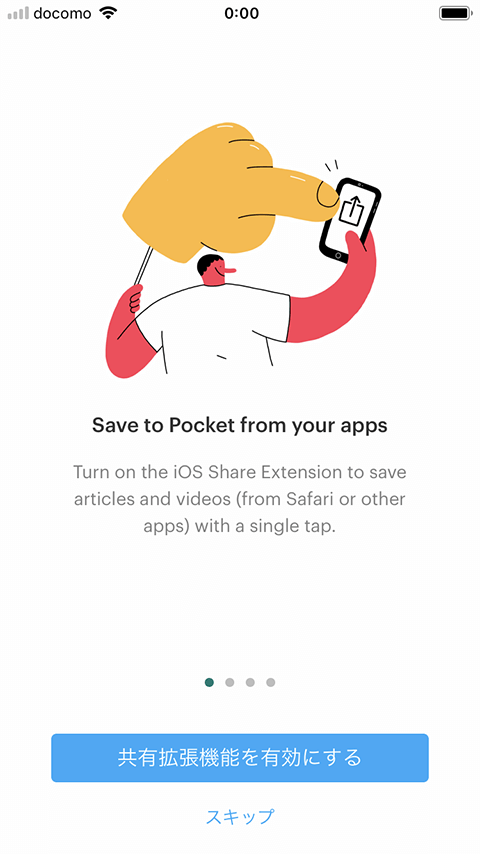
3. 「リスト画面」が表示されます。当然何も保存されていないので、”この後どうすればいいの?”と思ってしまいますが、この後ご紹介する、簡単に Pocket に保存する方法などで、気になる記事を保存していくと、じわじわとリストが増えて充実した画面になっていきます。はじめは少々辛抱して使い続けてみてください。
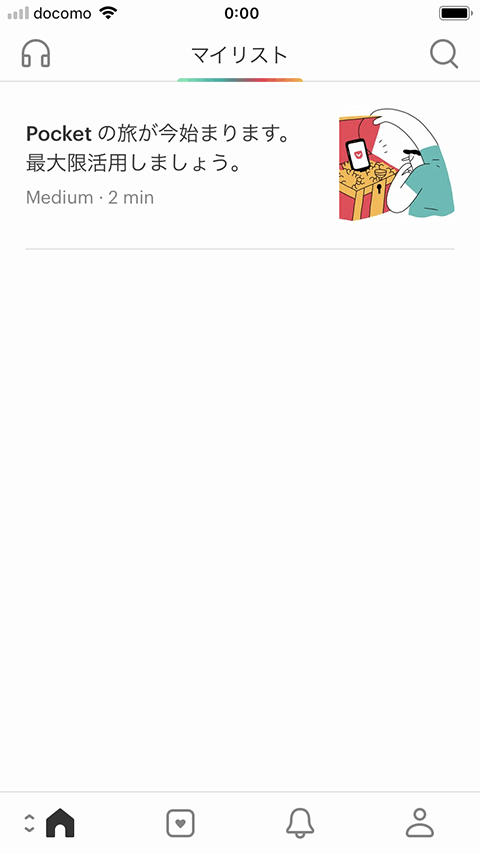
Pocket に簡単に保存する方法
Pocket はとても多機能で、保存する方法だけでも、ブラウザからだったり、URLからだったり、メールからだったり、、、と何通りも方法があり、目移りしてしまいます。今回はその中でも、最も簡単な方法、スマホで使える2タップで保存する方法と、パソコンで使える1クリックで保存する方法をご紹介いたします。
iPhone、iPad で2タップで保存する方法
iOS7 までは”とても時間がかかる方法”しかありませんでしたが、iOS8 以降は、”とても簡単に”保存することができるようになりました。
1. Safari で”気になる記事”のページにアクセスします。
2. 画面下部のツールバーから、シェアボタンをタップします。
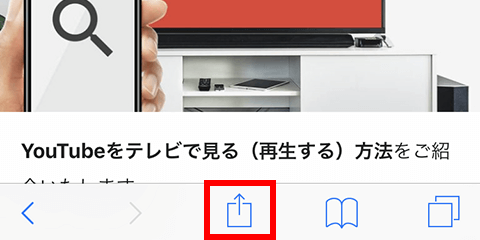
3. 「…」アイコン(その他)をタップします。
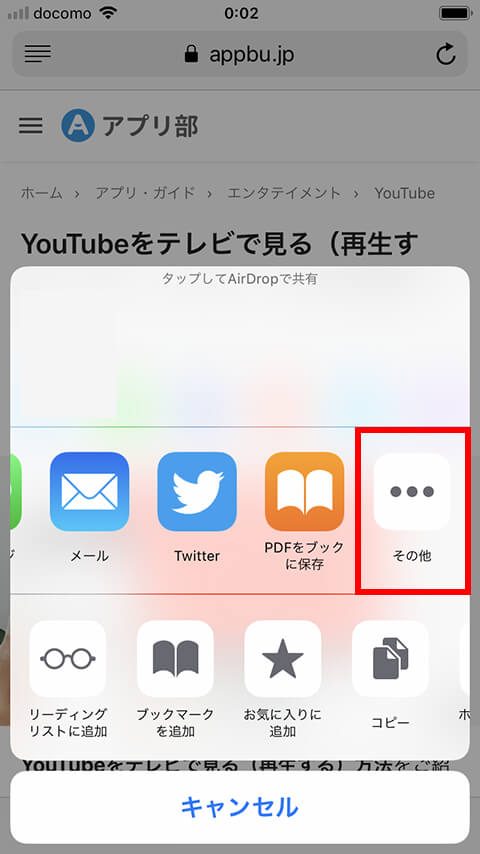
4. アクティビティ画面が開きます。Pocket アプリがインストールされていると、ここに表示されます。Pocket アプリのチェックボックスをオン(緑色)にして、完了をタップします。
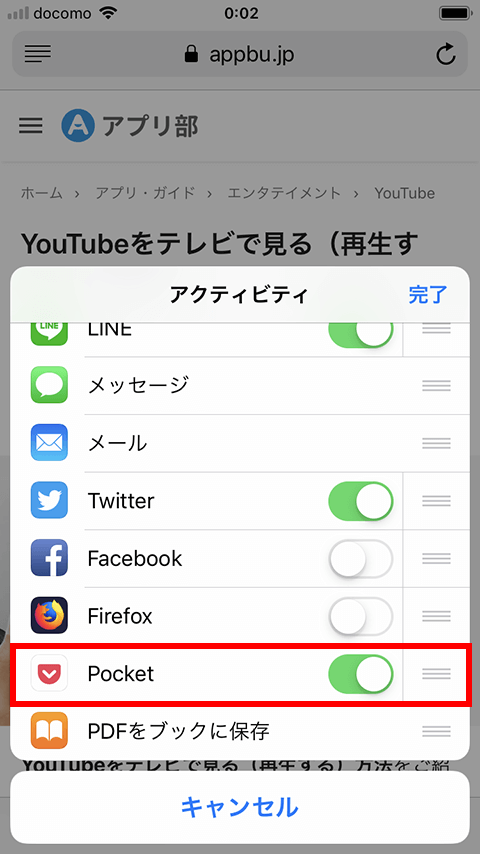
5. 新たに Pocket アプリが追加されますので、そのアイコンをタップします。すると、、、
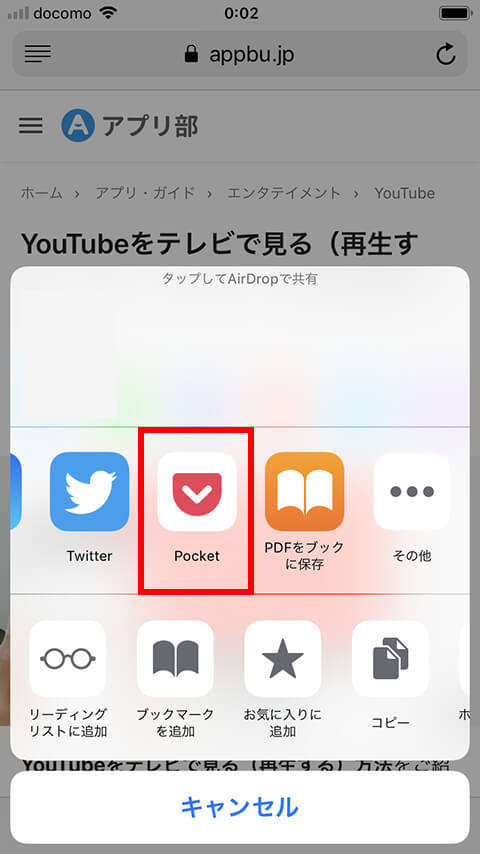
6. 「Saved (保存しました)」というダイアログが表示され、Pocket に保存することができます。
次回からは、
とても簡単ですね♪
Pocket アプリを開いて確認すると、このようにリストに記事が追加され、
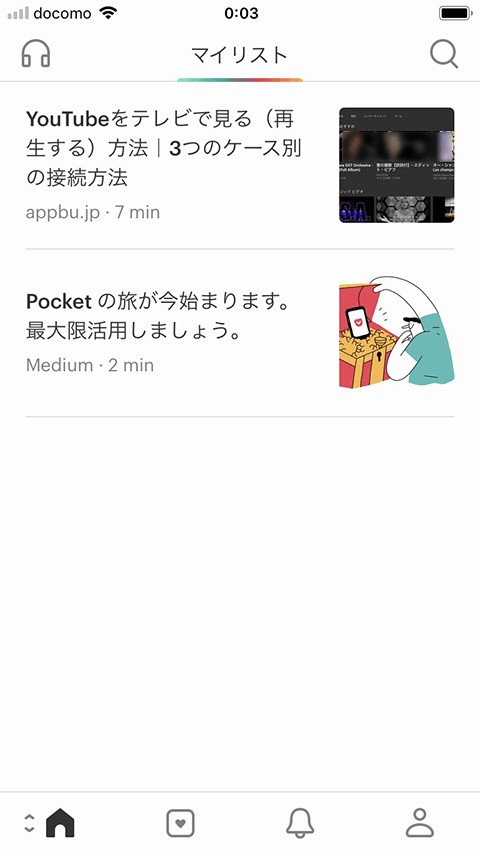
記事の内容を読むことができます。
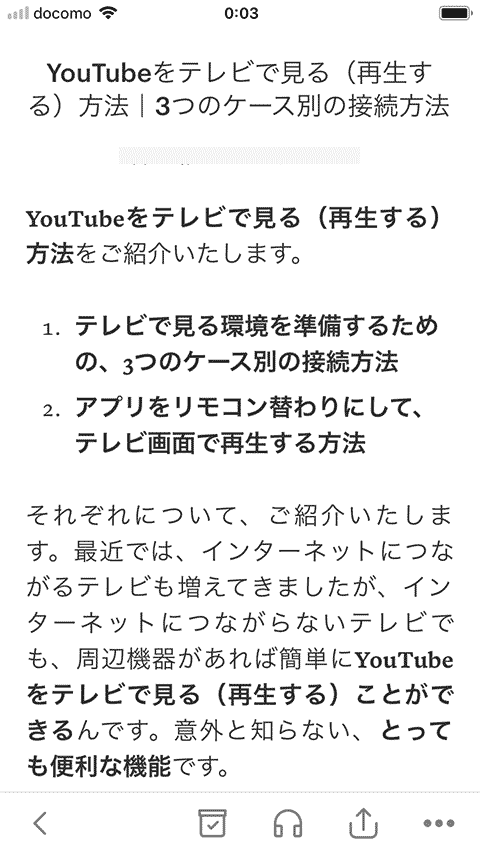
Android で2タップで保存する方法
Androidの場合は、どのブラウザでも「共有」ボタンから簡単にPocketに登録することができますが、2タップで保存するためには、Googleのブラウザ「Chrome」を使います。※Chromeアプリをインストールしていない場合は、事前にインストールしておいてください。
android Chrome
Google, Inc.
無料
1. Chrome で”気になる記事”のページにアクセスします。
2. メニューを表示し、「共有…」をタップします。

3. 共有ダイアログが開きます。※デバイスによって見え方は異なります。Pocket アプリがインストールされていると、ここに表示されます。「+Pocket」をタップします。すると、、、
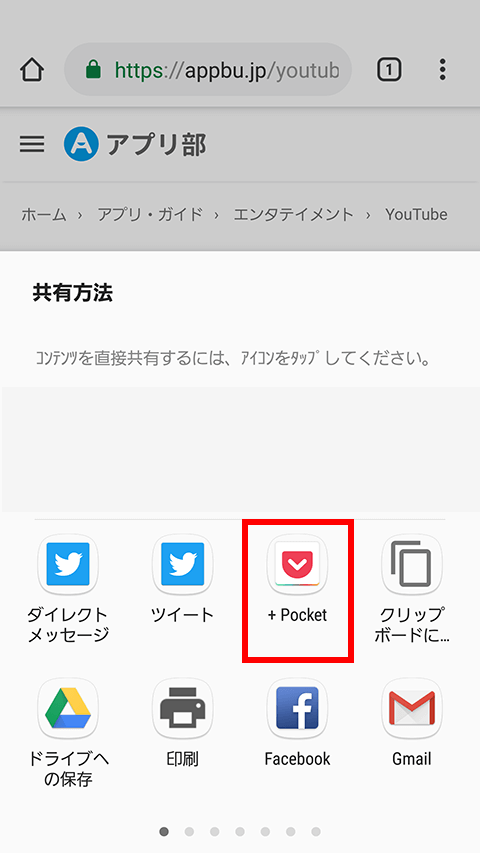
4. 「Pocket に保存済み」というトーストが表示され、Pocket に保存することができます。簡単ですね♪
5. しかもChromeアプリでは、直近に共有したアプリのアイコンが下図のようにメニューに表示されます。
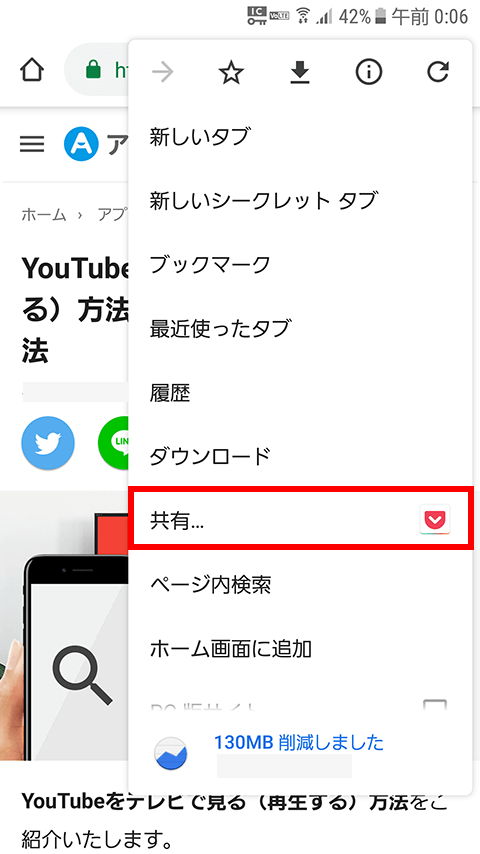
次回からは、
とても簡単ですね♪
Pocket アプリを開いて確認すると、このようにリストに記事が追加され、
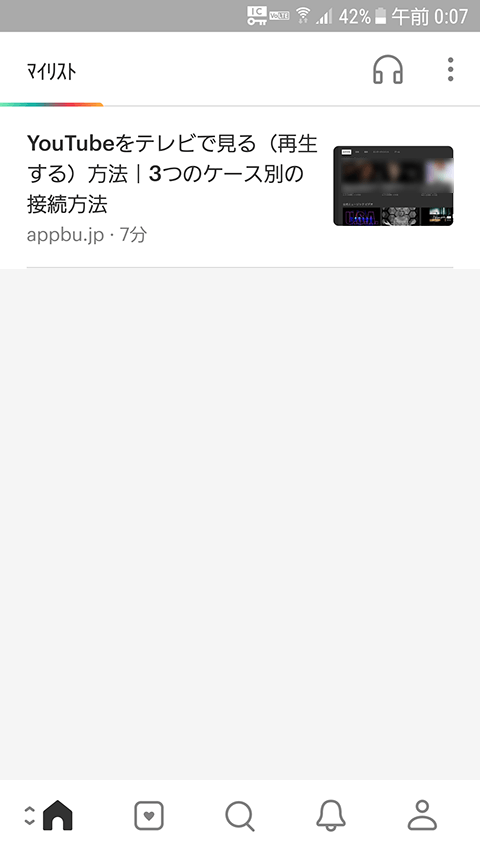
記事の内容を読むことができます。
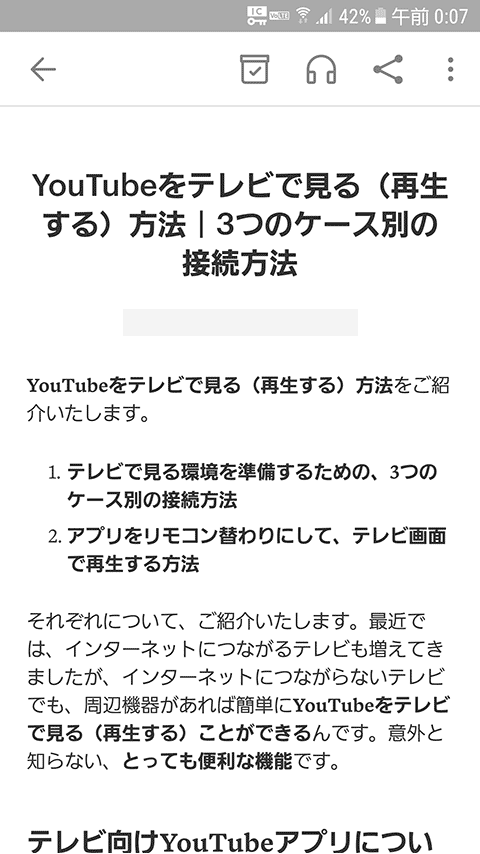
パソコンで1クリックで保存する方法
パソコンの場合は、ブラウザの拡張機能を利用するか、ブックマークレットを使うと、簡単にPocketに保存することができます。拡張機能は、Google Chrome 、Safari 、Firefox、Opera に対応しており、Internet Explorer や他のブラウザでは、ブックマークレットを使用して保存することができます。今回は、Google Chrome を使った方法をご紹介いたします。※他ブラウザの拡張機能も、操作は同じです。
1. Google Chrome の拡張機能「Save to Pocket」のページにアクセス し、「Chrome に追加」をクリックし、インストールします。
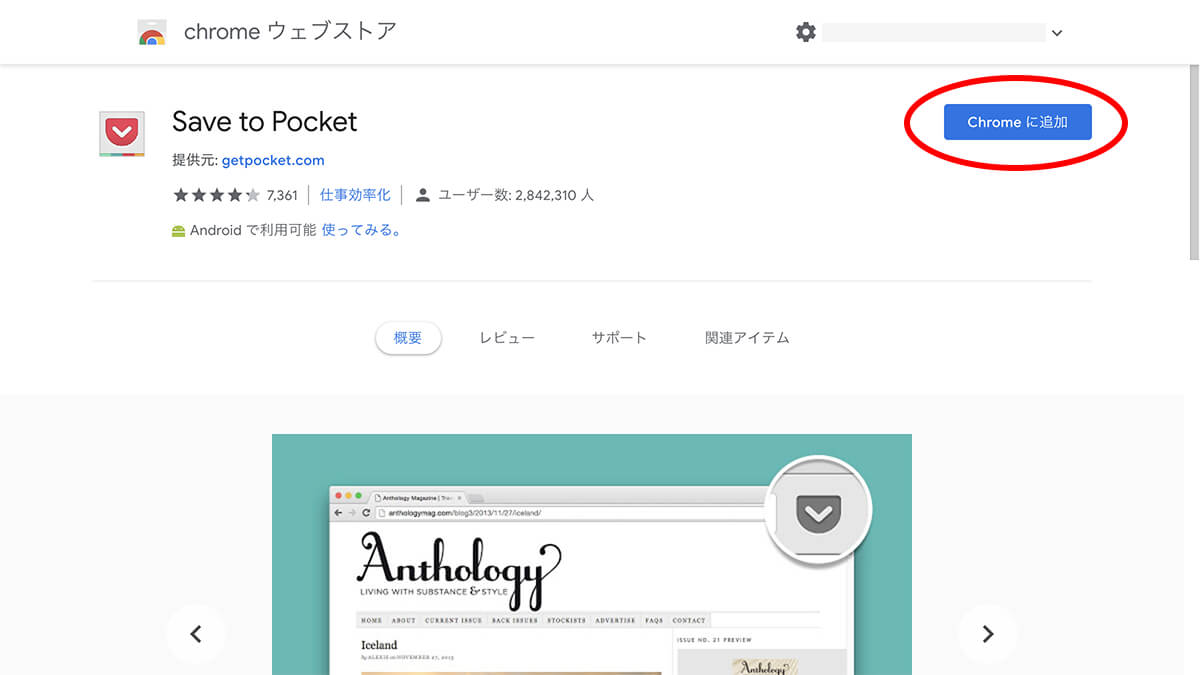
2. インストールが完了すると、ブラウザのアドレスバー横に Pocket アイコンが追加されます。
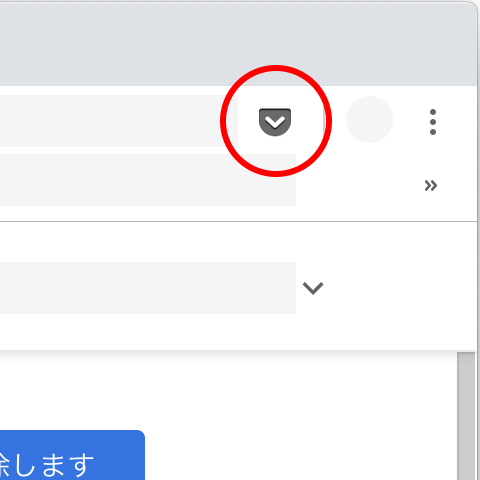
3. Pocket の拡張機能をインストールしたブラウザで”気になる記事”のページにアクセスします。
4. 先程インストールしたの Pocket の拡張機能のアイコンをクリックします。すると、、、
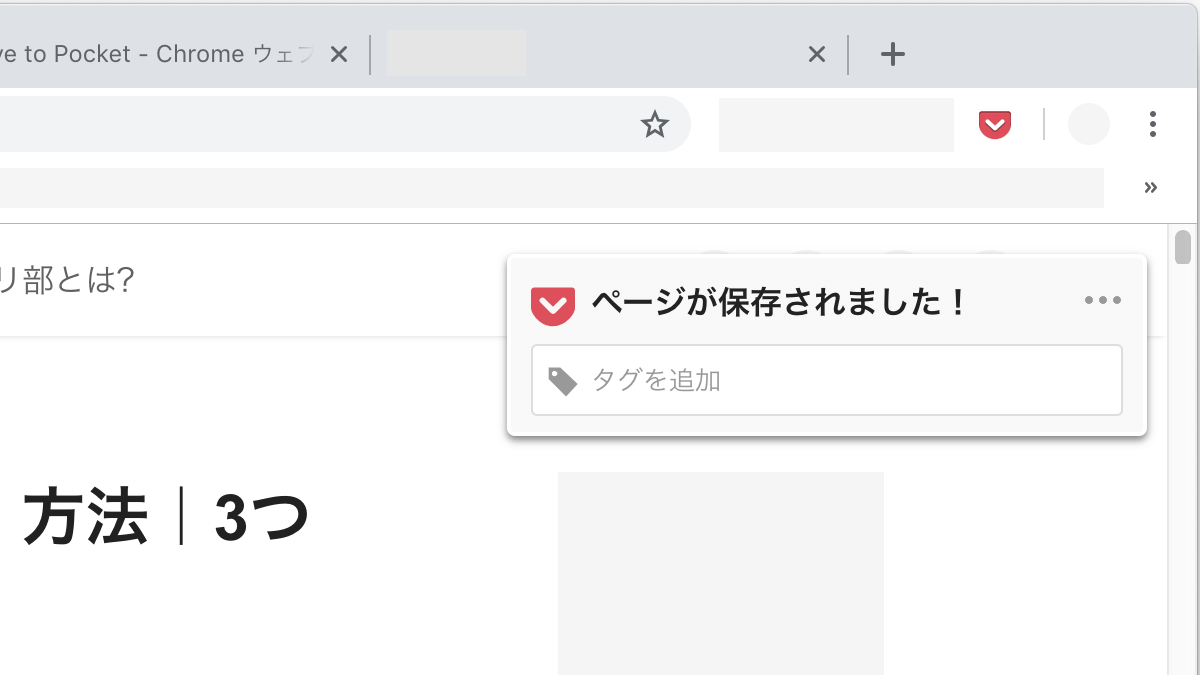
5. 「ページが保存されました!」というダイアログが表示され、Pocket に保存することができます。
次回からは、
とても簡単ですね♪
Pocket アプリを開いて確認すると、このようにリストに記事が追加され、
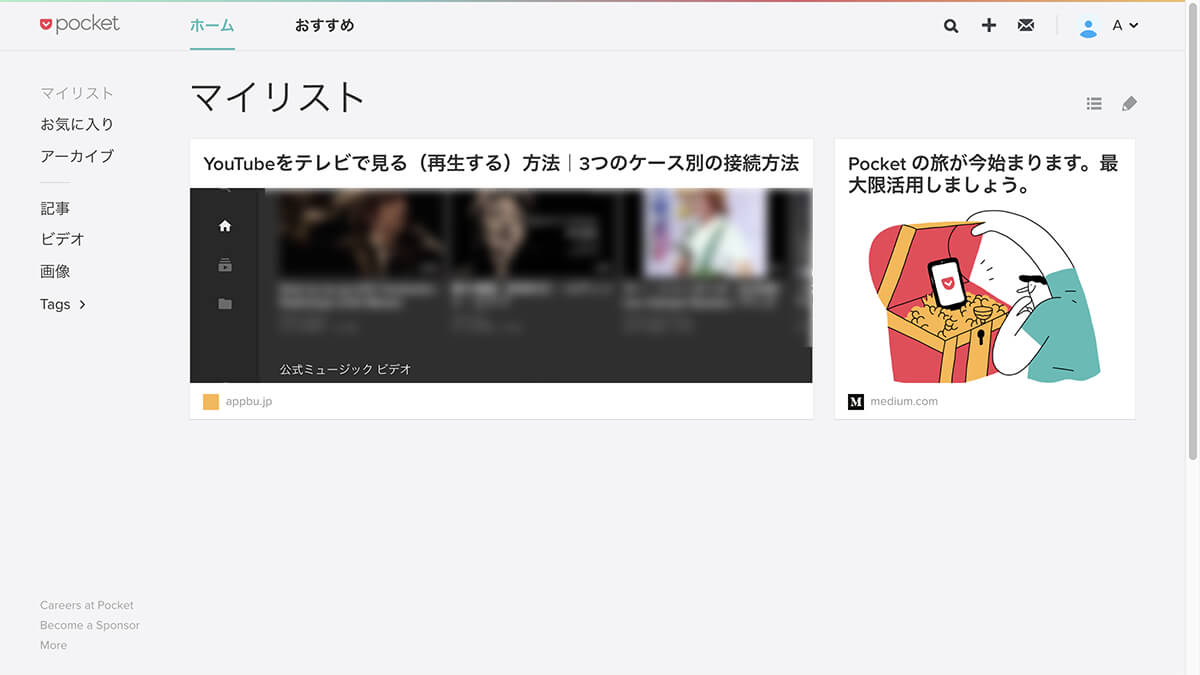
記事の内容を読むことができます。
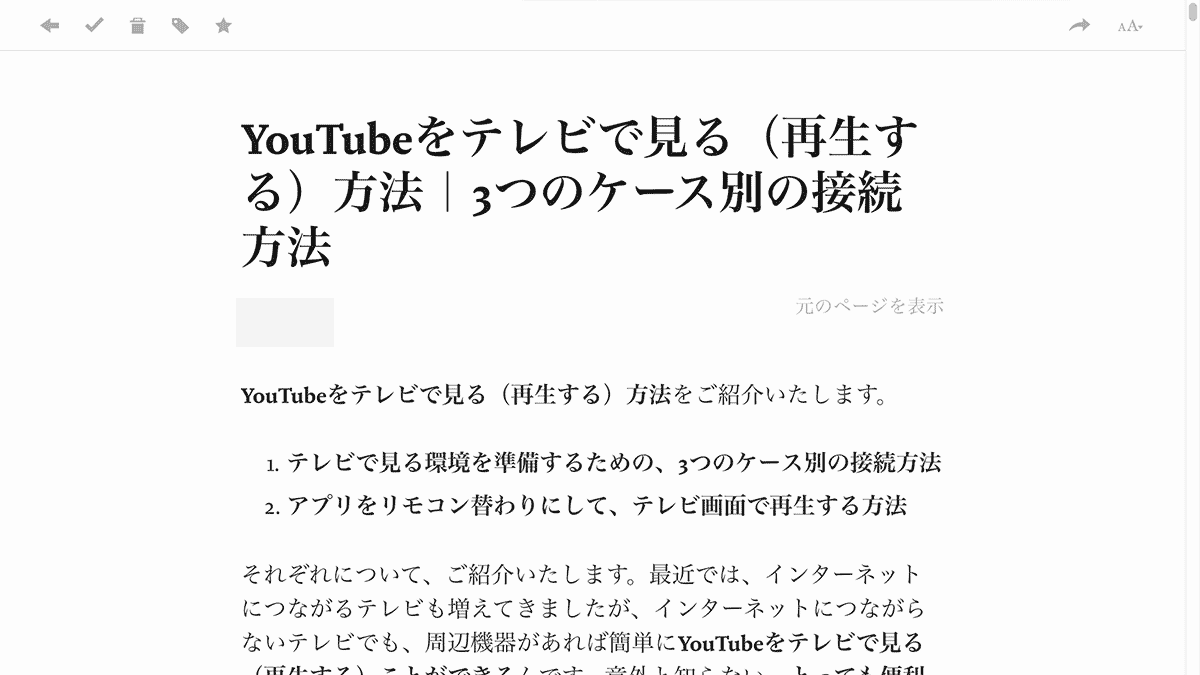
まとめ
いかがだったでしょうか? このようにアプリでもパソコンでも、とても簡単に Pocket に保存することができました。
iPhone の場合
Android の場合
パソコンの場合
この方法で、気になる記事や、あとでじっくり読みたい記事を保存していくと、 じわじわリストが増えていき、、、
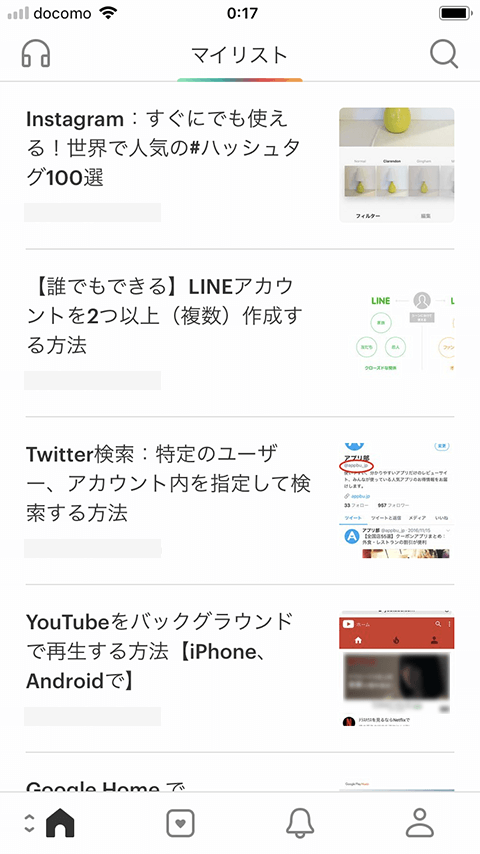
リスト画面も充実してきます。。。
隙間時間にスマホで保存して、あとでパソコンでじっくり読む、あるいはその逆で、パソコンで保存して、外出先でスマホでじっくり読むといったように、”様々なデバイスであとで読む”ことができるのが Pocket の魅力の1つです。
是非、ご紹介した簡単に保存する方法などで、気になる記事を保存して、自分だけのリストを作ってみてはいかがでしょうか?