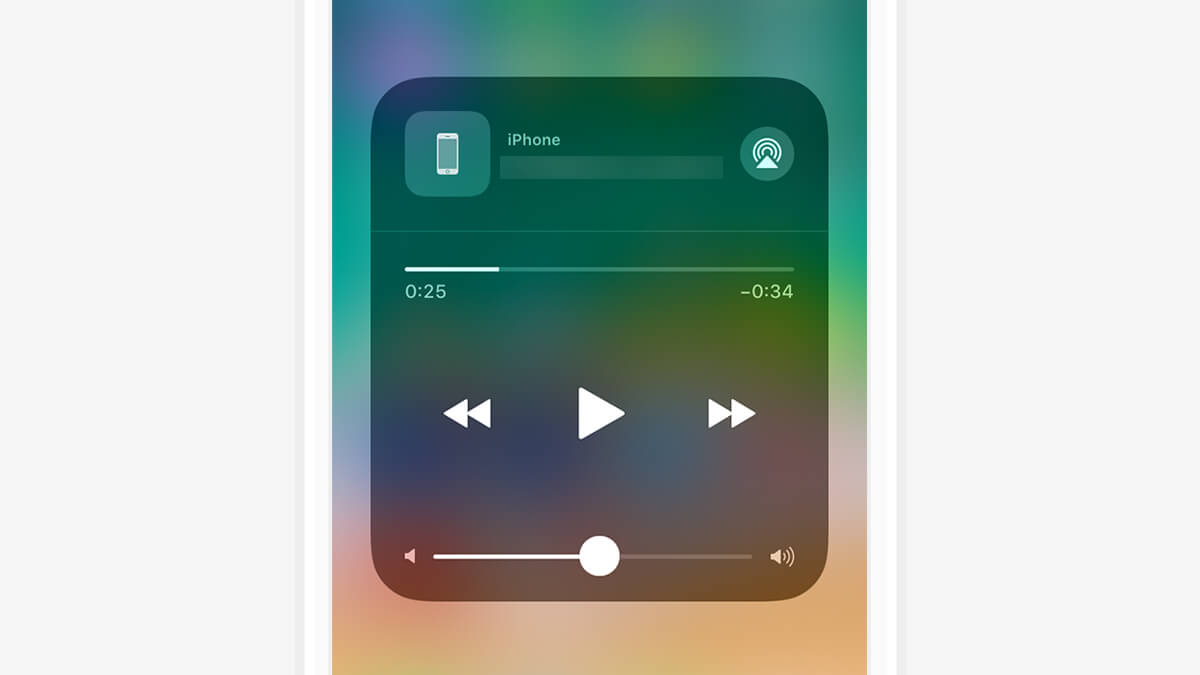”YouTube で音楽を聞きながら他のアプリを操作したい”、”移動中に YouTube で音楽を聞きたい”といった時に便利な、YouTube をバックグラウンドで再生する方法をご紹介いたします。iPhone、Android で若干方法が異なりますので、それぞれの方法についてご紹介いたします。
YouTube をバックグラウンドで再生する方法
YouTube をバックグラウンドで再生する方法は、大きく分けて2つあります。1つは、YouTube の有料プランに登録する方法です。もう1つは、有料プランに登録しないでもバックグラウンドで再生できる方法があります。iPhone、Android それぞれで違うのと何種類か方法がありますので、順にご紹介いたします。
YouTube の有料プランに登録する方法
1. YouTube アプリで、Google アカウントでログインした後、プロフィール写真をタップ > アカウント画面から有料プランに登録することができます。
YouTube の有料プランには、YouTube Premium(プレミアム)と、YouTube Music Premium という2つの有料プラン(有料メンバーシップ)があり、それぞれ下のようなことができます。
| YouTube Premium | YouTube Music Premium | |
|---|---|---|
| YouTube |
| |
| YouTube Music |
| |
| Google Play Music |
| |
YouTube Music は、一言でいうと、”音楽専用の YouTube ”で、YouTube とは別のサービス(アプリ)になります。Google Play Music は、iPhone ユーザーの方は知らない方も多いかもしれませんが、Apple Music のようなサービスで、月額定額制で新曲やアルバム曲など数千万曲が聴き放題になるサービスです。
iOS YouTube Music
Google LLC
無料
android YouTube Music
Google LLC
無料
2. 有料プランに登録して、YouTube アプリで動画を再生したら、ホーム画面に戻ります。有料プランに登録していないと、再生していた動画は停止され、音も聞こえなくなりますが、有料プランに登録していると、、、
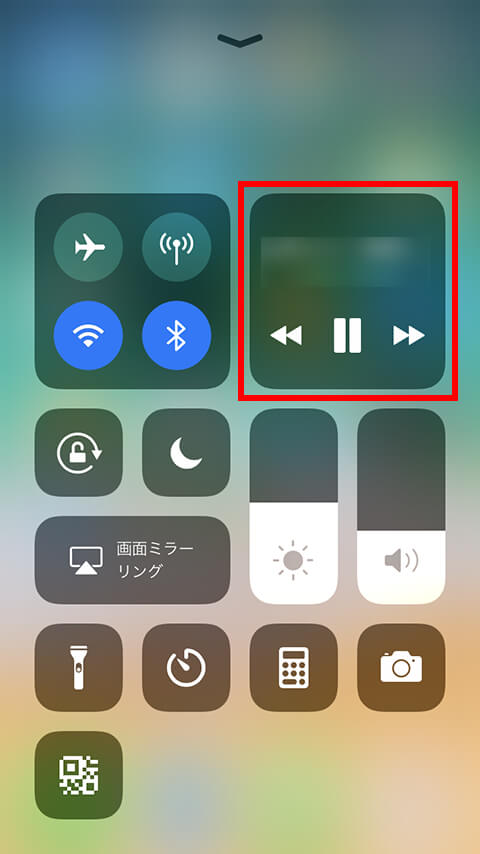
音が聞こえたままです。
バックグラウンドで再生することができます。また複数曲の再生リストも、連続して聴くことができます。※iPhone アプリの画面ですが、Android も基本操作は同じです。
それ以外の方法 iPhone の場合
iPhone で YouTube をバックグラウンドで再生する方法を、3つご紹介いたします。有料プランに登録しないでも、バックグラウンドで再生することができます。
順番にご紹介いたします。
1.ドルフィンブラウザを利用する方法
1. (有料プランに登録していない)YouTube アプリからは、バックグランド再生できないため、世界でも人気の無料ブラウザ、ドルフィンブラウザ(アプリ)で、YouTube のウェブサイト(https://m.youtube.com )にアクセスします。※アプリが起動する場合は、長押しして、URLをコピペして直接ウェブサイトにアクセスしてください。
iOS ドルフィン ブラウザ
MoboTap Inc.
無料
2. お気に入りの動画を再生します。ログインして、リストや履歴から再生したり、普通に検索して、お気に入りの動画を見つけても構いません。
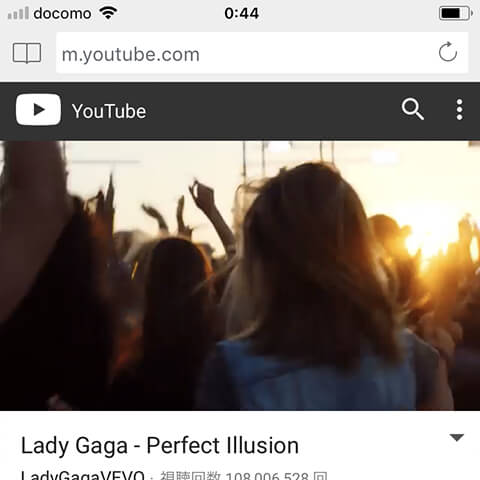
普段、YouTube アプリを使っている人の方が多いと思いますので、アプリで見つけた動画を、簡単にウェブで再生する方法もご紹介いたします。
アプリで動画を開き、「共有」アイコンをタップして、「コピー」をタップします。その後、ドルフィンブラウザに移動して、アドレスバーにURLを「ペースト」すれば、同じ動画のページを簡単に表示して、再生することができます。
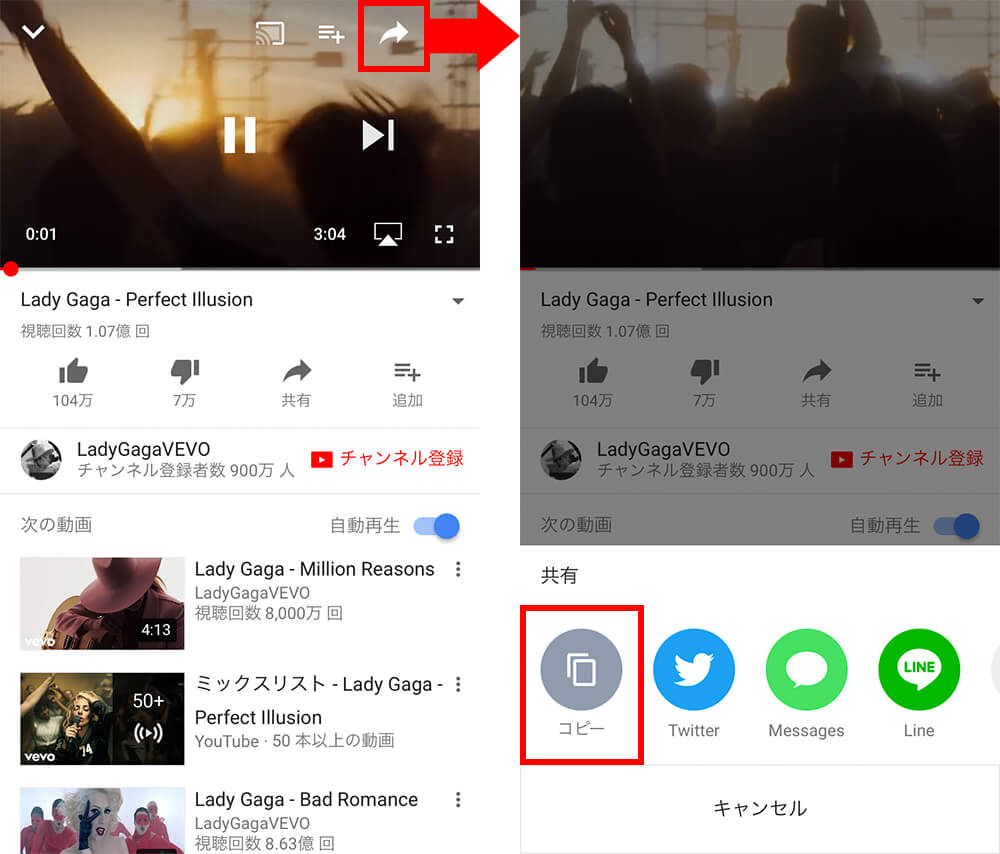
3. お気に入りの動画を再生したら、今回は、バックグラウンドで再生する方法なので、ここで「ホーム」ボタンを押して、ホーム画面に戻ります。
再生していた動画が停止され、音も聞こえなくなりますね。
4. 次に、画面下から上にスワイプして、コントロールセンターを表示します。
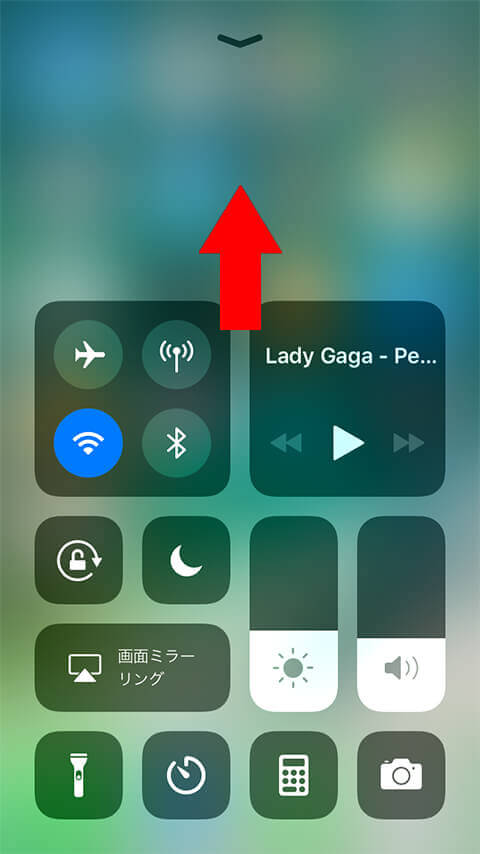
先ほどの動画のタイトルが表示されていますね。再生ボタンをタップすれば、、、
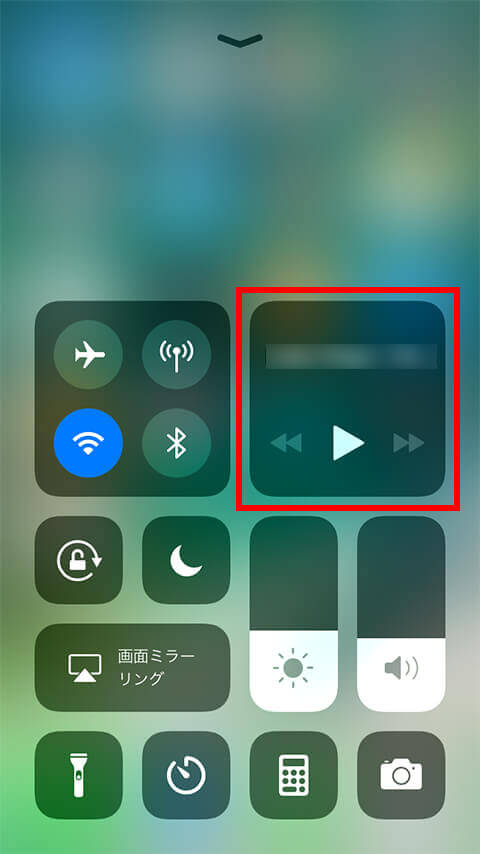
バックグランドで再生することができます。
他のアプリを操作しても、、、音が聞こえたままです。簡単ですね♪
再生ボタンの項目を押し込む(長押しする)と、サイズが大きくなり、再生位置や音量調整などの操作ができます。
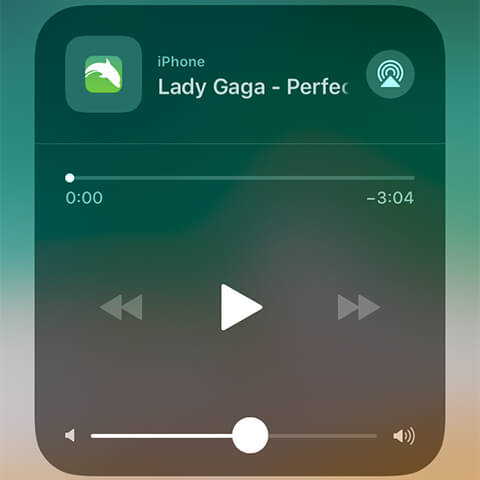
2. Chrome ブラウザを利用する方法
1. 次に、Chrome ブラウザで、YouTube をバックグランド再生する方法をご紹介いたします。Chrome ブラウザ(アプリ)で、YouTube のウェブサイト(https://m.youtube.com )にアクセスします。※アプリが起動する場合は、長押しして、URLをコピペして直接ウェブサイトにアクセスしてください。
iOS Chrome
Google, Inc.
無料
2. 右上のオプションメニューから、「PC版サイトをリクエスト」をタップして、PCモードの画面に切り替えます。
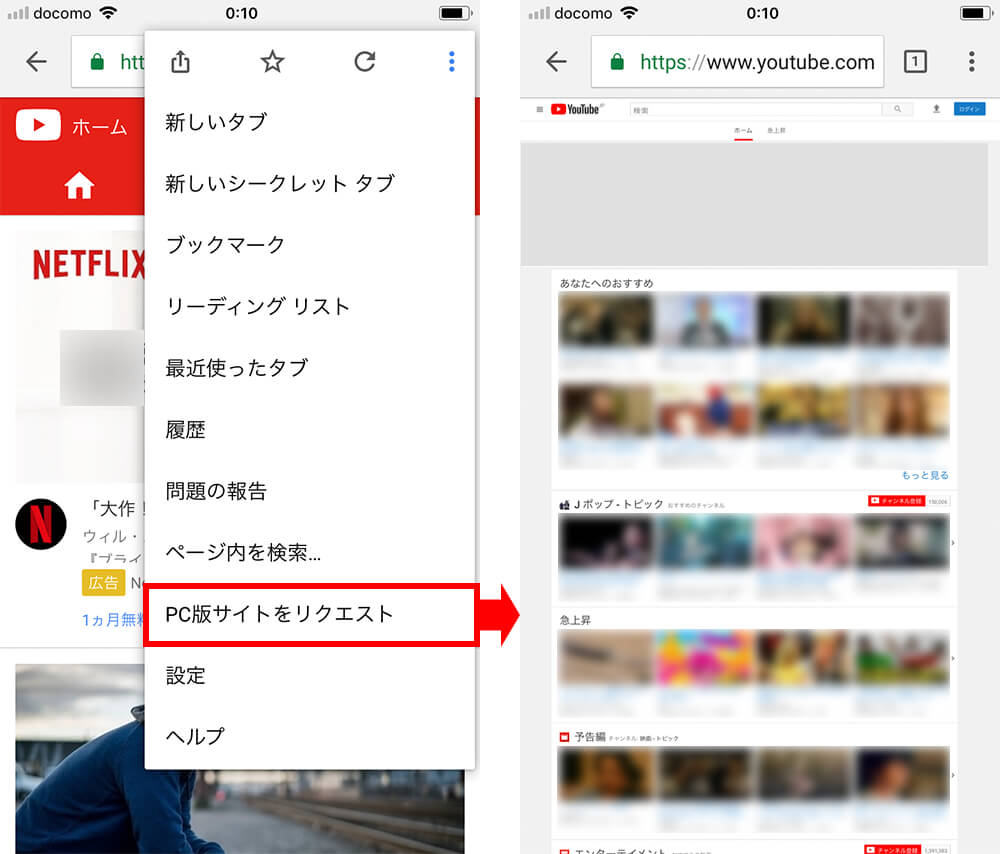
3. お気に入りの動画を再生します。ログインして、リストや履歴から再生したり、普通に検索して、お気に入りの動画を見つけても構いません。1で紹介した方法で、アプリから「コピー」したURLを、検索窓に「ペースト」して、動画ページを表示することも可能です。
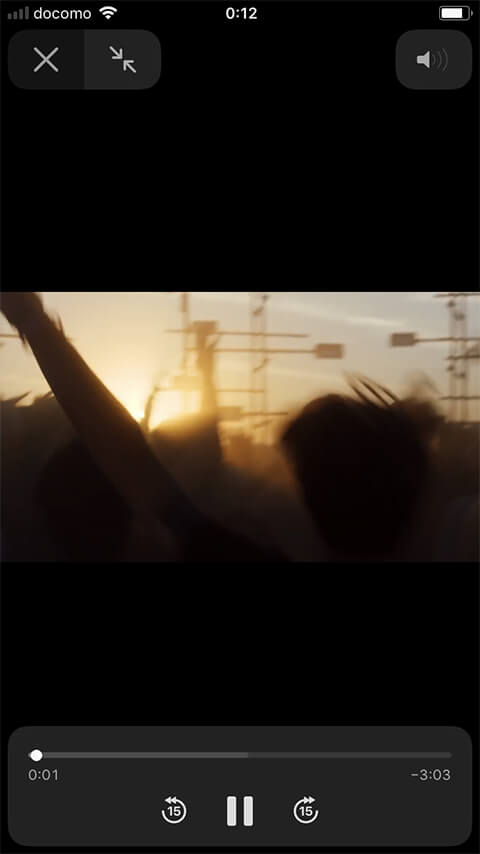
4. お気に入りの動画を再生したら、今回は、バックグラウンドで再生する方法なので、ここで「ホーム」ボタンを押して、ホーム画面に戻ります。
再生していた動画が停止され、音も聞こえなくなりますね。
5. 先程と同様に、画面下から上にスワイプして、コントロールセンターを表示して、再生ボタンをタップすれば、、、
バックグランドで再生することができます。
他のアプリを操作しても、、、音が聞こえたままです。簡単ですね♪
外出時などは、通信料がすごいことにならないように、気をつけましょう。また、動画が高画質だと、データの容量も大きくなりますので、確認しておきましょう。※うまく表示されない場合は、マルチタスク画面から、Chrome アプリ以外のすべてのアプリを終了して、再度試してみてください。
3. LINE を利用する方法
1. LINE を利用して、YouTube をバックグランド再生する方法をご紹介いたします。1で紹介した方法で、YouTube アプリからURLを「コピー」(「共有」アイコンをタップして、「コピー」をタップ)します。
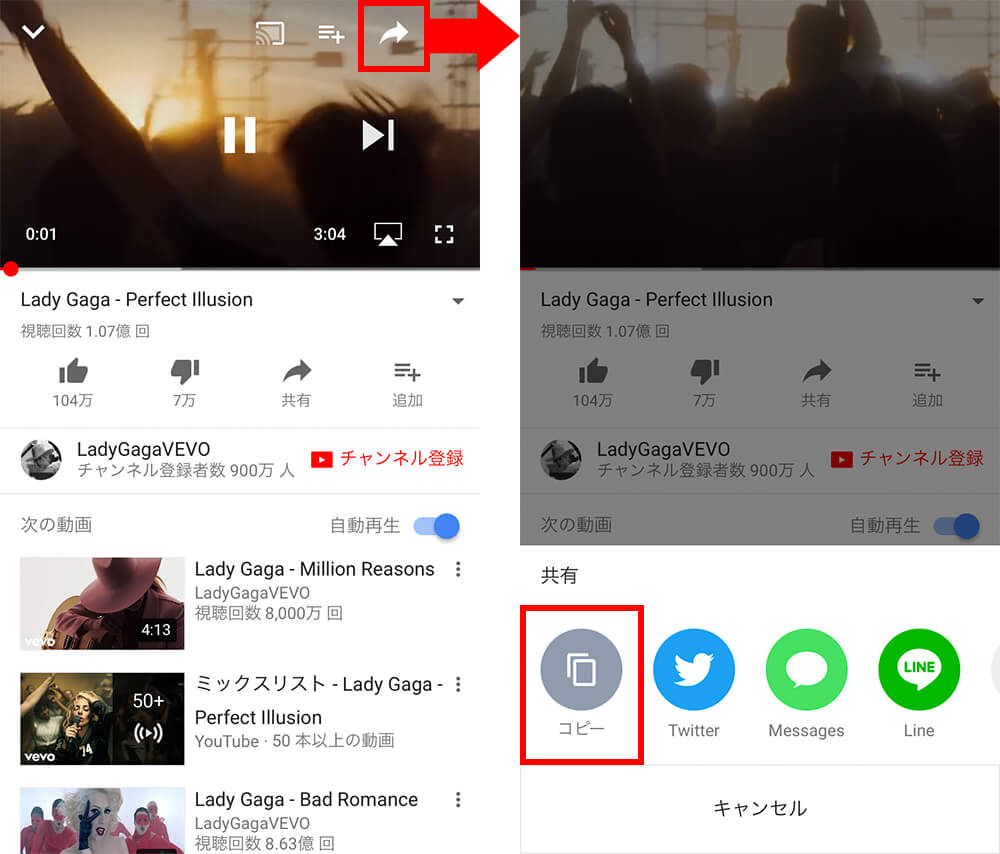
2. コピーしたURLを LINE のトークに送信します。当然、友だちやグループのトークだと迷惑になります(笑)ので、1人グループを作成するのがよいでしょう。通常のグループを作成する方法で、友だちを選択しないと1人グループを作成することができます。
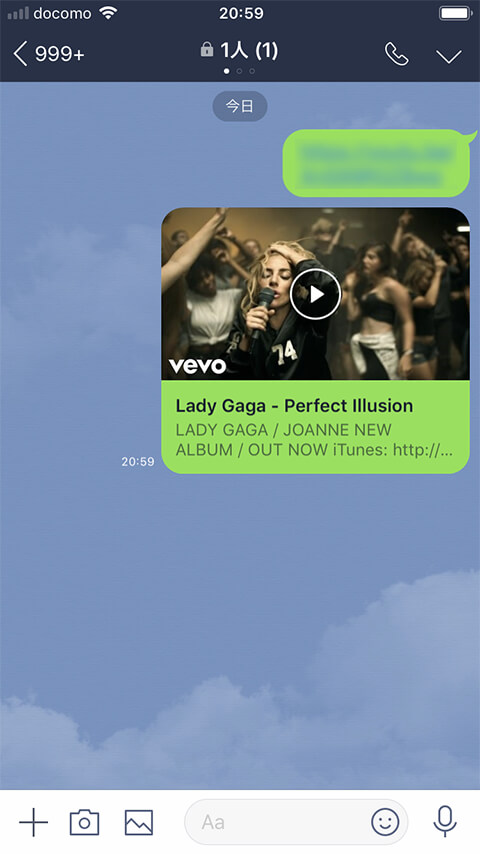
3. 動画をタップして、再生します。
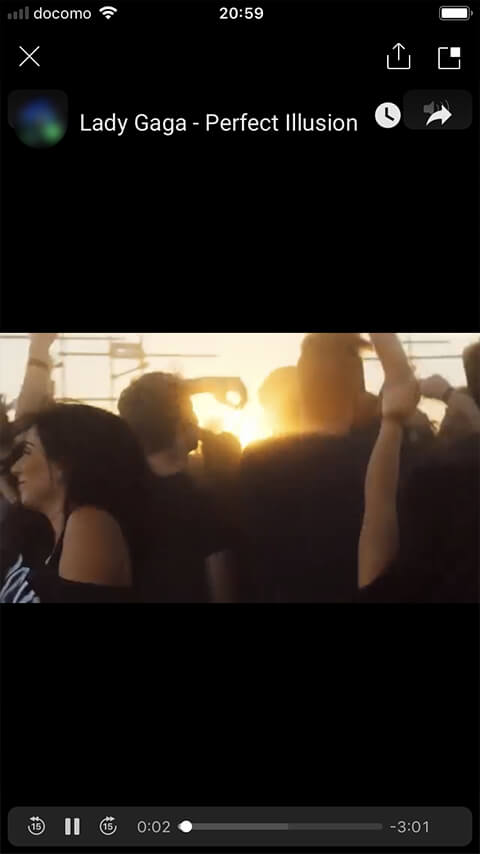
4. 今回は、バックグラウンドで再生する方法なので、ここで「ホーム」ボタンを押して、ホーム画面に戻ります。
再生していた動画が停止され、音も聞こえなくなりますね。
5. 先程と同様に、画面下から上にスワイプして、コントロールセンターを表示して、再生ボタンをタップすれば、、、

バックグランドで再生することができます。
他のアプリを操作しても、、、音が聞こえたままです。簡単ですね♪ さらに、YouTube アプリから、直接LINEの1人グループに共有すると、コピペの手間も省けてより便利かもしれません。
それ以外の方法 Androidの場合
Android で YouTube をバックグラウンドで再生する方法を、3つご紹介いたします。有料プランに登録しないでも、バックグラウンドで再生することができます。
順番にご紹介いたします。
1. Chrome ブラウザを利用する方法
1. YouTube アプリからは、バックグランド再生できないため、Chrome ブラウザ(アプリ)で、YouTube のウェブサイト(https://m.youtube.com )にアクセスします。※アプリが起動する場合は、長押しして、「新しいタブで開く」か、URLをコピペして直接ウェブサイトにアクセスしてください。
android Chrome
Google, Inc.
無料
2. 右上のオプションメニューから、「PC版サイトを見る」をタップして、PCモードの画面に切り替えます。
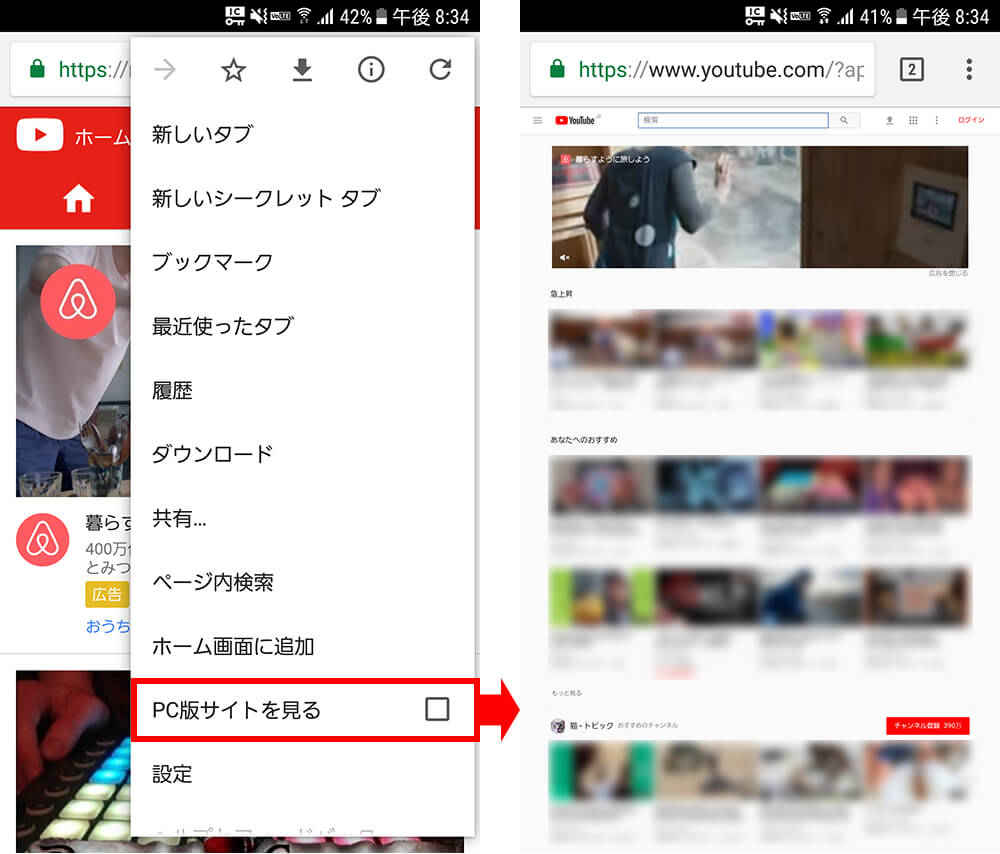
3. お気に入りの動画を再生します。ログインして、リストや履歴から再生したり、普通に検索して、お気に入りの動画を見つけても構いません。
普段、アプリを使っている人の方が多いと思いますので、アプリで見つけた動画を、簡単にウェブで再生する方法もご紹介いたします。
アプリで動画を開き、「共有」アイコンをタップして、「コピー」をタップします。その後、Chromeに移動して、アドレスバーにURLを「ペースト」すれば、同じ動画のページを簡単に表示して、再生することができます。
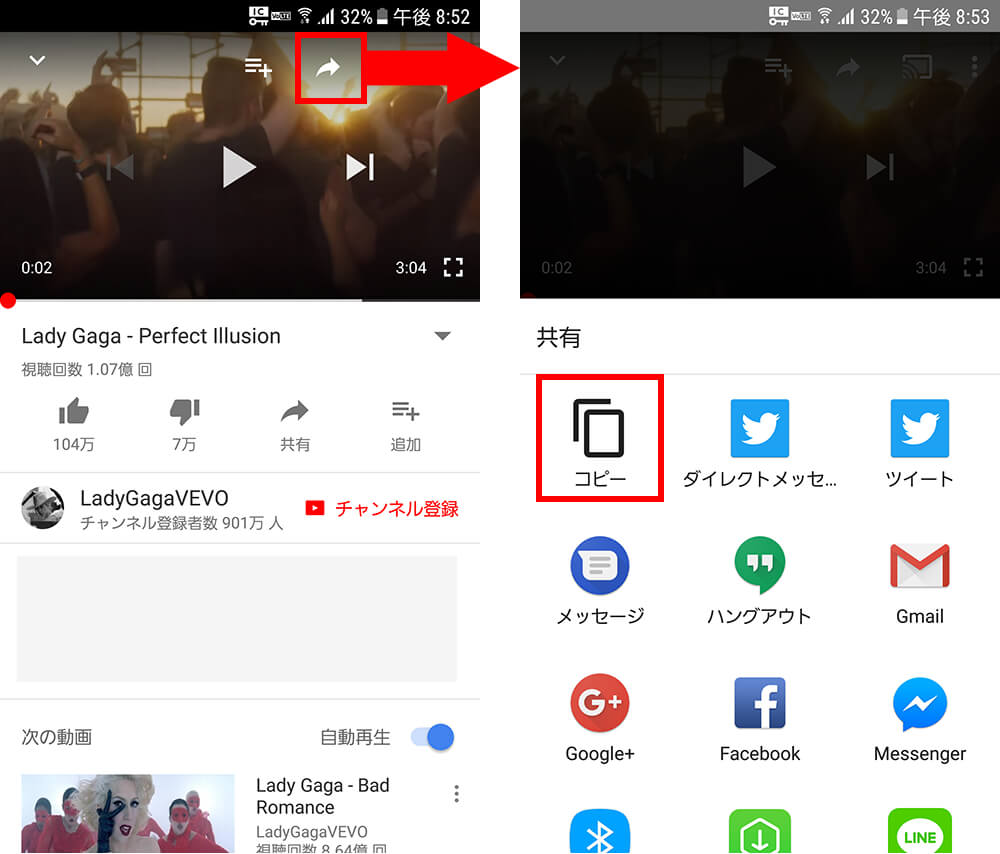
4. 動画を再生すると、下図のように「サウンド」アイコンが、ステータスバーに表示されます。
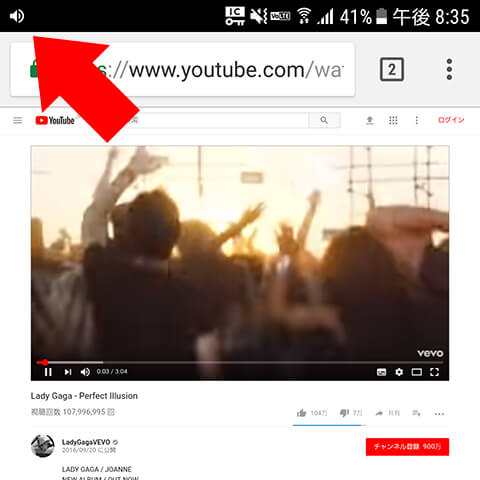
5. 今回は、バックグラウンドで再生する方法なので、ここで「ホーム」ボタンを押して、ホーム画面に戻ります。
再生していた動画が停止され、音も聞こえなくなりますね。「サウンド」アイコンは、ステータスバーに表示されたままです。
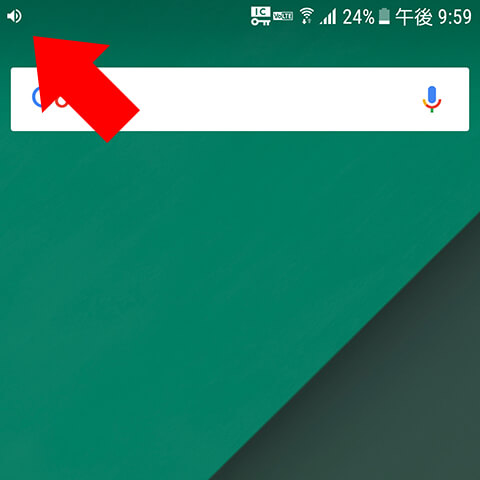
6. 画面上から下にスワイプして、通知エリアを表示します。※端末によって、操作方法が異なる場合があります。
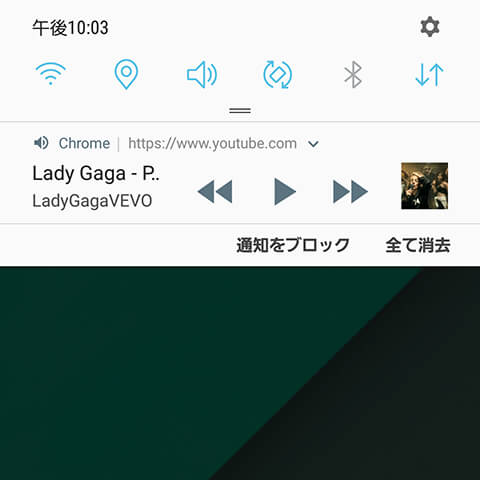
先ほどの動画のタイトルが表示されていますね。再生ボタンをタップすれば、、、
バックグランドで再生することができます。
他のアプリを操作しても、、、音が聞こえたままです。簡単ですね♪
2. マルチウィンドウを利用する方法
Android のOSのバージョンが7.0以上の端末では、マルチウィンドウ機能を利用して、YouTube を再生しながら他のアプリを操作することができます。※端末の「設定」アプリから、「端末情報」 > 「ソフトウェア情報」で、Android OS のバージョンを確認することができます。
1. 通常は、端末の「ホーム」ボタン(アイコン)の隣りにある、(普段、アプリ画面の切り替えに使っている)マルチタスクボタン(アイコン)を長押しすると、マルチウィンドウ機能が有効になります。
ただし、”マルチウィンドウ機能が有効”になっていないと動作しませんので、端末の「設定」アプリから、「マルチウィンドウ」や「分割画面」といった名前で検索するか、そのようなメニューを探して、マルチウィンドウ機能を有効にしましょう。
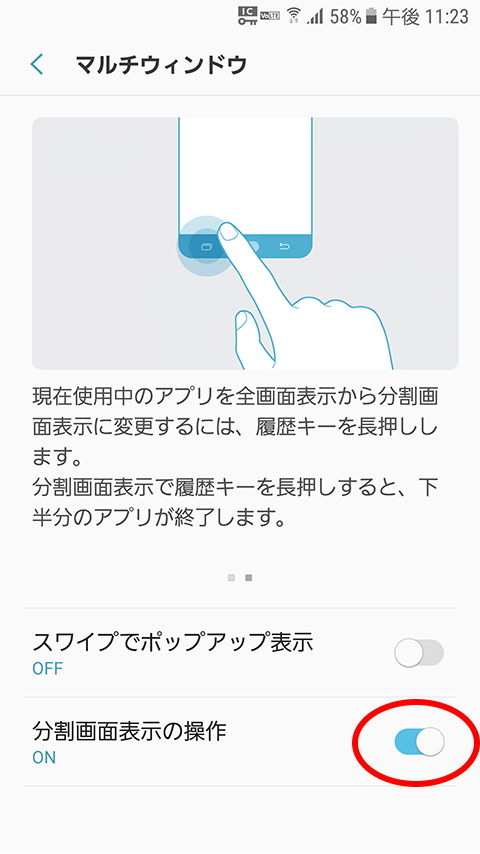
2. 例えば、YouTube で音楽を聴きながら Twitter を操作したい場合は、はじめに Twitter を開いて、マルチタスクボタン(アイコン)を長押しします。すると、、、
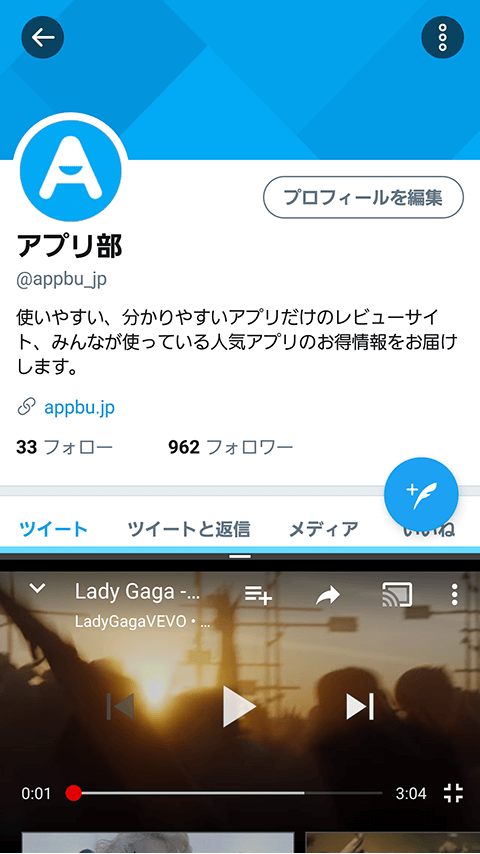
このように、画面が2分割になって、下の画面で YouTube を選択すれば、YouTube を再生しながら Twitter を操作することができます。簡単ですね♪ もちろん、他のアプリでも操作が可能です。
3. ポップアップウィンドウを利用する方法
最後に、ポップアップウィンドウを利用して、YouTube を再生しながら他のアプリを操作する方法をご紹介いたします。
専用のアプリをインストール方法をご紹介いたしますが、端末によっては、2で紹介したマルチウィンドウ機能と併せて、ポップアップウィンドウ機能に対応している端末もあります。その場合、アプリ不要ですので、まずは「設定」アプリから確認してみるとよいかと思います。
1. Awesome Pop-up Video アプリをインストールします。
android Awesome Pop-up Video
Dragan Atanasov
無料 ※アプリ内課金あり
2. アプリを起動したら、右上にある「検索アイコン」をタップして、お気に入りの動画を見つけるか、1ご紹介した方法で、アプリから「コピー」したURLを、検索窓に「ペースト」して、動画を見つけます。
動画をタップすれば、、、
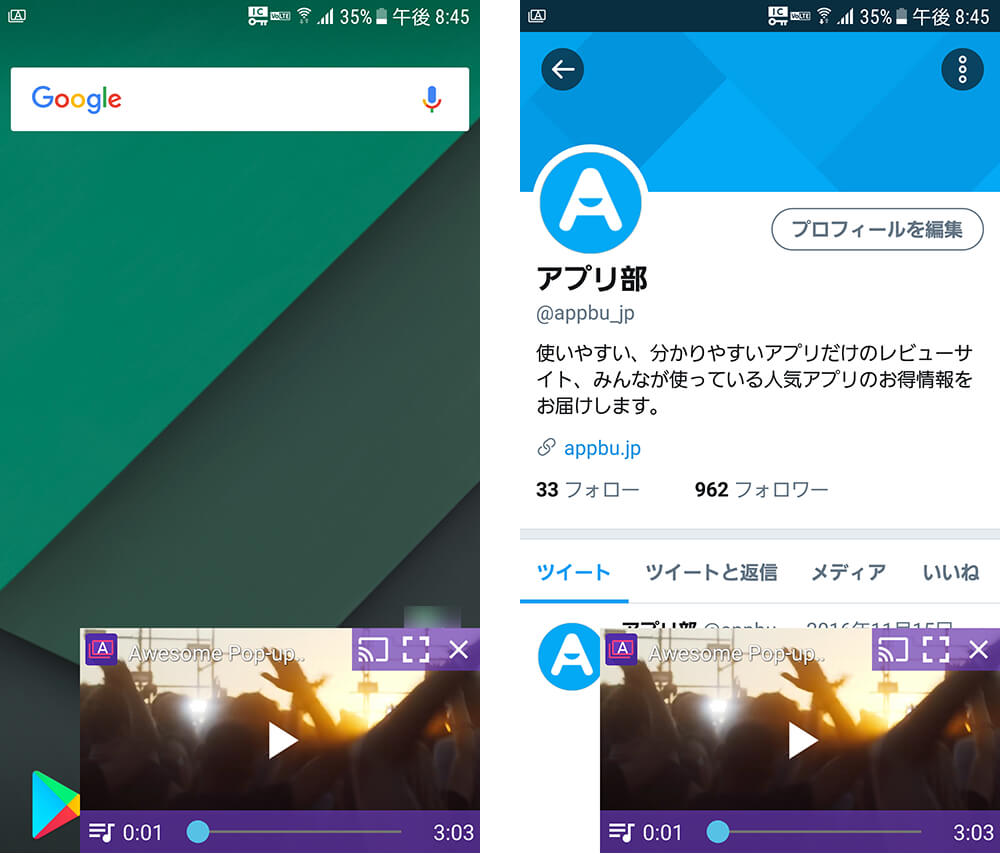
3. このように、ポップアップウィンドウで YouTube を再生しながら他のアプリを操作することができます。簡単ですね♪ ポップアップウィンドウは、ドラッグ&ドロップで画面の好きな位置に移動することもできます。
まとめ
いかがだったでしょうか? ”YouTube で音楽を聞きながら他のアプリを操作したい”、”移動中に YouTube で音楽を聞きたい”、といった時に便利な YouTube をバックグラウンドで再生する方法を、iPhone、Android それぞれについてご紹介いたしました。
それ以外の方法については、おすすめの順番でご紹介いたしましたが、Chrome ブラウザの方法より、普段使っている LINE の方が簡単!など、人によって違うかと思いますので、自分にあった方法で試してみていただければと思います。
参考にしていただければと思います。