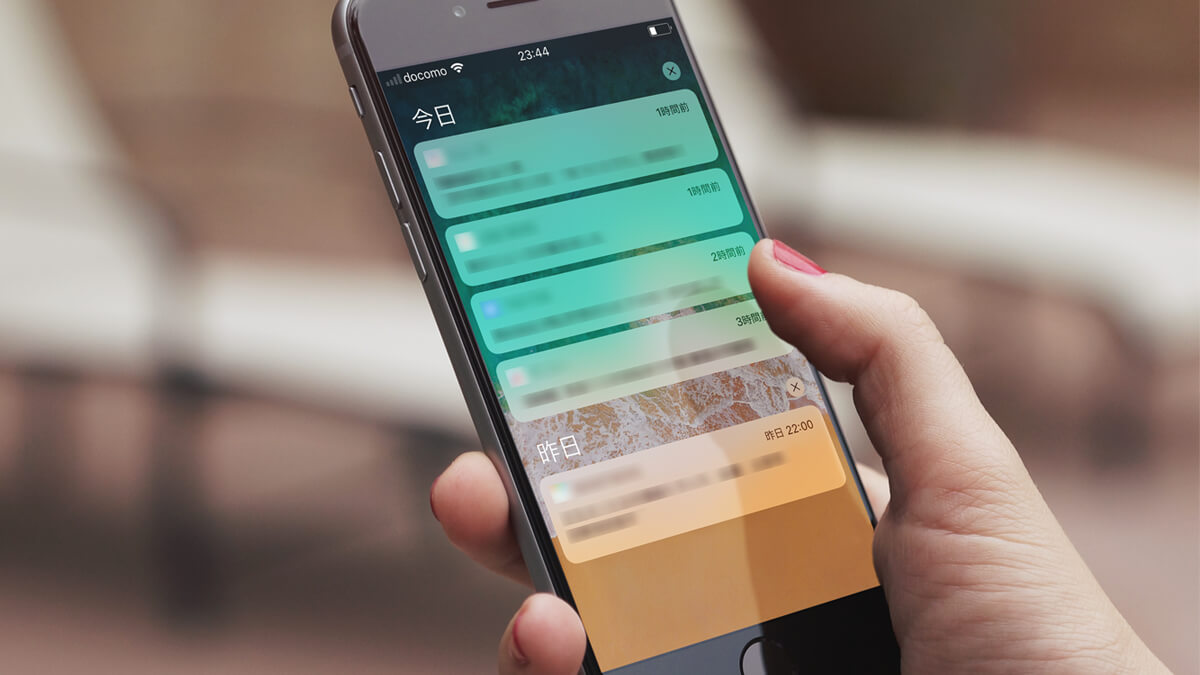スマホを利用していると、プッシュ通知によく遭遇するのではないでしょうか? ロック画面や、アプリを操作中にメッセージが表示されますね。その多くは”メールが届いたよ”や、”新しいニュースが届きました”といった、有益な情報ですが、中には”そうでない”と感じる、迷惑プッシュ通知もあるかと思います。今回は、そんな迷惑プッシュ通知も含めて、プッシュ通知の設定を変更する(オン/オフする)方法をご紹介いたします。
はじめに
迷惑プッシュ通知をオフにするメリット
- 有益な情報が埋もれてしまうのを防げます。※特にiPhoneの通知センターは情報が多くなりがちです。
- 今今、興味がない通知に遭遇するストレスが減ります。
- 毎回手動で削除する”もったいない時間”を撲滅できます。
ちなみに、今後もそのアプリを利用することが無いと思えれば、アプリを削除するのが、最も簡単な方法です。
では、早速、それぞれのデバイス毎に、その方法を見ていきましょう。iPhoneの場合は、iOS12の場合と、iOS11の場合に分けてご紹介いたします。
プッシュ通知の設定変更 iPhone iOS12 の場合
大きく2種類の方法で、プッシュ通知の設定変更を行うことができます。1. ロック画面・通知センターに届いている通知から変更する方法と、2. 「設定」>「通知」から変更する方法があります。
1. ロック画面・通知センターに届いている通知から設定変更する方法
1. ロック画面・通知センターに届いている通知を、左にスワイプして、「管理」をタップします。※通知センターとは、画面上部から下にひっぱると出てくる通知履歴のことですね。
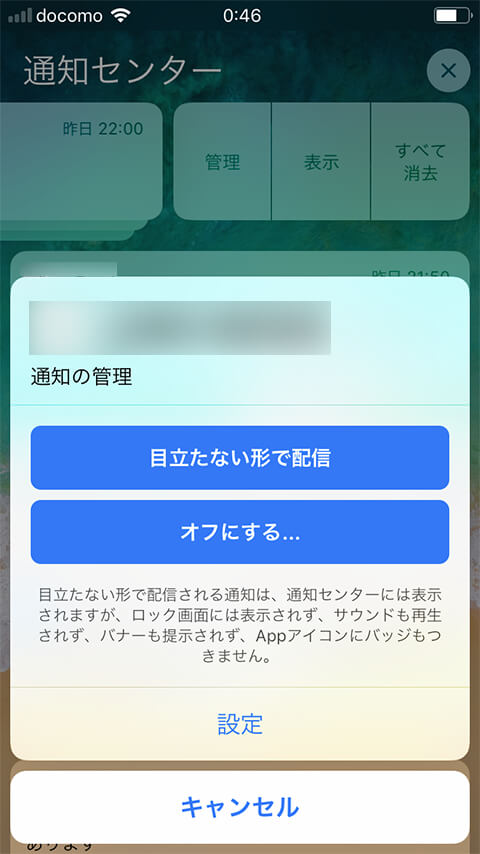
2. メニューが表示されるので、ここから設定を変更することができます。
- 目立たない形で配信
- 通知センターには表示されますが、ロック画面、バナー(操作中に画面上部に表示される通知)には表示されず、サウンドやバッジ表示もオフになります。
- オフ
- その名の通り、通知がオフになります。
届いた通知を見て、すぐに操作ができるので便利ですね。再びオンにしたい場合などは、「設定」から変更することができます。(次でご紹介いたします)
2. 「設定」>「通知」から設定変更する方法
1. 「設定」から「通知」をタップし、設定変更したいアプリをタップします。
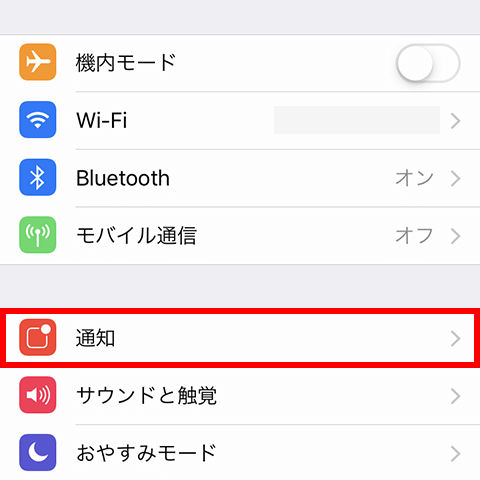
2. 一切の通知をオフにしたい場合は、「通知を許可」をオフにすればOKです。
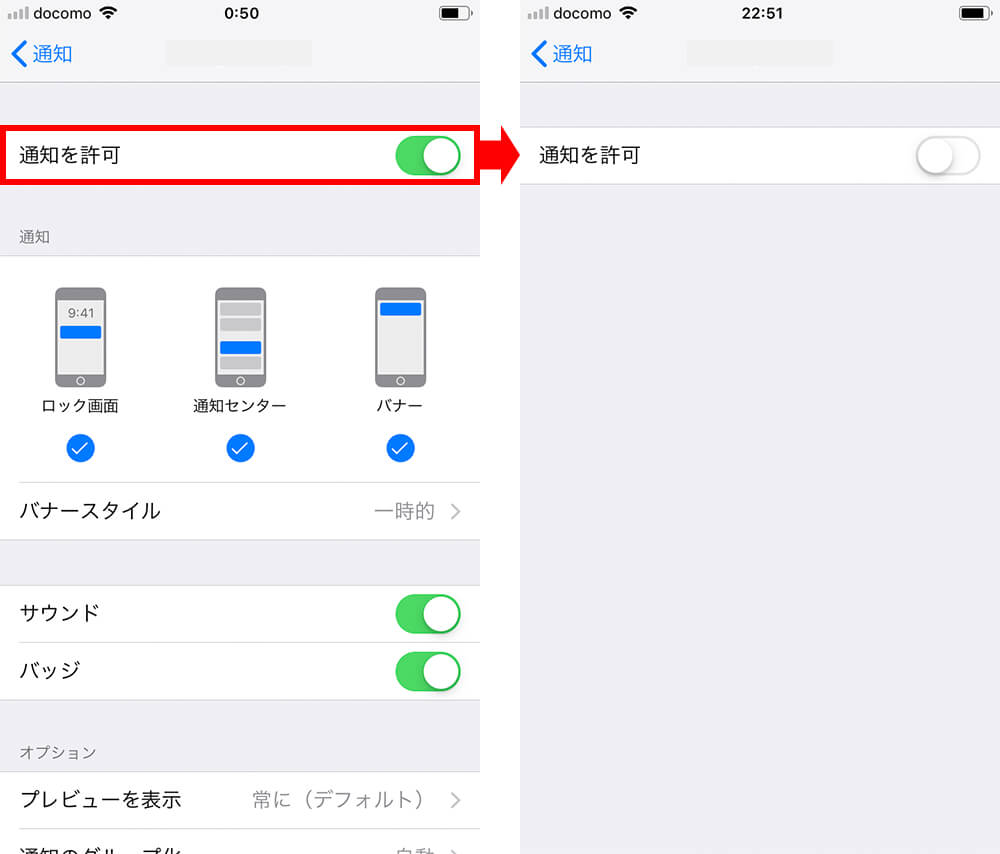
3. 部分的に通知の方法を変更したい場合は、その下の項目の設定を変更します。※アプリによって、多少項目は異なります。
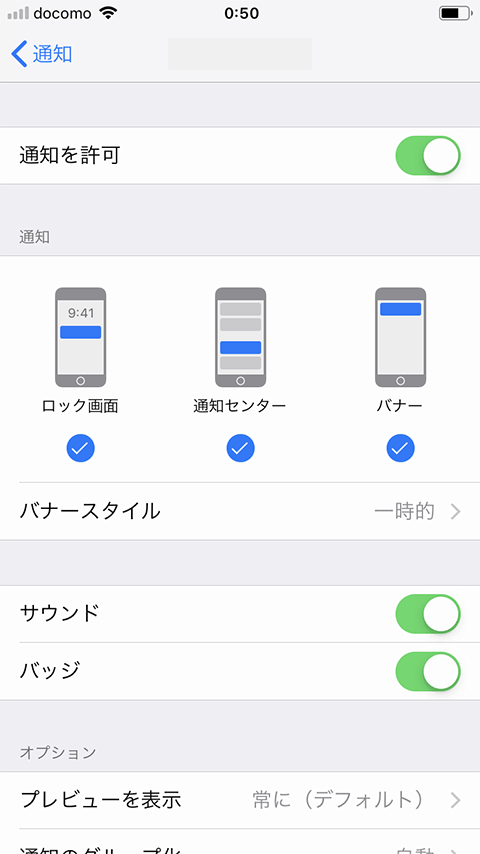
- 通知(3つの絵)
- 通知が表示される場所として、ロック画面、通知センター、バナー(操作中に画面上部に表示)のオン/オフを選ぶことができます。
- バナースタイル
- 「一時的」は、バナー表示オンの時に、通知が画面の上部に表示された後、自動的に表示が消えます。「持続的」を選ぶと、自動的に表示は消えません。
- サウンド
- こちらは文字とおりの意味です。
- バッジ
- アイコンに表示される赤い丸のことですね。
- プレビューを表示
- 「常に(デフォルト)」は、通知の内容が表示(プレビュー)されます。「しない」にすると、「1件の通知」のような文言のみになり、内容は表示されません。
- 通知のグループ化
- 「自動」は、各アプリの通知が、通知内容によって自動的にグループ化されて表示されます。「App別」は、各アプリの通知が、すべて1つのグループにまとめられて表示されます。「オフ」は、グループ化しないで1件1件表示されます。
1つ目でご紹介した「目立たない形で配信」をタップすると、この部分の設定は下のように変更されます。
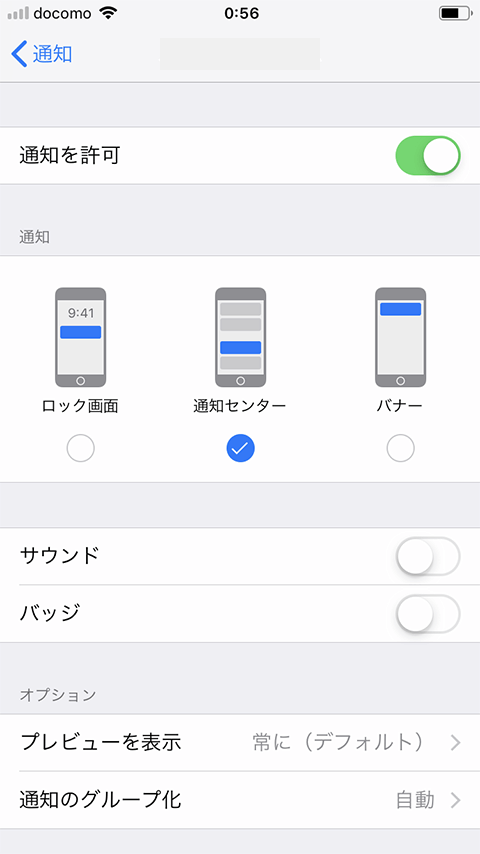
基本は、気づいた時に、ロック画面、通知センターから簡単な操作で設定を変更して、細かい設定を行いたい場合に「設定」>「通知」から行う、といった使い方がいいのではないでしょうか。
寝るときだけ通知をオフにしたい場合
通知は受け取りたいけれど、寝る時に、沢山の通知(バイブレーション)が来るのは、、、という方は、おやすみモードで、簡単に通知をオフにすることができます。
1. 画面下部から上にひっぱると出てくるコントロールセンターで、おやすみモード(月のアイコン)をオンにします。
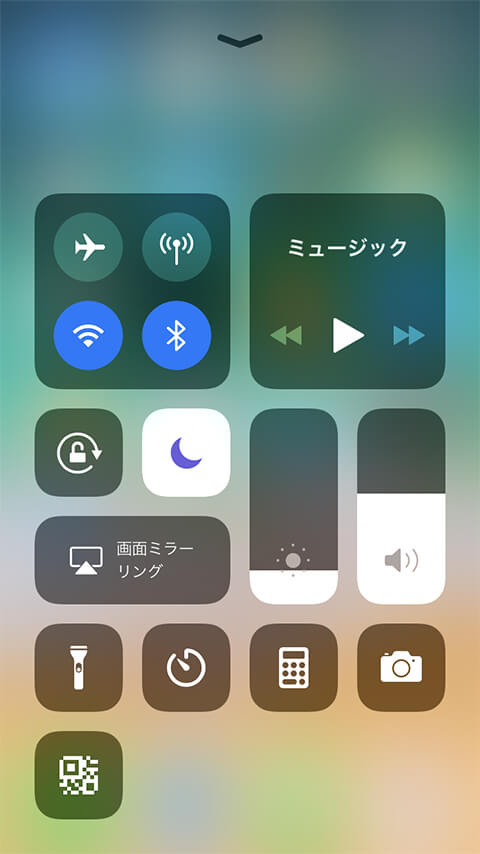
すると、ステータスバーに月のアイコンが表示され、ロック中は、着信や通知が(サウンドや、バイブレーションなども)オフになります。
また、おやすみモードというぐらいですので、標準の時計アプリで設定していたアラームは、サウンドも、バイブレーションも動作しますので、ご安心ください。
朝起きて、コントロールセンターから、おやすみモードをオフにすれば、再び通知を受け取れますので、簡単に使えて便利な機能ですね♪
プッシュ通知の設定変更 iPhone iOS11 の場合
1. 「設定」から「通知」をタップし、設定変更したいアプリをタップします。
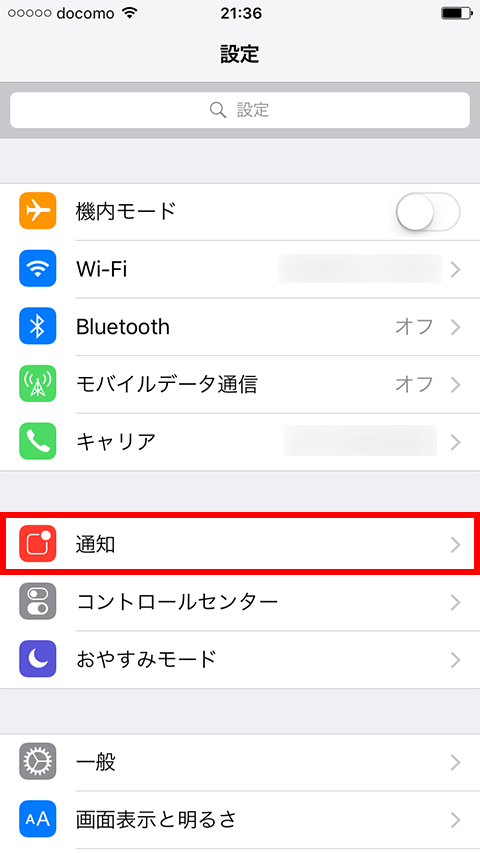
2. 一切の通知をオフにしたい場合は、「通知を許可」をオフにすればOKです。
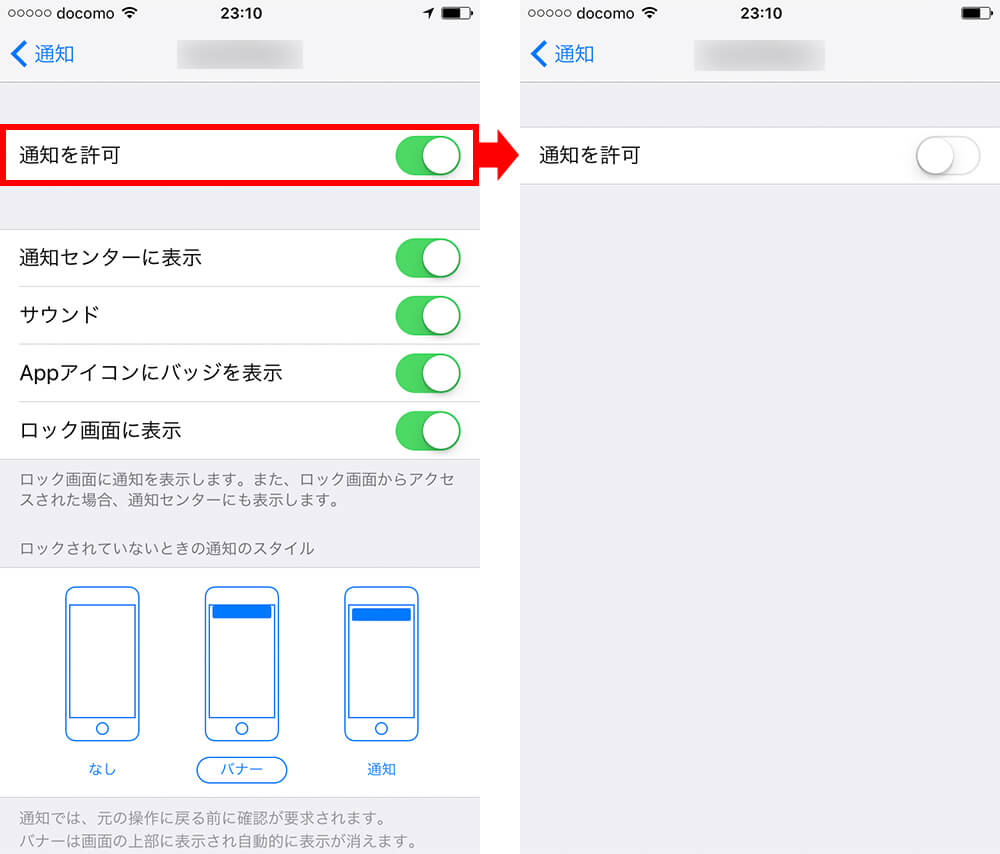
3. 部分的に通知の方法を変更したい場合は、その下の項目の設定を変更します。※アプリによって、多少項目は異なります。
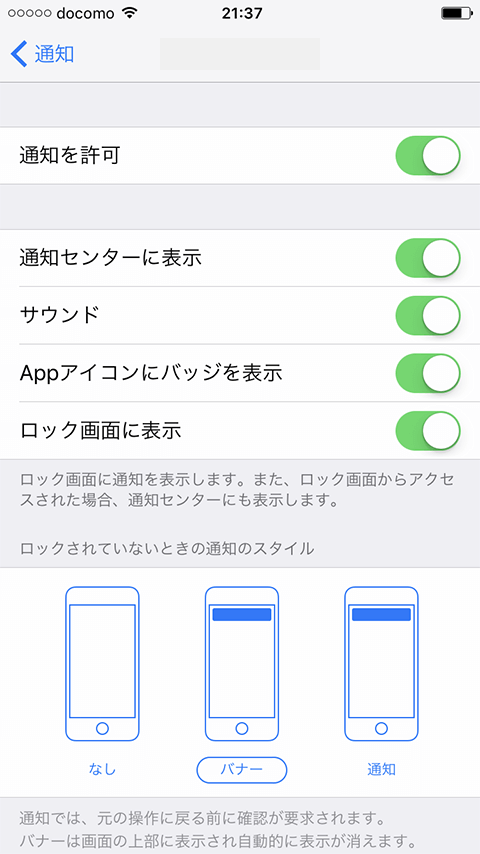
- 1. 通知センターに表示
- 画面上部から下にひっぱると出てくる通知センターに表示するか、しないかを選ぶことができます。
- 2. サウンド
- こちらは文字とおりの意味です。
- 3. Appアイコンにバッジを表示
- アイコンに表示される赤い丸のことですね。
- 4. ロック画面に表示
- これも文字通り、ロック画面に表示するか、しないかですね。オフにすると、ロック画面にも通知されず、ロック画面からアクセスする通知センターにも表示されなくなります。
- 5. 画面下部にある3つの絵(ロックされていないときの通知のスタイル)
- 画面下部にある3つの絵は、ロックされていないとき(スマホを操作している時)に、通知を受け取った場合の表示方法(スタイル)になります。
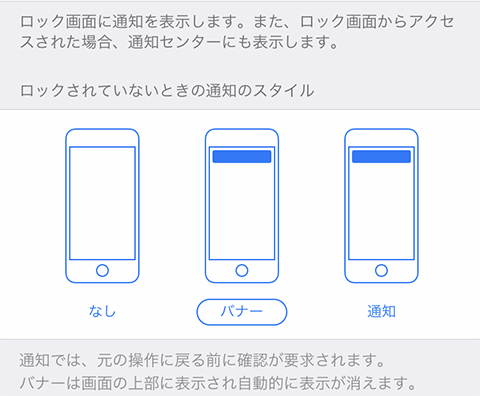
ロックされていないときの通知のスタイル
- なし
- 画面には表示されません。※この通知のスタイルは、あくまで”ロックされていない時(スマホを操作している時)の表示方法”ですので、他の項目の設定次第では、通知センターなどに表示されることもあります。間違いやすいポイントです。
- バナー
- 画面の上部に表示され、自動的に表示が消えます。
- 通知
- 画面の上部に表示され、元の操作に戻る前に確認が要求されます。バナーと異なり、自動的に表示が消えません。
通知のスタイルを、”なし”にしても、他の項目の設定次第では、通知センターなどに表示されることもありますので、「通知を許可」をオフにするか、ちゃんと「通知センターに表示」や「ロック画面に表示」もオフにすることが重要です。
その他、寝るときだけ通知をオフにしたい場合は、iOS12と操作方法は同じなので、「寝るときだけ通知をオフにしたい場合」をご確認ください。
プッシュ通知の設定変更 Androidの場合
Androidの場合、端末やOS毎に、画面や操作方法が若干異なりますが、基本的には、「設定」 > 各アプリの情報画面 > 「通知」から、プッシュ通知のオン/オフなどの設定変更を行うことができます。※以下でご紹介する画面も、端末によってはデザインや名称が異なります。
その各アプリの情報画面を開く方法が何種類かありますので、後ほどご紹介いたします。
「設定」から各アプリの通知の設定変更をする方法
1. 「設定」を開き、「アプリ」、あるいは「アプリと通知」をタップします。(端末やOSによっては、「通知」というメニューもあります。いずれも、各アプリの情報画面か、各アプリの情報画面 > 通知画面に移動することができます。※「通知」メニューの画面から、直接、各アプリの通知の設定変更をすることができるものもあります。)
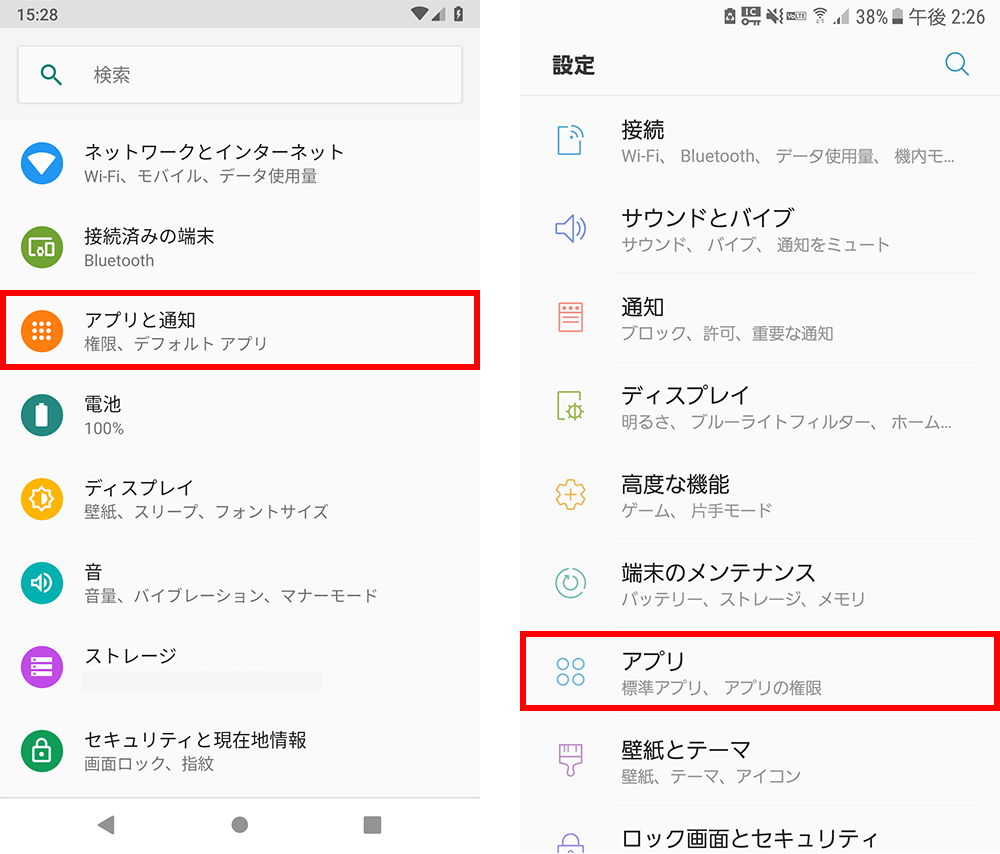
【左】OS9.0 Nexus 【右】OS7.0 Galaxy
2. 通知設定を変更したいアプリをタップして、各アプリの情報画面を開きます。「通知」をタップします。※OS4の場合は、この画面に「通知を表示」チェックボックスがありますので、一切の通知をオフにしたい場合は、チェックボックスをオフにすればOKです。
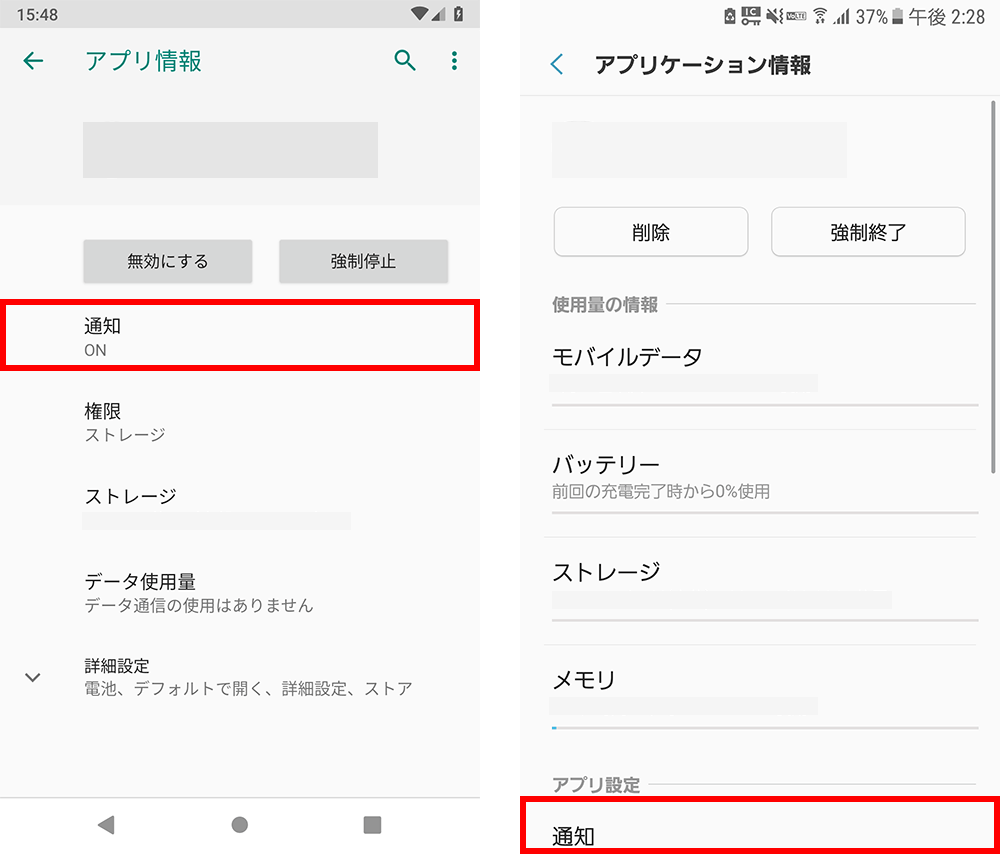
【左】OS9.0 Nexus 【右】OS7.0 Galaxy
3. 「通知」画面から、オン/オフの設定変更を行うことができます。単純なオン/オフという表現もあれば、「ブロックする」のオン/オフ、「通知を許可」のオン/オフなど、端末やOSによって、画面や文言が結構異なりますので、お使いの端末の文言をよくご確認の上、設定いただければと思います。
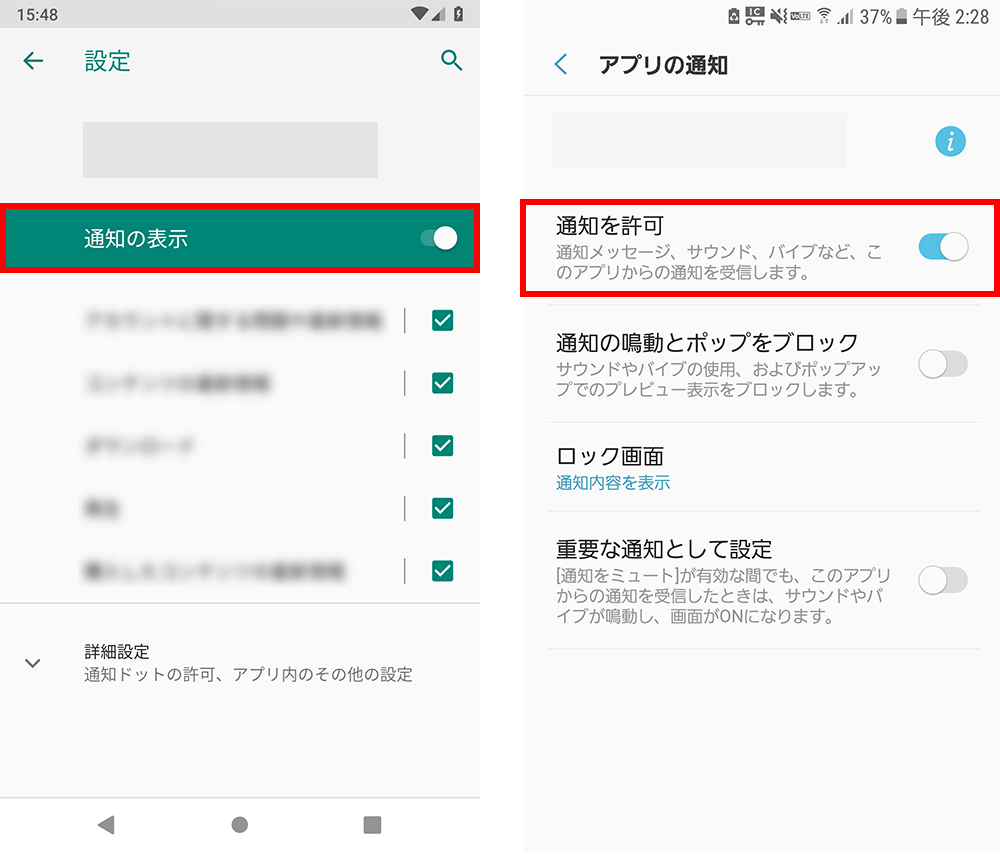
【左】OS9.0 Nexus 【右】OS7.0 Galaxy
OS8.0以上では、通知の設定がとても細かくできるようになりました。通知チャネルは、1つのアプリの中でも、通知の内容や種類によって設定を変えることができるもので、表示の方法や、サウンド、通知ドット(通知が届いた時にアイコンに表示される丸いドット)など、細かくカスタマイズすることができます。
各アプリの情報画面を開く方法
「設定」からの変更方法をご紹介いたしましたが、「設定」以外にも、各アプリの情報画面を開いて、通知の設定変更を行う方法は何種類かありますので、ご紹介いたします。
1. 通知が届いた時に、通知の設定変更を行う
通知が届いた時に、”この通知は、今後は、受け取りたくないな”と思ったことはないでしょうか? その際は、その通知を長押しすると、先ほどのアプリ情報画面、あるいは通知画面が開き、設定を変更することができます。※長押し後、アプリ情報を示すアイコンが表示され、それをタップするとアプリ情報画面が開く端末もあります。
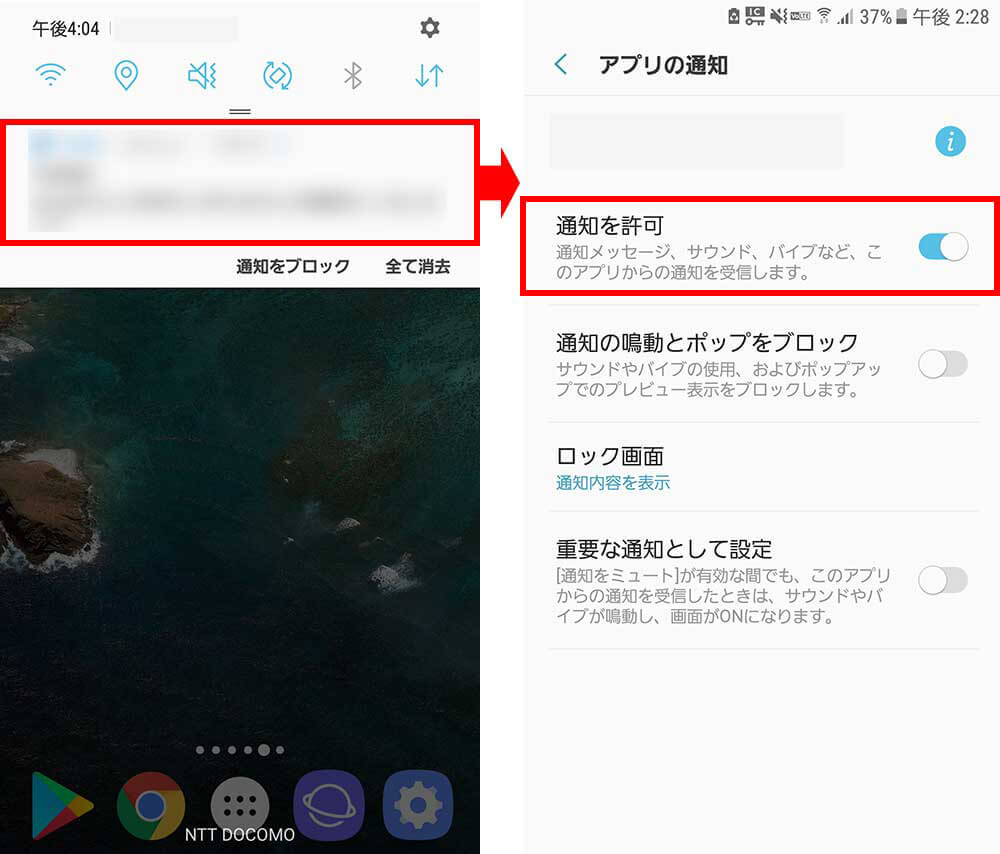
長押し以外にも、通知を左右に少しだけスワイプすると、設定アイコンが表示されます。端末やOS毎に若干異なりますが、タップすると、先程の画面が開くものや、その場で、設定変更を行うことができるものもあります。
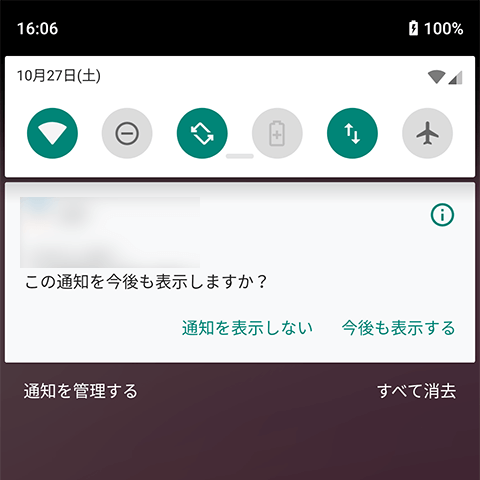
2. アプリ切り替え画面から、アプリ情報画面を開く方法
アプリ切り替え画面で、左上のアイコン部分を長押ししても、同様にアプリ情報画面が開き、設定を変更することもできます。※長押し後、アプリ情報を示すアイコンが表示され、それをタップするとアプリ情報画面が開く端末もあります。
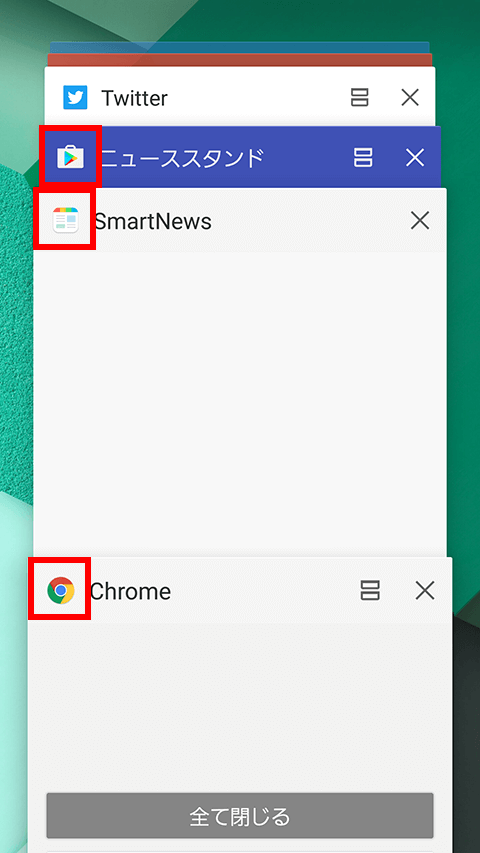
3. OS7.1以上では、アプリアイコンを長押しすると、アプリ情報を示すアイコンが表示されるので、それをタップして、アプリ情報画面が開き、設定を変更することもできます。
寝るときだけ通知をオフにしたい場合
通知は受け取りたいけれど、寝る時に、たくさんの通知(バイブレーション)が来るのは、、、という方は、通知を一時的にオフにすることができます。※こちらも端末やOSによって、画面や操作方法が若干異なります。
1. 画面上部から下にひっぱると出てくるクイック設定パネルで、「通知を非表示」や「通知をミュート」、「マナーモード」などのアイコンがある場合は、それをオンにします。
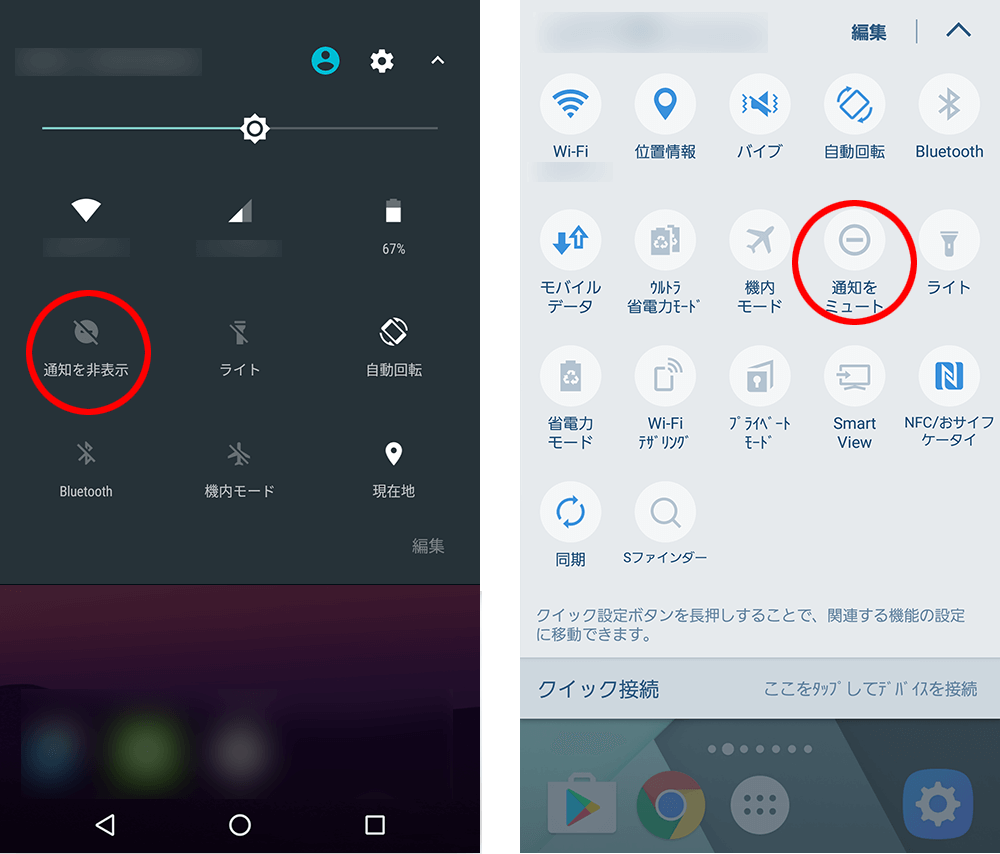
OSや端末によって、若干機能が異なりますが、着信や通知時の音とバイブレーションをオフにすることができます。
また、「アラーム」は例外として動作するように設定できるものがほとんどですので、ご安心ください。※利用する際は、お使いの端末でできる設定をよくご確認ください。
朝起きて、クリック設定パネルから、通知を非表示をオフにすれば、再び通知を受け取れますので、簡単に使えて便利な機能です♪
まとめ
気が付くと増えている「プッシュ通知」なので、スマホを快適に、ストレスなく利用するために、通知設定を適宜チェックしてみてはいかがでしょうか。
特にAndroidの場合は、iOSと違って、アプリ毎にプッシュ通知の有無を確認するダイアログを表示しなければならない、というルールは、現時点ではありません。iOSと同様に、初回起動時にダイアログを表示するアプリもありますが、そういった有無の確認なしに、1回目のプッシュ通知が送られてきて、はじめて気が付く、ということも多いのではないでしょうか。
ちなみに多くのアプリが「プッシュ通知」を実施している理由の一つとしては、ユーザの目に触れる機会が多く、またそこからの反応もいいということで、有益なマーケティングツールになっている、ということがあるようです。
参考にしていただければと思います。